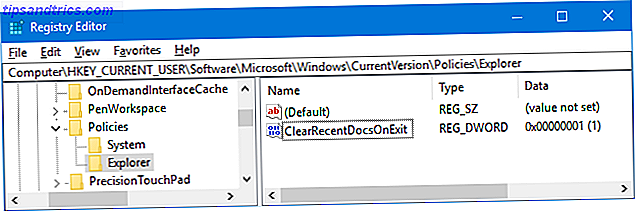
Su sistema puede atascarse con el tiempo, a menudo con datos innecesarios. Aunque puede borrar esto manualmente, le mostraremos cómo automatizar estas tareas para que se ejecuten cada vez que apague la computadora.
Desde la memoria caché de su navegador hasta sus archivos temporales, seguramente descubrirá un nuevo consejo en este artículo: quizás incluso para algo que no sabía que podría eliminarse. 7 Cachés de Windows ocultos y cómo borrarlos 7 Cachés de Windows ocultos y Cómo borrarlos Los archivos en caché pueden ocupar muchos bytes. Si bien las herramientas dedicadas pueden ayudarlo a liberar espacio en el disco, es posible que no lo borren por completo. Le mostramos cómo liberar manualmente el espacio de almacenamiento. Lee mas !
Si tiene su propio consejo para compartir para que algo se borre automáticamente al apagarlo, infórmenos en los comentarios a continuación.
1. Documentos recientemente abiertos
Para algunos programas, Windows hará un seguimiento de los archivos que ha visto recientemente. Por ejemplo, abra algo como Microsoft Word y haga clic derecho en la barra de tareas. La lista de salto mostrará todos sus documentos recientes. Podemos borrar esta lista automáticamente al apagar usando el Editor del Registro. ¿Cómo no dañar accidentalmente el registro de Windows? ¿Cómo no estropear accidentalmente el registro de Windows? ¿Trabajando con el registro de Windows? Tome nota de estos consejos, y será mucho menos probable que haga un daño duradero a su PC. Lee mas .
Presione la tecla de Windows + R para abrir Ejecutar, ingrese regedit y presione OK . En el panel de la izquierda, navega hacia la siguiente ruta:
HKEY_CURRENT_USER\SOFTWARE\Microsoft\Windows\CurrentVersion Compruebe si tiene una carpeta de Políticas aquí, con una carpeta de Explorador dentro. Si tiene ninguno o solo uno, tendremos que crearlos. En primer lugar, haga clic con el botón derecho en CurrentVersion y haga clic en Nuevo> Clave . Nombre la carpeta Políticas y presione Entrar .
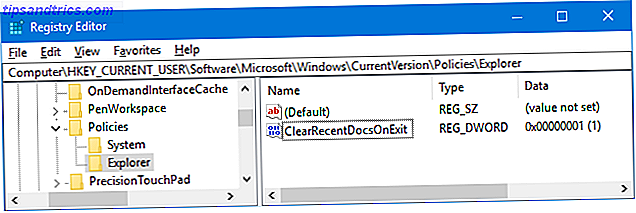
Segundo, haga clic derecho en Políticas y haga clic en Nuevo> Clave . Nombre la carpeta Explorer y presione Enter . Una vez hecho esto, haga clic en esa carpeta.
En el menú superior, vaya a Editar> Nuevo> Valor DWORD (32 bits) . Denomine el valor ClearRecentDocsOnExit y presione Entrar . A continuación, haga doble clic en el valor y cambie los datos del valor a 1 . Por último, haz clic en OK . Si alguna vez desea deshabilitar esto, navegue de regreso a este punto y configúrelo a 0 en su lugar.
2. Archivo de página
Windows usa la memoria RAM Todo lo que necesita saber sobre la administración de memoria y RAM Todo lo que necesita saber sobre la administración de RAM y memoria La memoria RAM es la memoria a corto plazo de su computadora. Por lo tanto, la gestión de la memoria tiene un impacto significativo en el rendimiento del sistema. Aquí explicamos cómo funciona RAM y si puede hacer algo para aumentar su eficiencia. Lea más para almacenar archivos temporalmente, pero los mueve al archivo de la página cuando se queda sin espacio. Mientras que su RAM se borra automáticamente al apagar, el archivo de página no lo es. Podemos borrar esto automáticamente al apagar usando el Editor del Registro.
Una vez habilitado, su computadora tardará más tiempo en apagarse. El tiempo adicional dependerá de la velocidad y el tamaño de su archivo de página. El riesgo es mínimo ya que puede revertir el cambio si es necesario, pero esté preparado para notar la diferencia.
Presione la tecla de Windows + R para abrir Ejecutar, ingrese regedit y presione OK . En el panel de la izquierda, navega hacia la siguiente ruta:
HKEY_LOCAL_MACHINE\SYSTEM\CurrentControlSet\Control\Session Manager\Memory Management En el panel de la derecha, debería ver una fila para ClearPageFileAtShutdown . Si no ve esto, haga clic con el botón derecho en Administración de memoria a la izquierda y haga clic en Nuevo> Valor DWORD (32 bits) . Ingrese ClearPageFileAtShutdown y presione Entrar .
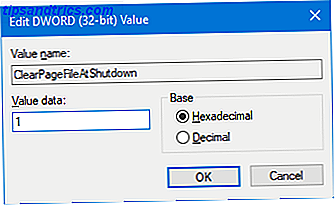
Haga doble clic en el valor ClearPageFileAtShutdown y cambie los datos de Value a 1 . Para finalizar, haz clic en OK . Si desea desactivarlo nuevamente, vuelva a esta pantalla y configure los datos del valor en 0 .
Si está buscando maneras de aumentar su RAM y evitar que se introduzcan cosas en el archivo de la página, consulte nuestra guía sobre cómo borrar la memoria en Windows. 5 Maneras de borrar la memoria y aumentar la memoria RAM en su computadora con Windows 5 formas de borrar la memoria y Aumente la RAM en su computadora RAM de Windows, la última frontera. Siempre pareces quedarte sin él. Le mostraremos cómo puede liberar memoria interna y ampliar su memoria RAM, tanto de forma virtual como física. Lee mas .
3. Datos del navegador
Dependiendo de su configuración, su navegador guardará una variedad de datos mientras navega, como historial, descargas y entradas de formularios. Puedes borrarlos manualmente en cualquier momento, pero también puedes configurarlos para que se borren cuando cierres el navegador. Cada navegador es ligeramente diferente en el método.
Firefox
Abra Firefox, haga clic en el ícono de menú (tres líneas), luego en Opciones . Haga clic en Privacidad en el panel de navegación izquierdo. Debajo de Historial, use el menú desplegable de Firefox y configúrelo para Usar la configuración personalizada para el historial .
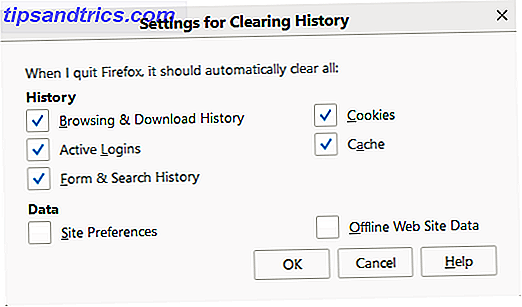
Marque Borrar historial cuando se cierre Firefox . Haga clic en Configuración ... para elegir qué cosas Firefox debe borrar automáticamente cuando se cierra y haga clic en Aceptar cuando haya terminado.
Cromo
Abre Chrome, haz clic en el botón Personalizar y controlar (tres puntos) y luego en Configuración . Desplácese hasta la parte inferior y haga clic en Avanzado> Configuración de contenido ...> Cookies . Diapositiva Guarde los datos locales solo hasta que salga de su navegador para estar encendido.
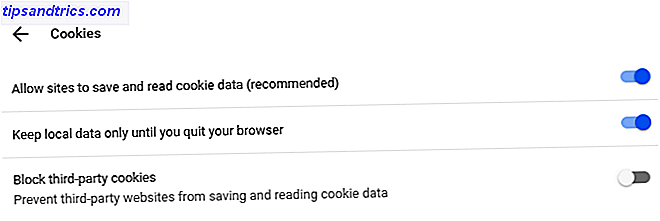
Sin embargo, esto solo borrará sus cookies. Puedes borrar manualmente tu caché de Chrome. 3 Conmutadores ocultos que borran el caché de Chrome al instante 3 Conmutadores ocultos que borran el caché de Chrome al instante Para un rendimiento óptimo del navegador, debes borrar el caché de forma regular. Aquí hay tres interruptores ocultos que le permiten hacerlo sin interrumpir su flujo de trabajo. Lea más, pero no puede automatizarlo.
Para automáticamente cualquier cosa que no sean tus cookies, deberás usar una extensión. Recomendamos Click & Clean. Instálelo, haga clic en el icono Haga clic y limpiar junto a la barra de direcciones y haga clic en Opciones . Dentro de la categoría Extra, marque Eliminar datos privados cuando se cierre Chrome .
Borde
Open Edge, haga clic en el botón Configuración y más (tres puntos), luego en Configuración . Debajo del encabezado Borrar datos de navegación, haga clic en Elegir qué borrar .
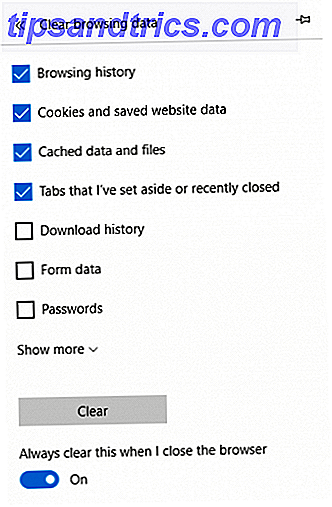
Marque todo lo que desea eliminar y luego deslice Siempre borre esto cuando cierro el navegador para que esté Activado .
4. Notificaciones de Live Tile
Si muestra mosaicos en vivo en su menú de inicio, notará que algunos de ellos muestran notificaciones o información en vivo. Es bueno para una descripción general rápida, pero si no abres estas aplicaciones, entonces las notificaciones acumuladas pueden ser engorrosas. Para superar esto, podemos borrar la memoria caché en vivo al apagar.
Presione la tecla de Windows + R para abrir Ejecutar, ingrese regedit y presione OK . En el panel de la izquierda, navega hacia la siguiente ruta:
HKEY_CURRENT_USER\Software\Policies\Microsoft\Windows Con la carpeta de Windows seleccionada, vaya a Edición> Nueva> Clave . Ingrese Explorer y presione Enter .
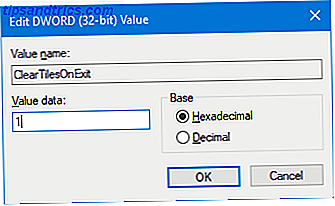
Con la carpeta Explorer seleccionada, vaya a Editar> Nuevo> Valor DWORD (32 bits) . Ingrese ClearTilesOnExit y presione Entrar . A continuación, haga doble clic en el DWORD que acaba de crear y establezca los datos del valor en 1 . Luego haz clic en OK . Puede cambiar esto a 0 si desea desactivarlo en el futuro.
5. Archivos temporales
A medida que usa su computadora, crea automáticamente archivos temporales a los que podría necesitar recurrir para esa sesión en particular, como registros de errores o imágenes. Estos se almacenan en una carpeta llamada Temp.
Para ver su carpeta Temp, presione la tecla de Windows + R para abrir Ejecutar, ingrese % temp% y haga clic en Aceptar .
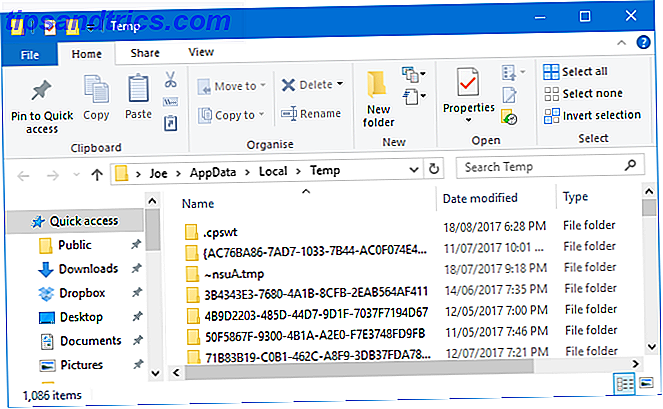
Podemos crear un archivo por lotes que borrará automáticamente su carpeta Temp cada vez que inicie sesión en Windows. Para comenzar, abra el Bloc de notas e ingrese lo siguiente:
rd %temp% /s /q md %temp% Haga clic en Archivo> Guardar como ... e ingrese el siguiente nombre de archivo :
%appdata%\microsoft\windows\start menu\programs\startup\temp.bat Por último, haz clic en Guardar . Esto guardará el archivo por lotes en su carpeta de Inicio. Si desea detener el proceso, vaya a la ruta de la carpeta anterior y elimine temp.bak .
Si está buscando llevar esto al próximo nivel, consulte nuestra guía sobre cómo mantener a Windows limpio de archivos obsoletos Cómo mantener automáticamente a Windows 7 limpio de archivos obsoletos Cómo mantener automáticamente a Windows 7 limpio de archivos obsoletos Windows tiene una forma de recolectando polvo virtual, una circunstancia que no ha cambiado considerablemente en Windows 7. Estos archivos obsoletos ocupan espacio y contribuyen a la fragmentación del disco duro. Si bien nada de esto es ... Leer más. Fue escrito para Windows 7, pero el proceso sigue siendo el mismo para Windows 10.
Bonus: Deep Freeze
Si no quiere borrar algo específico de su computadora, sino todo, entonces está buscando una congelación profunda. Esto restablecerá su sistema a un estado específico cada vez que lo encienda. Esto significa que cualquier cosa, ya sea un archivo editado o un programa instalado, se revertirá y borrará del registro.

Windows no te permite hacer esto de forma predeterminada, por lo que necesitarás instalar un programa para lograrlo. Hay una serie de herramientas gratuitas y comerciales disponibles que hemos cubierto anteriormente en nuestro artículo sobre cómo congelar la instalación de Windows. Restaurar sistema al reiniciar: congelar profundamente la instalación de Windows con herramientas gratuitas Restaurar sistema al reiniciar: congelar profundamente la instalación de Windows Con herramientas gratuitas Si alguna vez ha querido mantener un estado del sistema para mantenerlo seguro y no permitir ningún cambio, entonces puede intentar congelar su computadora con Windows. Lee mas . Échale un vistazo para ver algunas sugerencias, junto con más detalles sobre la congelación profunda.
Tidy Up automático
Con suerte, ha aprendido algo nuevo sobre lo que puede limpiar automáticamente en su computadora. Recuerde, puede revertir todos los pasos descritos anteriormente, en caso de que decida que no desea que sigan funcionando.
Si está buscando aún más consejos, asegúrese de leer nuestras guías sobre tareas aburridas para automatizar con el Programador de tareas 4 Tareas aburridas que puede automatizar con el Programador de tareas de Windows 4 Tareas aburridas que puede automatizar con el Programador de tareas de Windows Su tiempo también es valioso para ser desperdiciado con tareas repetitivas. Permítanos mostrarle cómo automatizar y programar tareas. También tenemos algunos buenos ejemplos. Lee mas .
¿Usará alguno de estos consejos? ¿Tiene su propia tarea de limpieza automática para compartir?

![Ojos satelitales: fondos de pantalla del mapa en función de su ubicación actual [Mac]](https://www.tipsandtrics.com/img/mac/223/satellite-eyes-map-wallpapers-based-your-current-location.jpg)
![Quicksand: Sincroniza automáticamente sus archivos recientes en la nube [Mac]](https://www.tipsandtrics.com/img/mac/387/quicksand-automatically-syncs-your-recent-files-cloud.png)