
Si gasta una gran cantidad de tiempo con Outlook, debe investigar su flujo de trabajo. Siempre puede guardar pequeños fragmentos de tiempo considerando la mejor manera de usar el software, ya sea simplemente procesando la mayor parte del envío de su correo electrónico en bloques designados, o permaneciendo al tanto de su creciente bandeja de entrada (soy siempre tan culpable de no adhiriéndose a este último!).
El correo electrónico es una parte vital de las comunicaciones modernas: hágalo trabajar aún más duro Cómo revisar sus correos electrónicos en Microsoft Outlook Cómo revisar sus correos electrónicos en Microsoft Outlook No deje que sus correos electrónicos monopolicen su día, use estos consejos de Outlook para recuperar el control de su bandeja de entrada. Lea más por usted.
1. Categorizar
Outlook tiene numerosas funciones de organización integradas, pero no necesita volverse loco para ser más eficiente. Esto puede funcionar como parte de una estrategia de doble enfoque Microsoft Outlook Web Vs. Escritorio: ¿Cuál es el mejor para usted? Microsoft Outlook Web vs. Escritorio: ¿Cuál es el mejor para usted? Outlook.com es un potente cliente de correo electrónico en línea gratuito con Office Online. Pero, ¿puede Outlook en la web competir con su contraparte de escritorio? Nuestra comparación de Outlook lo ayudará a decidir por usted mismo. Leer más, que es lo que uso.
Primero, necesitarás crear un sistema muy simple:
- Programe períodos de administración de correo electrónico a lo largo de su día.
- Dirige tu bandeja de entrada, usando reglas y carpetas de acción.
- Eliminar cuando sea posible, lo más rápido posible.
Programar
Intento verificar y responder mis correos electrónicos en dos momentos a lo largo del día. Esto no funciona para todos, pero ciertamente puede reducir el tiempo dedicado a analizar cuándo, a quién y a qué responder primero. Aislar sus tiempos de correo electrónico funciona de alguna manera como un proceso de archivo por lotes: todo se soluciona de inmediato, y no deja nada atrás. Más tarde durante el día, completará el proceso por lotes nuevamente y se mantendrá en la cima del correo electrónico.
Reglas
Segundo en la sección de organización categórica están sus Reglas y Carpetas de Acción. Todos tenemos carpetas. Los tendrá para clientes, temas y correos electrónicos personales. Tal vez incluso algunas carpetas específicas para personas, para que no se pierda un correo electrónico de su jefe.
Importante para mantener el flujo desde su bandeja de entrada a estas carpetas son las "reglas". Estas son pequeñas declaraciones lógicas si / es. Outlook se ejecutará periódicamente mientras el programa está abierto, moviendo automáticamente cualquier correo electrónico con criterios coincidentes a su nuevo hogar designado.
Por ejemplo, recibo correos electrónicos de mis padres y hermanas, quienes obviamente usan diferentes direcciones de correo electrónico. En lugar de mover manualmente cada correo electrónico, he creado una regla que solicita el escaneo de Outlook para sus respectivas direcciones de correo electrónico y, si se encuentra, se moverá automáticamente a la carpeta "Familia".
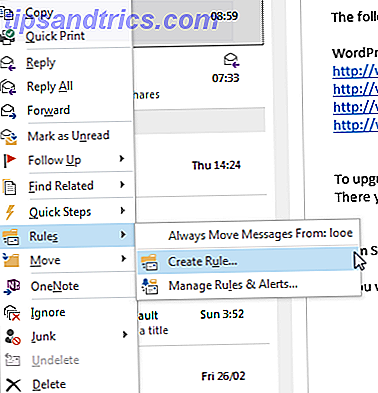
Para crear una regla, haga clic derecho en el correo electrónico y busque Rule . Si recibe regularmente correos electrónicos desde esta única dirección, y simplemente lo está moviendo desde su bandeja de entrada a una carpeta con nombre diferente, puede seleccionar Mover a, luego navegar y seleccionar la carpeta respectiva.
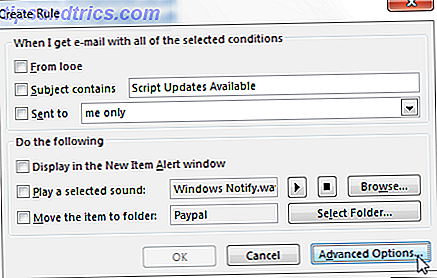
Si tiene múltiples criterios para el filtrado de correo electrónico, elija Crear regla . Desde aquí, podrá seleccionar entre numerosas opciones, incluso desde un remitente específico, utilizando la barra de asunto y a quién se envía el correo electrónico. Si abre las Opciones avanzadas, podrá filtrar en función de si un mensaje de correo está marcado, es delicado o requiere acción, o incluso palabras muy específicas utilizadas en el cuerpo del correo electrónico.
Carpetas de acción
Las carpetas de acción forman el segundo nivel de la ubicación del correo electrónico y funcionan muy bien con volúmenes de correo electrónico ligeramente más bajos. Para cada carpeta principal, creo tres subcarpetas, llamadas To Do, Pending y Finalized . Cuando un nuevo correo electrónico ingresa a la carpeta principal, respondo apropiadamente y decido dónde debe dirigirse a:
- Para hacer: Comunicación / situación en curso, sin acción inmediata
- Pendiente: han respondido, esperando respuesta o acción posterior
- Finalizado: la comunicación / situación ha terminado, el correo electrónico está pendiente de eliminación o archivo
2. Colores y banderas
La categorización es realmente clave para la productividad de Outlook 25+ Atajos de teclado de Outlook para aumentar su productividad 25+ Accesos directos de teclado de Outlook para aumentar su productividad Outlook es uno de los clientes de escritorio más populares actualmente en uso. Si usted es uno de esos usuarios de Outlook, los siguientes atajos de teclado seguramente le ahorrarán mucho tiempo. Lee mas . Además de su administración de carpetas actual, puede hacer que su bandeja de entrada sea mucho más fácil de mantener mediante el uso de categorías codificadas por color y marcadores de seguimiento.
Categorías de colores
Las categorías de color se pueden usar para brindar una definición inmediata a su bandeja de entrada, pero le sugiero que lo tome con relativa facilidad. ¡No quieres que tu bandeja de entrada parezca el camino del arco iris!
Tenga en cuenta que las categorías de color tienen un problema importante: no están respaldadas por cuentas IMAP. Esto significa que tendrá que crear un correo electrónico POP3 diferente. ¿Qué es POP e IMAP y cuál debería usar para su correo electrónico? ¿Qué es POP e IMAP y cuál debería usar para su correo electrónico? Si alguna vez ha configurado una aplicación o cliente de correo electrónico, seguramente habrá encontrado los términos POP e IMAP. ¿Recuerdas cuál elegiste y por qué? Si no está ... Leer más para usar, o alternativamente, crear una carpeta "solo esta computadora", ninguna de las cuales es ideal.
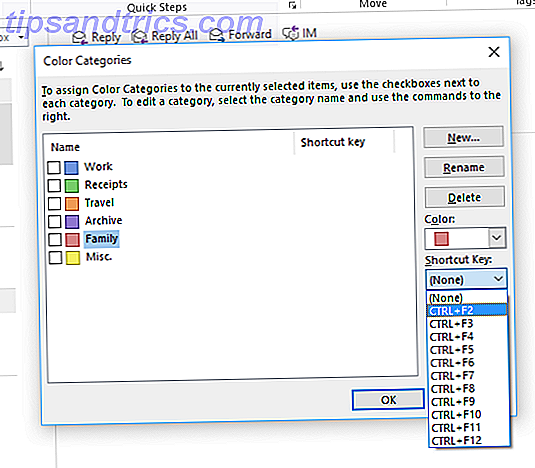
Para comenzar su sistema de clasificación de color, vaya a la pestaña Inicio y busque la sección Etiquetas . Aquí debería poder navegar a Categorizar> Todas las categorías, que abrirá una lista actual de categorías activas. Ahora puede editar los colores, los nombres y las teclas de método abreviado Navegar por Windows con los accesos directos de teclado Al usar solo los accesos directos de teclado Puede que conozca muchos métodos abreviados de teclado, pero ¿sabía que podía usar Windows sin el mouse? Así es cómo. Lea más como mejor le parezca.
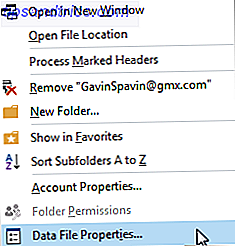
Si ya tiene una cuenta POP3, pero no puede usar categorías de color, es posible que deba activarla. Ubique la dirección de correo electrónico en la barra lateral. Haga clic con el botón derecho en el nombre de la cuenta y seleccione Propiedades del archivo de datos . En la parte inferior del panel de propiedades debe haber una opción para actualizar a categorías de color .
Dependiendo del tamaño de su bandeja de entrada existente, esto podría llevar algo de tiempo, pero una vez que haya finalizado, tendrá acceso a la gama completa de categorías de color.
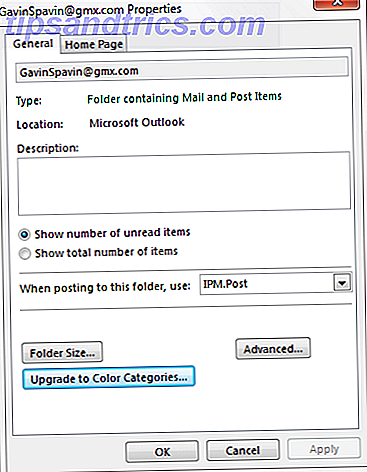
Si está desesperado por categorías de colores usando una cuenta IMAP, puede usar un sistema de Formato automático para cambiar los colores de los mensajes entrantes y las fuentes en función de su remitente, asunto y destinatarios, y exploraremos eso con más detalle en un artículo de seguimiento .
Banderas
Las banderas actúan como un sistema de prioridad. A medida que lleguen sus correos electrónicos, puede asignarles un nivel de prioridad, agregándolos automáticamente a una lista dinámica de tareas pendientes mientras trabaja. Las prioridades van desde hoy hasta la fecha sin fecha, con una opción para banderas personalizadas . También puede usar Agregar recordatorio para establecer una notificación programada.
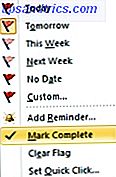
Acceda a la lista dinámica haciendo clic en Seguimiento en la pestaña Menú . Puede buscar todos los indicadores, solo ciertos niveles de prioridad.
3. Configurar partes rápidas, usar el programador
Estas dos características a veces son las más olvidadas, pero pueden eliminar algunos de los momentos más tediosos de sus comunicaciones por correo electrónico.
Partes rapidas
Si reutiliza regularmente frases estándar ¿Qué es la expansión de texto y cómo puede ayudarlo a ahorrar tiempo? ¿Qué es la expansión de texto y cómo puede ayudarlo a ahorrar tiempo? Si pudieras ahorrarte una pequeña fracción del tiempo que dedicas a escribir, podrías ahorrar horas de tu tiempo cada semana. Para eso es exactamente la expansión de texto. Leer más que hacen llorar a los dedos con su repetición, esto salvará tu mente 4 maneras de usar creativamente las respuestas almacenadas para la productividad del correo electrónico 4 formas de usar creativamente las respuestas integradas para la productividad del correo electrónico Si eres efectivo, estás haciendo algo bien. Es por eso que debe usar filtros de correo electrónico y programar la hora del correo. Un truco es preparar respuestas enlatadas para los correos electrónicos que escribe con frecuencia. Leer más de deteriorarse más.
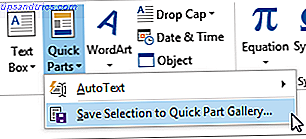
Guarde sus frases cansadas como Quick Part resaltando el texto dentro de la ventana del compositor, cambie a la pestaña Insertar, haga clic en el menú desplegable Quick Part y seleccione Guardar selección en la galería Quick Parts .
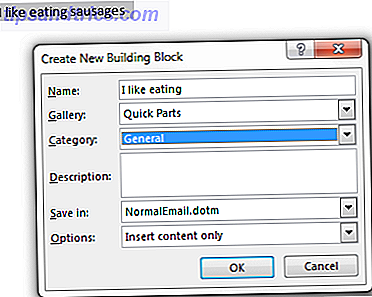
En el futuro, cuando empiece a escribir la frase, aparecerá como una sugerencia de autocompletar. Ahora solo tendrás que leer lo maldito otra vez. Y otra vez. Y otra vez.
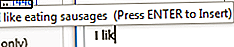
Programador
El programador es otra característica excelente, y debo admitir una que recién comencé a usar. Me di cuenta de lo útil que fue esto durante una enfermedad infantil. Al darme cuenta de que no estaría en casa para enviar algunos correos electrónicos específicos del trabajo en una fecha determinada, creé el correo electrónico, adjunté los archivos relevantes Cómo detectar un adjunto de correo electrónico peligroso Cómo detectar correos electrónicos peligrosos Los correos electrónicos pueden ser peligrosos. Leer los contenidos de un correo electrónico debería ser seguro si tiene los últimos parches de seguridad, pero los archivos adjuntos pueden ser dañinos. Busque las señales de advertencia comunes. Lea más, y programado para la fecha requerida.
Escriba su correo electrónico, luego cambie a la pestaña Opciones . Haga clic en Entrega diferida . En Opciones de entrega, marque No entregue antes e ingrese sus requisitos, seguido de Cerrar .
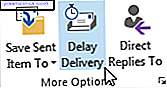
Ahora, si está utilizando un servidor de Exchange, puede continuar y cerrar Outlook. Sin embargo, si está utilizando una cuenta IMAP o POP, Outlook debe seguir ejecutándose hasta que se cumpla el horario de programación del correo electrónico.
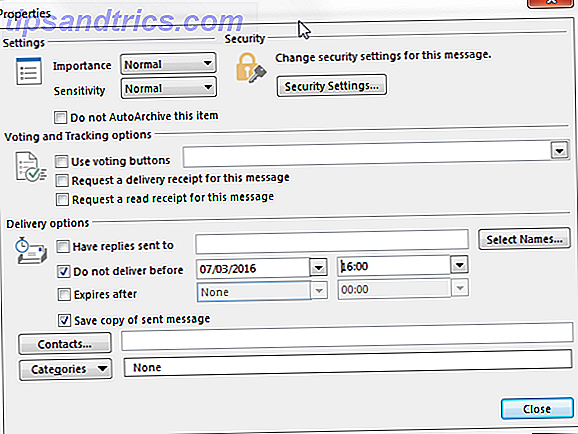
4. Crea una carpeta de búsqueda
En lugar de escribir constantemente la misma búsqueda con la barra de búsqueda de Outlook, puede crear una carpeta de búsqueda. Puede especificar la Carpeta de búsqueda para buscar una variedad de criterios usando una de las plantillas de Outlook o crear una búsqueda personalizada que se adapte a sus necesidades.
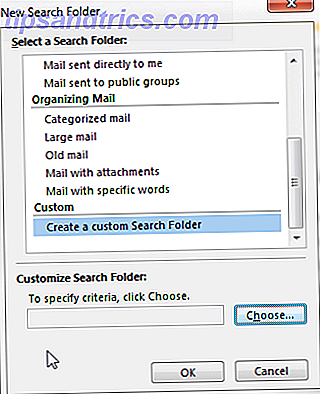
Dirígete a la pestaña Carpeta y debajo de Nueva seleccione Nueva carpeta de búsqueda . Esto abrirá el panel de criterios Nueva carpeta de búsqueda. Las plantillas de Outlook completan tareas regulares, como mover el correo marcado, o el correo de personas específicas, pero si desea tener más control, la carpeta de búsqueda personalizada proporciona una amplia gama de opciones detalladas para la personalización.
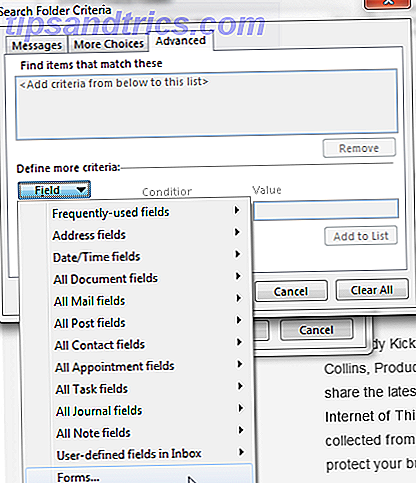
5. Haz tu bandeja de entrada tuya
Tan sorprendente como es el correo electrónico, puede ser una distracción indudable. Cómo recuperar un correo electrónico en Outlook después de enviarlo Cómo recuperar un correo electrónico en Outlook después de enviarlo ¿Alguna vez pulsó enviar y lamentar momentos más tarde? Todos hemos estado allí, deseando poder deshacer el envío. Le mostramos cómo recuperar un correo electrónico en Outlook o demorar el envío de Gmail. Lea más Especialmente en organizaciones grandes, las personas pueden terminar siendo incluidas en largas cadenas de correo electrónico, aunque el tema no tiene nada que ver con ellas.
Si esto le sucede, puede usar reglas personalizadas para filtrar cualquier correo electrónico que no lo incluya como remitente directo a una carpeta separada para su posterior inspección. En la pestaña Menú, seleccione Reglas, Crear regla, seguido de Opciones avanzadas . Ponga una marca al lado de donde está mi nombre en el cuadro CC y seleccione Siguiente. Ponga una marca al lado para moverlo a la carpeta especificada, y luego haga clic en el enlace para definir una carpeta.
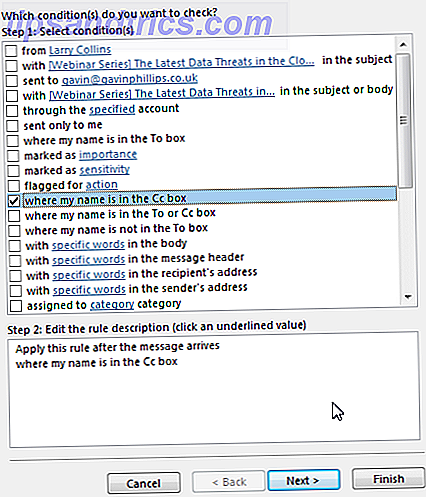
Cambiar el nivel de filtro de correo no deseado
Outlook tiene su propio filtro de correo basura ¿Está chateando sus contactos de correo electrónico? Cómo averiguar y solucionar el problema ¿Está chateando sus contactos de correo electrónico? Cómo averiguar y solucionar el problema El correo no deseado es molesto, pero ¿qué sucede cuando su cuenta de correo electrónico es quien lo envía? Descubra cómo reconocer los signos y desactivar el problema. Lea más, gracias a Dios. Pero no siempre capta algo de la basura evidentemente obvia que llega a nuestras bandejas de entrada, y lidiar con esta basura literalmente nos quita minutos de nuestras vidas. De forma predeterminada, el filtro de correo no deseado está activado, pero configurado en bajo .
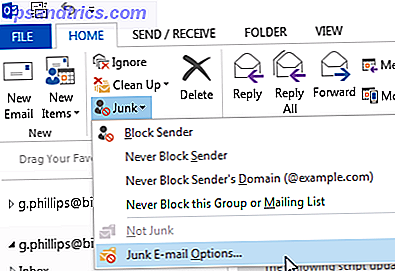
Para cambiar el nivel de protección contra correo electrónico no deseado Lo que todo el mundo debería saber sobre el tratamiento del correo no deseado Lo que todo el mundo debería saber sobre el tratamiento del spam por correo electrónico Podría ser casi imposible detener el correo no deseado por completo, pero es posible reducirlo . Describimos algunas de las diferentes medidas que puede tomar. Lea más, diríjase a la pestaña Correo, donde encontrará las opciones Eliminar . Seleccione basura, seguido de las opciones de correo no deseado . Ahora puede seleccionar el nivel de filtrado que considere apropiado para su bandeja de entrada, en una cuenta por cuenta, si es necesario.
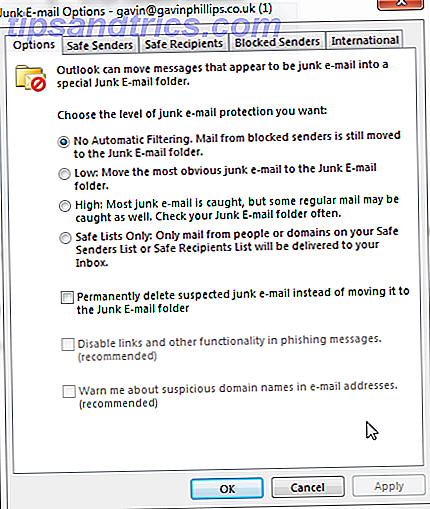
Como se señaló en Outlook, configurar el filtro de correo no deseado en Alto podría hacer que algunos de sus correos regulares se sincronicen desde su bandeja de entrada, ¡así que asegúrese de revisar regularmente su Correo no deseado!
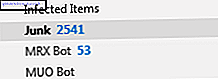
Si moverlos no es suficiente, hay una opción para eliminar permanentemente el correo electrónico no deseado sospechoso en lugar de moverlo a la casilla de correo electrónico no deseado . Tenga en cuenta que cuando se utiliza con un nivel de filtro alto, cualquier correo legítimo transferido accidentalmente a esa carpeta será irrecuperable .
6. Crear copias de seguridad
Outlook contiene más datos de lo que solemos pensar. Lo más probable es que tengas varios correos electrónicos importantes al acecho en tu cuenta en algún lugar que sigas teniendo la intención de hacer una copia de seguridad en un lugar seguro Copia de seguridad de tus correos electrónicos de Microsoft Outlook hechos simples Copia de seguridad de correos electrónicos de Microsoft Outlook simplificados Copia de seguridad de correos electrónicos antiguos puede parecer complicado, pero no lo hace tiene que serlo, especialmente si usa Microsoft Outlook. Le mostramos cuán simple puede ser el proceso de archivar y almacenar correos electrónicos. Lea más, pero todavía no lo ha logrado del todo. Bueno, te digo, ¡HAZLO AHORA!
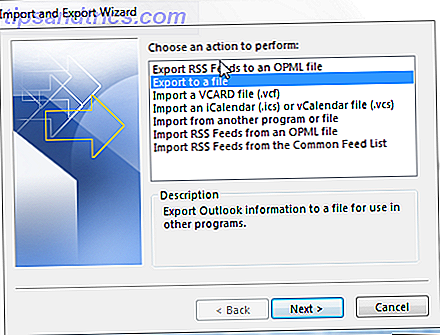
Exportar es extremadamente fácil. Una guía rápida para importar y exportar contactos por correo electrónico. Una guía rápida para importar y exportar contactos por correo electrónico ¿Sería una pesadilla perder sus contactos de correo electrónico? Mejor respaldarlos! Le mostraremos cómo hacerlo para Outlook, Gmail y Thunderbird. El proceso de respaldo de los contactos debe ser similar para otros clientes. Lea más en Outlook. Seleccione la cuenta que desea respaldar y diríjase a Archivo> Abrir y Exportar> Importar / Exportar . Seleccione Exportar a un archivo, seguido de Outlook Data File (.pst) . Luego, seleccionará de qué carpeta (s) desea (n) hacer una copia de seguridad, o puede hacer una copia de seguridad de la raíz completa del directorio de correo electrónico. Finalmente, elija dónde guardar la copia de seguridad. Use las opciones avanzadas si solo desea hacer una copia de seguridad de aspectos específicos de su cuenta.
La mejor práctica de todos
La mejor práctica de todas es hacer todo lo anterior (o no, parecería 4 consejos de productividad popular que se deben ignorar) 4 consejos de productividad populares que se deben ignorar Algunas de las ideas de productividad que se nos venden a veces son infundadas y, a menudo, erróneas. Vamos a desacreditar algunos de estos mitos de productividad mostrando que lo opuesto puede ser cierto. ¡Leer más! Algunas de las prácticas aquí se adaptarán a algunos lectores, otras no, pero administrando y manteniendo una bandeja de entrada eficiente y sin estrés 10 Consejos rápidos para mejorar en Outlook 10 Consejos rápidos para mejorar en Outlook ¿Está utilizando Outlook en todo su potencial? Conviértete en un experto en Outlook con nuestra selección de consejos y trucos menos conocidos y observa cómo despega tu productividad. Leer más puede ayudarte a pasar un día sin distracciones.
¡Asegúrese de consultar nuestro artículo sobre Formato automático y condicional para su bandeja de entrada de Outlook!
¿Tiene mejores prácticas para compartir? ¿Cómo mantiene su bandeja de entrada lo más automatizada y eficiente posible? Háganos saber a continuación!

![Ojos satelitales: fondos de pantalla del mapa en función de su ubicación actual [Mac]](https://www.tipsandtrics.com/img/mac/223/satellite-eyes-map-wallpapers-based-your-current-location.jpg)
![Quicksand: Sincroniza automáticamente sus archivos recientes en la nube [Mac]](https://www.tipsandtrics.com/img/mac/387/quicksand-automatically-syncs-your-recent-files-cloud.png)