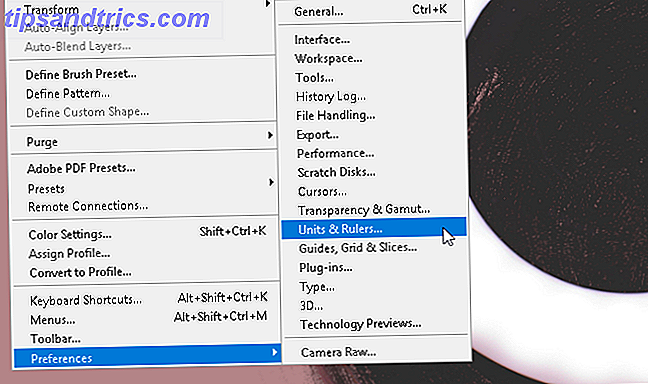
Photoshop puede considerarse el orgullo y la alegría de Adobe. Uno de los programas de edición de imágenes más utilizados, es un tesoro de todas las herramientas, técnicas y bibliotecas que un diseñador gráfico podría desear.
Dicho esto, también es probablemente una de las piezas de software más molestas de usar. Eso es especialmente cierto para los principiantes, que no están familiarizados con la interfaz de usuario similar al laberinto del software.
En este artículo detallamos una serie de las molestias más comunes de Photoshop y cómo solucionarlas.
Nota: Este artículo no cubrirá los comandos del teclado, que son absolutamente vitales para todos los aficionados al Photoshop. Pero ya hemos cubierto los atajos de teclado de Photoshop antes de Adobe Photoshop Keyboard Shortcuts 101: Los comandos más útiles Adobe Photoshop Keyboard Shortcuts 101: los comandos más útiles Ya sea que sea principiante o profesional, estos atajos de teclado de Photoshop le ahorrarán horas de tiempo . ¡Clic aquí para la lista completa! Lea más, y es posible que desee verificar ese artículo antes de continuar.
1. Cambiar la medida a los píxeles
Por defecto o por casualidad, puede encontrarse utilizando pulgadas como una unidad de medida en lugar de píxeles en Photoshop. Esto puede ser muy molesto cuando se trata de un trabajo diseñado para la web en lugar de imprimir.
Para cambiar, haga clic en Editar, pase el mouse sobre Preferencia y haga clic en Unidades y reglas . También puede abrir la ventana de Preferencias al presionar Ctrl + K y seleccionar la sección Unidades y reglas en el menú lateral.
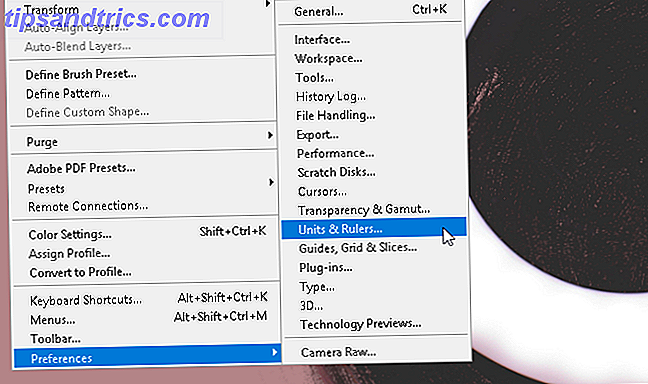
Desde la ventana de Preferencias, cambie la configuración de Reglas a Píxeles usando el menú desplegable.
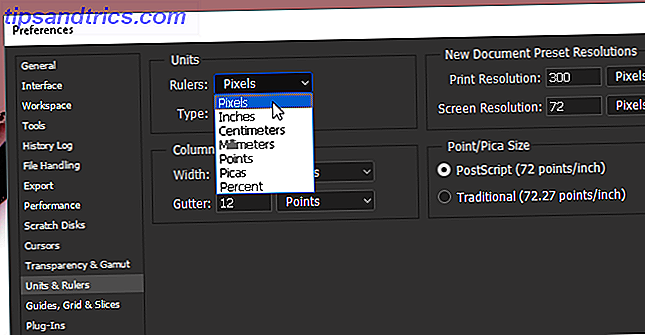
Haga clic en Aceptar y ahora debería tener todas sus medidas de selección como píxeles.
2. Pautas de la regla de los tercios
La mayoría de las personas optan por no trabajar con líneas de cuadrícula al usar Photoshop, aunque pueden ser útiles al crear trabajos gráficos (particularmente de forma libre). Puede cambiar esto inmediatamente creando una regla de reglas de terceros a la que puede acceder usando una macro de teclado simple.
Primero, presione Ctrl + K en su teclado para abrir su ventana de Preferencias . Luego, seleccione la opción Guías, Cuadrícula y Rebanadas en el menú lateral.
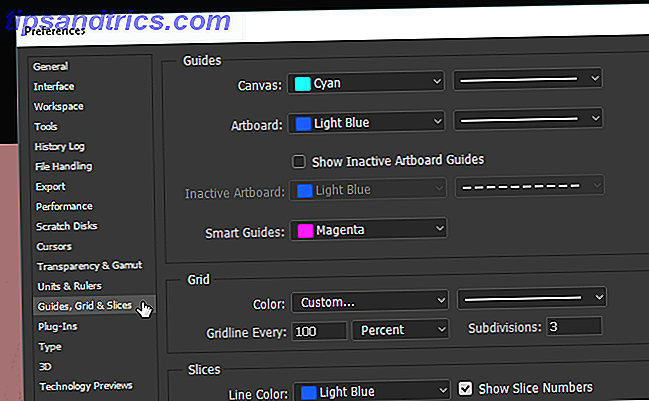
En la sección Cuadrícula, cambie lo que tenga por lo siguiente: Cuadrícula de hasta 100 y Por ciento, y Subdivisiones a 3 . Luego, presiona OK. Eso es. Ahora, puede acceder a una guía rápida y sencilla de la regla de los terceros presionando Ctrl + Tilde en su teclado cuando le convenga.

Si desea tener un contador de medición todo el tiempo mientras trabaja, también puede presionar Ctrl + R en su teclado para abrir una regla que muestra información de píxeles en su tablero de arte en todo momento.
3. Práctica de herramienta de pluma
Si alguna vez ha visto impresionantes obras de arte de Photoshop, puede estar seguro de que necesitaba la herramienta Pluma. La herramienta de lápiz no es solo una de las herramientas de Adobe más versátiles disponibles en la mayoría de los productos de software de Adobe. Su guía para elegir el producto de Adobe correcto Su guía para elegir el producto de Adobe correcto. Cuando la mayoría de la gente piensa en Adobe, o piensan en Photoshop o Acrobat Reader. Pero la compañía tiene una plétora de otros paquetes de software útiles de los que la mayoría de la gente no sabe nada. Leer más: también es uno de los más difíciles de aprender a usar bien.
Después de todo, los productos de Adobe están diseñados para atender principalmente a profesionales. Teniendo en cuenta que no existe un tutorial oficial real para él, y el uso de las herramientas de Pen supone que ya está familiarizado con la creación y edición de formas libres, la mayoría de las personas simplemente no se molestan.
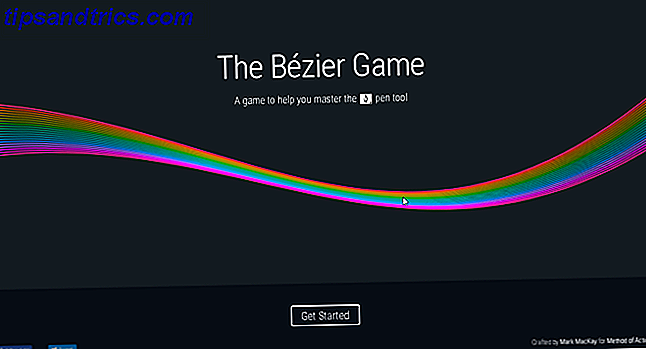
Para acostumbrarse al dibujo a mano alzada, prueba The Bezier Game de Mark MacKay. Un juego interactivo simple y sofisticado, todo lo que tienes que hacer es crear formas simples con la herramienta Pluma. Es simple, rápido y seguramente te enseñará algunas cosas si eres nuevo en el juego de herramientas de pluma.
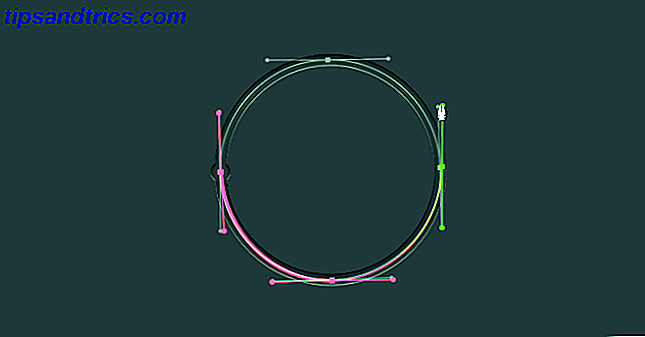
Confíe en mí cuando digo que jugar este juego simple ampliará su conocimiento y capacidad de la herramienta de pluma en una cantidad sorprendente. Especialmente si recién estás comenzando con técnicas de dibujo digital.
4. Rotación de imagen adecuada
Deja de intentar rotar tu imagen usando la página de ajuste de imagen . Solo terminarás rotando todo el tablero de arte y alimentando tu mal hábito. Para rotar, mover o sesgar su imagen, use la herramienta Transformar .
Coloque su imagen, selecciónela, y luego presione Ctrl + T en su teclado. Se debe abrir una caja alrededor de su imagen. Luego, haz clic con el botón derecho en la imagen y selecciona tu opción.
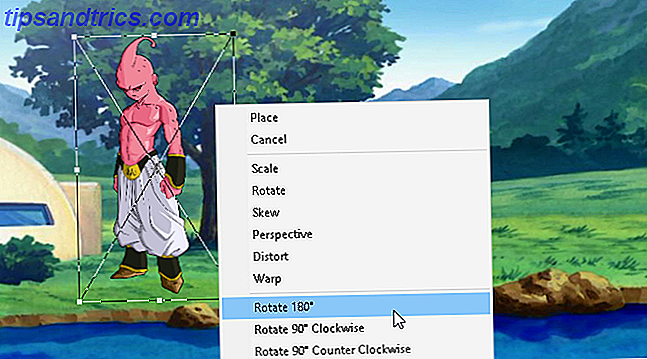
Desafortunadamente, la mayoría de los usuarios intentarán rotar imágenes usando la opción Imagen (causando angustia innecesaria en cualquier momento) u otras opciones a lo largo de la barra de herramientas. Tan abundantes como las herramientas de Photoshop, intente alejarse de su tablero de arte lo menos posible.
5. Vista de pájaro
Pasarás la mayor parte del tiempo en Photoshop, especialmente cuando eres nuevo en Photoshop 10 Debe saber habilidades de Photoshop introductorias para fotógrafos principiantes 10 Habilidades introductorias de Photoshop introductorias para fotógrafos principiantes En esta guía, echamos un vistazo a algunos Photoshop características en las que puede sumergirse directamente, incluso si tiene poca o ninguna experiencia previa en la edición de fotos. Leer más: está mirando y editando pequeños detalles en un proyecto. También puede ser un dolor serio, teniendo en cuenta que constantemente tiene que acercarse y alejarse cuando termina un lienzo completo.
A menos que uses la herramienta de mano. Si amplió una parte de su diseño y desea aumentar la misma cantidad en otro punto, simplemente mantenga presionado H, haga clic y arrastre el cursor, y coloque el cuadro de aumento en cualquier otro lugar en su tablero de arte.

Ahora no tiene que seguir acercándose y alejándose manualmente para finalizar su proyecto.
6. Estratificación inteligente de objetos
Digamos, por ejemplo, que está aplicando filtros a una capa para que se vea bien. Normalmente, si cometió un error, debe revertir todos los filtros y volver a aplicar para que se vea bien.
¿Qué sucede si olvida el valor específico de un filtro o un filtro por completo? ¿Qué pasa si un filtro te está dando problemas, pero no sabes cuál puede ser? Todos estos problemas se pueden solucionar convirtiendo su capa en un objeto inteligente . Para mostrar la diferencia, aquí hay una imagen de un esquema de capa simple:
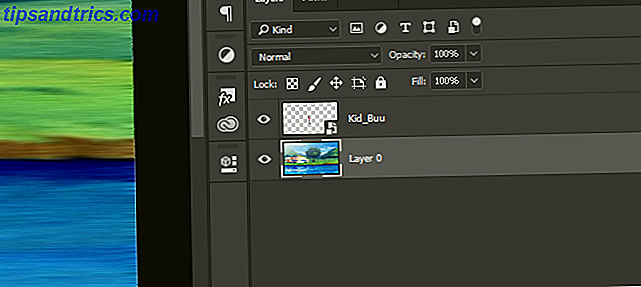
Los objetos inteligentes permiten a los usuarios enumerar las crecientes modificaciones que comprometen con una capa, y permiten a los usuarios modificar, eliminar o crear cualquier modificación sin perder la pista. Para convertir una capa en un objeto inteligente, haga clic con el botón derecho en el nombre de la capa y seleccione Convertir en objeto inteligente . Un pequeño ícono debería aparecer en la miniatura de su capa.
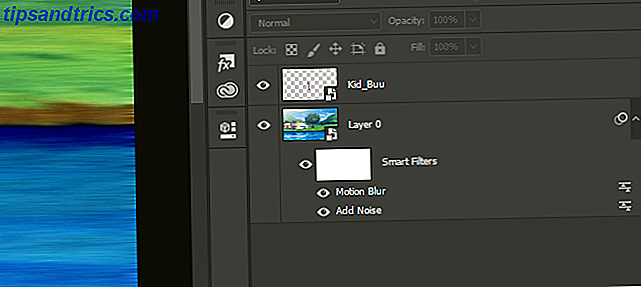
Ahora deberías tener un objeto inteligente como tu capa. Para ver o eliminar un filtro, simplemente haga clic en el icono de ojo a la izquierda de la lista. Para modificar las opciones, haga doble clic en el ícono de niveles a la derecha.
No eres tú, es un Photoshop
Photoshop es una de las aplicaciones más potentes y prolíficas. Dicho esto, no te sostendrá durante todo el proceso de aprendizaje. Lleva años tejer su camino a través de todo eso. Por lo tanto, si alguna vez tiene un problema con Photoshop, tenga en cuenta que tal vez deba ajustar algunas configuraciones en lugar de renunciar por completo a Photoshop.
Con suerte, esta breve lista de molestias de Photoshop ha solucionado algunos de tus problemas. E incluso si te encuentras con algunas molestias más en la línea, no te rindas, ya que Photoshop es una herramienta poderosa. ¿Qué puedes hacer realmente con Adobe Photoshop? ¿Qué se puede hacer realmente con Adobe Photoshop? Photoshop ahora puede hacer mucho más que solo editar fotos; algunas de las herramientas de programas como Illustrator se han introducido en el software y viceversa. Lea más una vez que tenga el truco de usarlo.
Crédito de la imagen: eggeeggjiew / Depositphotos



