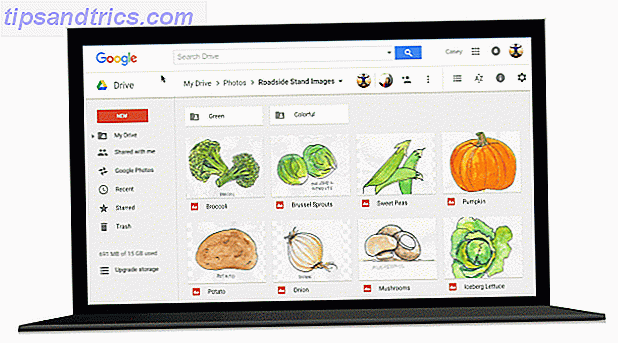
Google Drive es brillante. Obtienes más de 15 GB de almacenamiento gratuito, una suite de oficina gratuita en línea y se integra con Gmail para mejorar tu experiencia con el correo electrónico. Pero eso significa que tu unidad tiene un montón de archivos. ¿Cómo encuentras el correcto? Con estos trucos y consejos de búsqueda de Drive.
Desbloquea ahora la hoja de trucos "Atajos de teclado de Google Drive esenciales".
Esto lo inscribirá en nuestro boletín
Ingrese su Desbloqueo de correo electrónico Lea nuestra política de privacidadDurante mucho tiempo, Drive solo ofreció herramientas de búsqueda básicas, lo cual es irónico teniendo en cuenta que se trata de una aplicación de Google. Pero recientemente, las herramientas de búsqueda se actualizaron y ahora es más fácil que nunca localizar un archivo. Además, recuerde, Google Drive puede buscar imágenes y archivos PDF para "leerlos" y encontrar contenido en ellos también.
1. Buscar por tipo de archivo o extensión
¿Desea explorar todas las hojas de cálculo en Google Drive? Haga clic o toque la barra de búsqueda y verá una lista de diferentes tipos de archivos.
- Archivos PDF
- Documentos de texto
- Hojas de cálculo
- Presentaciones
- Fotos e imágenes
- Videos
- Audio
- Archivo
- Dibujos
- Carpetas
Nota: Si está utilizando Google Drive en un escritorio, deberá hacer clic en la pequeña flecha desplegable en la barra de búsqueda o en Más herramientas de búsqueda, y luego hacer clic en Tipo para ver las últimas cuatro opciones.

Este método muestra todas las extensiones de archivos en una categoría determinada. Por ejemplo, no puede separar un PNG de un JPEG en fotos, o un OGG de un MP4 en videos. Sin embargo, Google Drive tiene un método simple para hacer eso: una antigua línea de comando clásica.
Ingrese *. seguido de la extensión del archivo, y buscar para encontrar todos los archivos con esa extensión.
Por ejemplo: * .png" para todos los archivos PNG, o * .MP4 para todos los archivos MP4.
2. Buscar por fecha
Google Drive siempre le permite ordenar y administrar archivos. 7 Consejos realmente simples para administrar sus archivos y carpetas en Google Drive. 7 Consejos realmente simples para administrar sus archivos y carpetas en Google Drive. Hay mucho que puede hacer con 15 GB de almacenamiento gratuito. En última instancia, administrarlo bien significa saber cómo manejar los archivos y las carpetas que mantendrá en Google Drive. Estos consejos ayudan. Lea más por fecha, pero ¿qué ocurre cuando necesita encontrar archivos dentro de un rango específico? Por ejemplo, cuando está haciendo sus impuestos, puede que necesite encontrar ciertos archivos de un mes o semana en particular.
En Más herramientas de búsqueda en el escritorio y las opciones de búsqueda predeterminadas en el dispositivo móvil, encontrará algunos intervalos de fechas preestablecidos que puede usar:
- Hoy
- Ayer
- Los últimos 7 días
- Últimos 30 días
- Últimos 90 días
Nota: Esto usa el tiempo que un archivo fue modificado por última vez . No puede ordenar los archivos por cuando fueron creados.
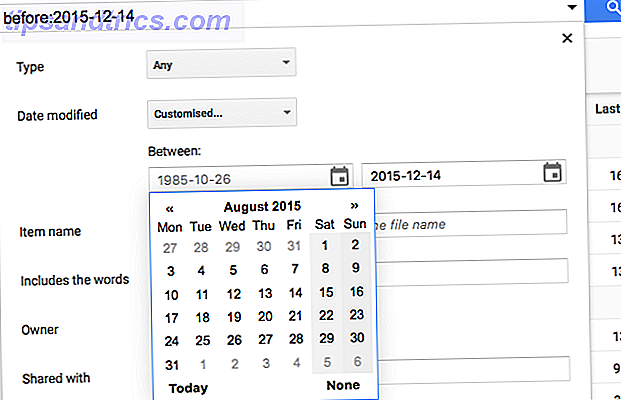
Escritorio: para definir un rango de fechas personalizado, haga clic en la última opción Personalizada y use los dos calendarios para buscar archivos entre las dos fechas.
Móvil: Deberá usar un comando de texto ya que no hay una opción personalizada aquí. Google Drive reconoce dos comandos que se explican por sí solos para las fechas: antes y después . La fecha misma debe ponerse en el formato aaaa-mm-dd . Y puede usar ambos comandos juntos para encontrar un rango entre ellos.
Para archivos modificados antes de una fecha específica:
Antes: 2015-10-18
Para archivos modificados después de una fecha específica:
Después: 2015-04-22
Para archivos modificados durante un rango de fechas específico:
Después: 2015-04-22 Antes: 2015-10-18
3. Búsqueda por propietario o con quién fue compartida
Las suites de oficina basadas en la nube pueden compartir archivos fácilmente, pero administrando archivos compartidos en Google Drive. 10 Sugerencias para administrar archivos compartidos en Google Drive 10 Sugerencias para administrar archivos compartidos en Google Drive Lleve Google Drive más allá de un sistema de almacenamiento de archivos con los muchos consejos y trucos que ofrece colaboración en tiempo real. Aquí hay diez consejos para ayudarlo a administrar sus archivos en Google Drive. Leer más no es tan fácil. Al menos ahora puedes buscar con esos parámetros.
En la mayoría de las herramientas de búsqueda en el escritorio, tiene dos formas de filtrar en función de las personas.
- Propietario: archivos que usted posee (o crea), que no son suyos y los que posee una persona específica. Sin embargo, necesitarás tener la dirección de correo electrónico de esa persona.
- Compartido con: archivos que se comparten con cierta persona. Nuevamente, necesitarás tener la dirección de correo electrónico de esa persona.
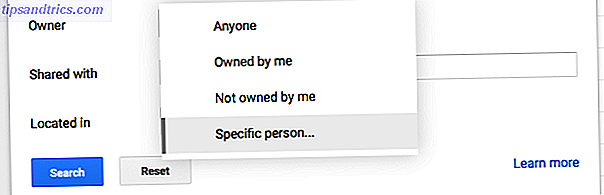
Extrañamente, en este método, Google Drive no completa automáticamente las direcciones de correo electrónico basadas en su libro de contactos. Google Contacts es una nueva y genial característica de Gmail. ¿Qué hay de nuevo en Good Old Gmail? 5 características que debe verificar ¿Qué hay de nuevo en Good Gmail? 5 Funciones que debe retirar Es posible que haya perdido algunas funciones nuevas que Gmail ha agregado gradualmente en el último año. Entonces, miremos lo que merece nuestra atención. Lea más, así que esto es sorprendente, por decir lo menos. Sin embargo, al utilizar comandos de búsqueda específicos en lugar del cuadro Más herramientas de búsqueda, puede obtener esas sugerencias automáticas y buscar por propietario en su dispositivo móvil.
Archivos recibidos de otra persona: uso de: seguido de una dirección de correo electrónico. Por ejemplo, para todos los archivos que me envíe mi colega imaginario Donald Duck, utilizaré el comando:
Archivos enviados a otra persona: Use para: seguido de una dirección de correo electrónico. Por ejemplo, para todos los archivos enviados a Daisy, usaré el comando:
Archivos propiedad / creados por otra persona: Usar propietario: seguido de una dirección de correo electrónico. Por ejemplo, para todos los archivos propiedad de Donald, usaré el comando:
propietario: [email protected]
Todos estos comandos se pueden usar en la misma cadena de búsqueda también. Entonces, si quiero encontrar archivos enviados por Justin y también compartidos con Tina, un comando de búsqueda se vería así:
4. Búsqueda por título o archivos internos (incluidas imágenes y archivos PDF)
De forma predeterminada, cuando escribe una palabra en Google Drive, busca esa palabra en los nombres de los archivos, así como su contenido. Si bien es fácil hacerlo con archivos de texto, poca gente sabe que Google Drive tiene reconocimiento óptico de caracteres (OCR) incorporado para leer texto en imágenes. Las 5 mejores herramientas OCR para extraer texto de imágenes Las 5 mejores herramientas OCR para extraer texto a partir de imágenes Cuando tiene resmas de papel, ¿cómo consigue que todo ese texto impreso se convierta en algo que un programa digital podrá reconocer e indexar? Mantenga un buen software de OCR cerca. Lee mas . Esta propiedad también le permite buscar texto en archivos PDF 10 Consejos para hacer más con sus archivos PDF en Google Drive 10 Consejos para hacer más con sus archivos PDF en Google Drive Desde la administración de sus archivos hasta la colaboración en Documentos, Drive es una suite ofimática completa . Lo que muchas personas no se dan cuenta es su capacidad de hacer mucho más que solo ver archivos PDF. Lee mas .
No solo eso, ¡sino que los algoritmos inteligentes de Google también pueden identificar los contenidos de una imagen ! Por ejemplo, cuando busco "perro", puede identificar fotos de perros en mi unidad de disco, incluso si el título, la descripción o las etiquetas no dicen "perro" en ninguna parte.
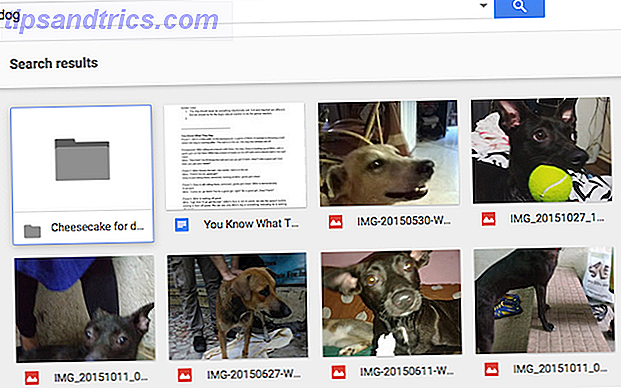
Es tremendamente útil, pero a veces conduce a resultados desordenados. Cuando solo desee títulos de archivos que contengan esa palabra y no archivos completos, use las herramientas de búsqueda avanzada en el escritorio para encontrar el cuadro Nombre del artículo y escriba su palabra clave. Encontrará todos los archivos que contienen esta palabra como parte del nombre del archivo y no del contenido.
En los teléfonos móviles, puede usar el título: comando. Por ejemplo, para buscar archivos con la palabra "perro" en el nombre del archivo y no en el contenido del archivo en sí, el comando sería:
título: perro
5. Todos los comandos de búsqueda de Google Drive
Además de los operadores mencionados, algunos de los mejores comandos y trucos de búsqueda de Google. La mejor hoja de información de búsqueda de Google: consejos, operadores y comandos para conocer la mejor hoja de información de búsqueda de Google: consejos, operadores y comandos a conocer Estos consejos especiales de búsqueda de Google, operadores y comandos lo ayudarán a reducir los resultados de búsqueda y obtener siempre los resultados exactos que está buscando. Leer más han llegado a Drive. Puede usar múltiples operadores o comandos en una sola cadena de búsqueda para encontrar el mejor resultado posible. Solo sepárelos con un espacio.
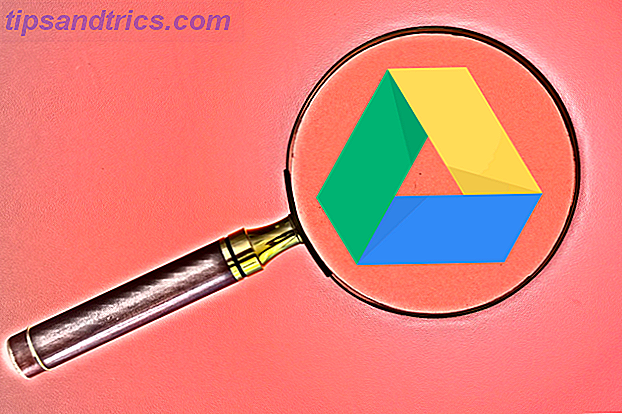
Use comillas cuando quiera buscar una frase exacta. Por ejemplo:
Término de búsqueda: "Exactamente las palabras entre estas dos citas".
Resultado: archivos que tienen el término exacto "exactamente las palabras entre estas dos citas".
Usa la palabra o para encontrar coincidencias con una de las múltiples palabras utilizadas. Por ejemplo:
Término de búsqueda: perros o gatos o dinosaurios
Resultado: todos los archivos con la palabra "perros", y aquellos con la palabra "gatos", y aquellos con la palabra "dinosaurios".
Use el signo - para archivos sin una palabra determinada. Por ejemplo:
Término de búsqueda: Android - Samsung
Resultado: todos los archivos con la palabra "Android" pero sin la palabra "Samsung".
Use la aplicación para buscar archivos que se pueden abrir con las aplicaciones integradas de Google Drive Aproveche al máximo Google Drive con aplicaciones integradas Aproveche al máximo Google Drive con aplicaciones integradas Google Drive se puede utilizar para sincronizar archivos entre sus computadoras, pero esa es solo una de sus características muchas características. Google quiere que Google Drive sea su nuevo disco duro en la nube, accesible desde cualquier dispositivo. Para ... Leer más. Por ejemplo:
Tiempo de búsqueda: aplicación : PicMonkey
Resultado: todos los archivos que se pueden abrir con la aplicación PicMonkey basada en la web.
Puede encontrar todos los operadores de búsqueda de Google Drive aquí, debajo del encabezado "Búsqueda avanzada en Drive".
6. Búsqueda de Drive en Android
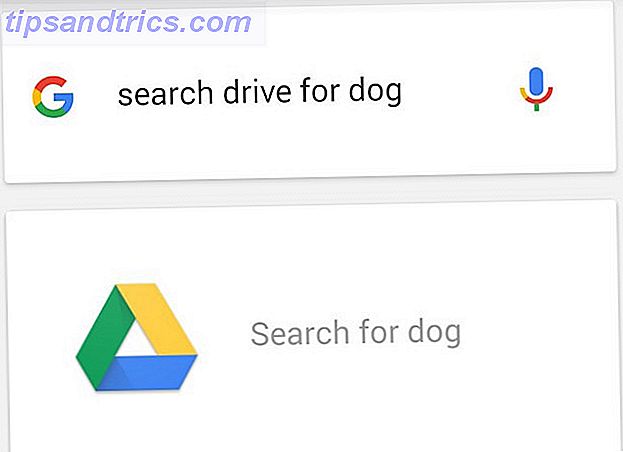
En Android, Google Drive puede buscar por voz usando Google Now OK, Google: más de 20 cosas útiles que puedes decirle a tu teléfono Android OK, Google: más de 20 cosas útiles que puedes decirle a tu teléfono Android Lentamente, sin que nos demos cuenta, el futuro ha llegado. Lee mas . Encienda la unidad o su barra de búsqueda predeterminada de Google Now. Toque el ícono del micrófono, luego diga Search Drive y sus palabras clave en voz alta. Drive te mostrará los resultados en unos segundos.
7. Búsqueda de Drive en iOS

Si tiene la aplicación Google Drive instalada en su iPhone o iPad, puede usar la barra de búsqueda universal de iOS.
Si tienes un nuevo iPhone 6s o 6s Plus, entonces la función asesina 3D Touch ¿Por qué 3D Touch puede hacer que cambies a un iPhone? ¿Por qué 3D Touch podría hacerte cambiar a un iPhone? Fans de Android: ya no podemos afirmar que tenemos el mejor teléfono inteligente . Leer más entra en juego. Puede 3D Toque el ícono de Drive en la pantalla de inicio para acceder a archivos recientes o buscar.
¿Has cambiado a Google Drive?
He cambiado casi por completo a Google Drive. La única guía de Google Drive que necesitará leer. La única guía de Google Drive que necesitará leer. Google Drive es la combinación perfecta de herramientas de administración de documentos y almacenamiento de archivos en línea. Explicamos cómo usar mejor Google Drive en línea y fuera de línea, solo y en colaboración con otros. Lea más ahora, tanto para su suite ofimática como para el excelente almacenamiento en la nube.
¿Has cambiado? ¿Qué te gusta de Google Drive o qué te detiene? Cuéntanos tus pensamientos en los comentarios a continuación.

![Ojos satelitales: fondos de pantalla del mapa en función de su ubicación actual [Mac]](https://www.tipsandtrics.com/img/mac/223/satellite-eyes-map-wallpapers-based-your-current-location.jpg)
![Quicksand: Sincroniza automáticamente sus archivos recientes en la nube [Mac]](https://www.tipsandtrics.com/img/mac/387/quicksand-automatically-syncs-your-recent-files-cloud.png)