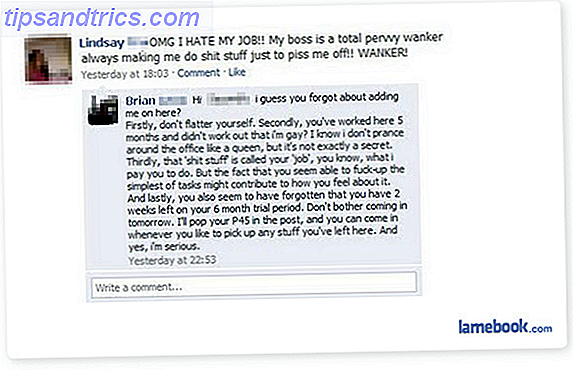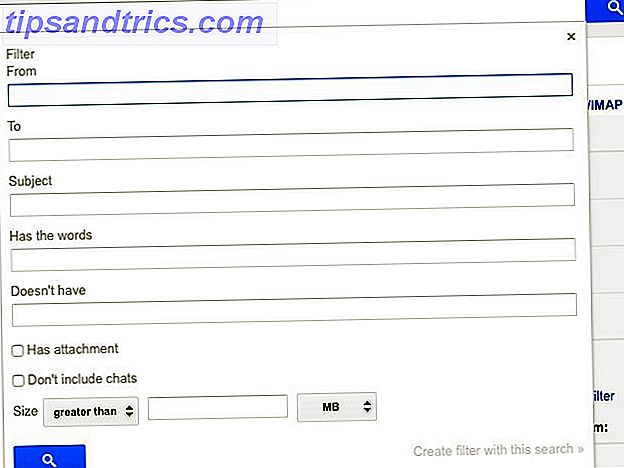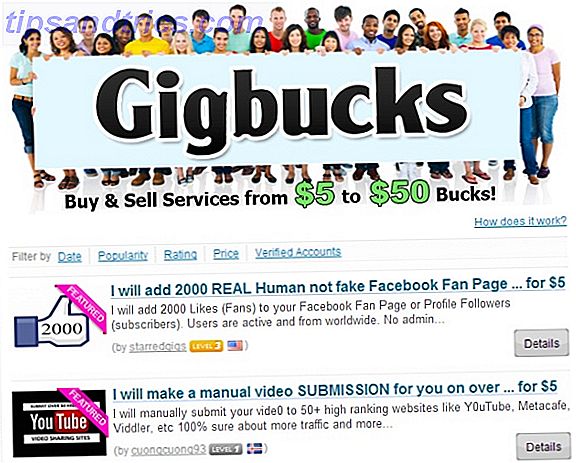Después de que OneNote fue 100% gratis, OneNote ahora es verdaderamente gratuito, con más funciones que antes. OneNote ahora es verdaderamente gratuito, con más funciones que antes. Evernote ya no gobierna las aplicaciones de toma de notas. Microsoft anunció recientemente que OneNote sería más gratuito que nunca. Permítanos mostrarle lo que esto significa en términos de características y funcionalidad. Más información, mucha gente, incluyéndome a mí mismo, abandonó la aplicación de toma de notas que estaban usando y se reunieron para experimentar lo que Microsoft tenía para ofrecer. A la mayoría le gustó lo que vieron y nunca miraron hacia atrás.
Lo mejor de OneNote es que está repleto de funciones. Y aunque alternativas como Evernote pueden decir lo mismo, solo OneNote ofrece todo de forma gratuita, y estas características son su pan de cada día. (A menos que esté en la versión para Mac de OneNote). La Guía esencial para OneNote para Mac. La Guía esencial para OneNote para Mac OneNote es una aplicación para tomar notas gratuita y multiplataforma para Mac, iPad y iPhone. Nuestra breve guía resume todo usted debe saber. Olvídese de su odio de Microsoft y pruebe OneNote con nosotros hoy. Lea más, que necesita ponerse al día.
Pero echemos un vistazo a los aspectos más conocidos de OneNote, como sus maravillosas listas de tareas 5 Consejos para utilizar OneNote como su lista de tareas pendientes 5 Consejos para utilizar OneNote como su lista de tareas pendientes Está haciendo una lista de tareas pendientes en tu lista de cosas por hacer? Configúrelo en OneNote para que las cosas se hagan de la manera más directa posible. Lea más - y vea algunas de las características más profundas que puede haber perdido. Si aún no está en OneNote, puede que solo lo convenzan de dar el salto.
1. Notas rápidas
OneNote ya es bastante bueno cuando se trata de tomar notas improvisadas. A lo sumo, solo tiene que elegir un bloc de notas, elegir una sección y crear una página nueva con el botón proporcionado. Pero si solo necesita apuntar una nota desechable, debe dirigirse a la función Quick Notes .
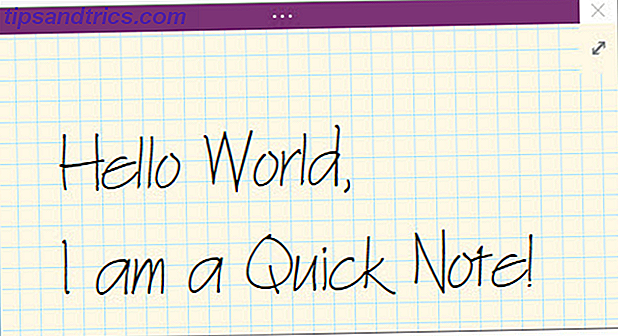
Las notas rápidas son como las notas de post-it: son ventanas de nota mínima separadas que actúan independientemente de la ventana principal de OneNote. Tampoco pertenecen a ningún cuaderno en particular. En cambio, simplemente se sientan en una colección de Notas rápidas, aunque puedes moverlas si quieres.
Puede iniciar una nueva Nota rápida incluso cuando OneNote se cierra utilizando el atajo de teclado Windows + N. Si necesita iniciar otros, use el atajo de teclado Windows + Alt + N.
2. Plantillas de página
Otra de esas características que deberías estar usando todo el tiempo 10 Consejos increíbles de OneNote que deberías estar usando todo el tiempo 10 Consejos asombrosos de OneNote que deberías utilizar todo el tiempo Microsoft OneNote es tan bueno como Evernote. OneNote es el equivalente digital de una carpeta, lo que le brinda más control de la organización. Le mostramos ajustes efectivos para tomar notas que le encantarán. Leer más en OneNote es la plantilla de página . Para comprender por qué las plantillas de página son tan increíbles, veamos ejemplos de cuándo serían útiles.
Tal vez usted es el encargado de realizar sus reuniones de oficina por minutos y tiene una manera particular de tomar esos minutos. O tal vez estás en una clase de física y te gusta organizar tus notas basadas en texto y basadas en ecuaciones. O tal vez tiene un cierto tipo de lista de verificación que utiliza para los hitos recurrentes del proyecto.
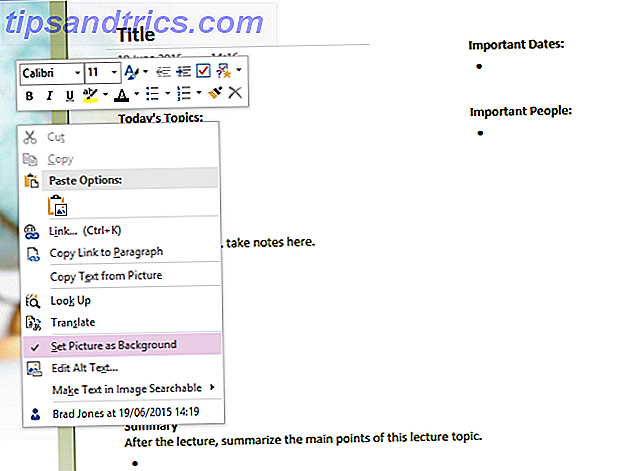
En lugar de volver a crear los diseños de esas notas cada vez, puede configurar una Plantilla de página que puede invocar al crear nuevas notas, lo que puede ahorrarle mucho tiempo y energía. Eche un vistazo a nuestra guía de plantillas de OneNote Cómo utilizar las plantillas de OneNote para estar más organizado Cómo utilizar las plantillas de OneNote para estar más organizado OneNote es una gran manera de mantener sus pensamientos organizados, y las plantillas pueden hacer que el proceso sea aún más fácil. Aprende cómo usar, editar y crear tus propias plantillas con esta guía. Lea más para más detalles.
3. Etiquetas personalizadas
El sistema de organización de OneNote ya es muy bueno con su enfoque de notas / libreta / sección / página, pero puede obtener aún más granularidad mediante el uso de etiquetas. Las etiquetas son buenas para relacionar notas que existen en diferentes secciones o cuadernos.
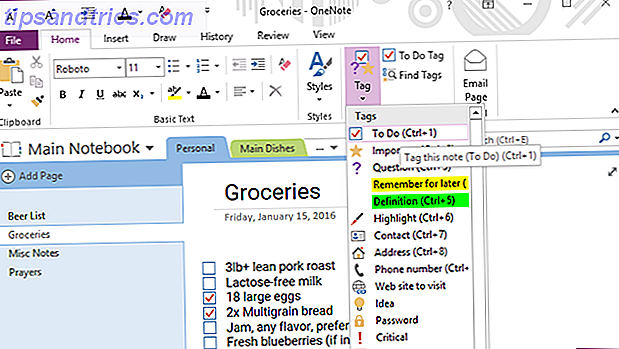
Por ejemplo, tengo un cuaderno de recetas con una sección para almuerzos y una sección para la cena. También tengo etiquetas para pollo, carne de res, cerdo y vegetariano que puedo aplicar a las notas en las secciones de almuerzo y cena, y estas etiquetas son útiles cuando necesito buscar.
OneNote incluye un conjunto de etiquetas predeterminadas (por ejemplo, Importante, Tareas pendientes, etc.) pero puede crear tantas etiquetas personalizadas como desee. Aproveche esto porque es mucho más útil de lo que podría esperar.
4. Enlaces internos
Otra característica de organización fantástica de OneNote es la capacidad de crear enlaces internos, o enlaces clicables que lo llevan a otros cuadernos, secciones y páginas. Mientras más grandes sean sus cuadernos y más notas tenga, más útil se vuelve esta característica.
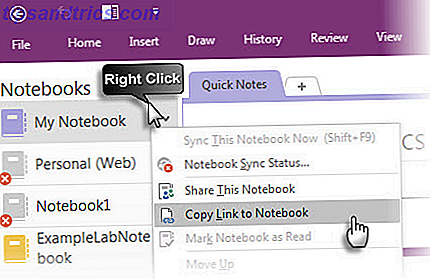
Para crear un enlace, simplemente haga clic derecho en cualquier pestaña, ya sea cuaderno, sección o página, y seleccione la opción Copiar enlace. Ahora todo lo que tiene que hacer es pegarlo en algún lugar (le recomendamos que escriba una frase y luego la convierta en un enlace).
Pero si quieres vincular una página, hay una manera más fácil. Simplemente escriba [[, el nombre de la página textualmente, y luego ]] . Esto lo convertirá automáticamente en un enlace de página interno. ¿Alguna vez quiso que OneNote fuera más como una wiki? ¡Aquí tienes!
5. Barra de herramientas de acceso rápido
En la parte superior de la ventana de OneNote a lo largo de la barra de título, si miras hacia la izquierda, verás un puñado de botones de acceso directo. Estos constituyen la barra de herramientas de acceso rápido, y la mejor parte es que puede personalizar qué botones aparecen en él.
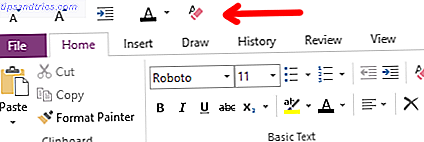
¿Qué puedes agregar? Prácticamente cualquier acción que pueda hacer en OneNote. Todo, desde etiquetar notas hasta insertar detalles de la reunión, desde cambiar los tamaños de fuente hasta borrar todo el formato. En serio, es así de útil.
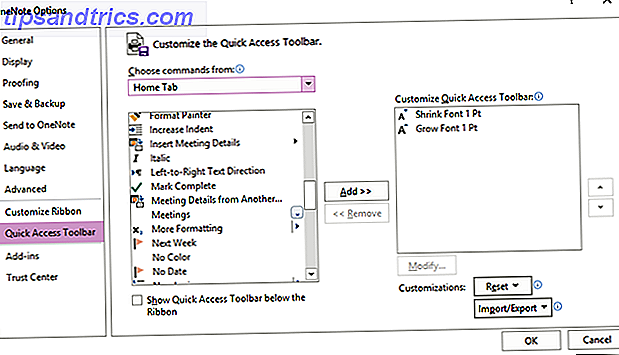
Si hay alguna acción que realice con frecuencia en OneNote, haga su vida más fácil incluyéndolas en la Barra de herramientas de acceso rápido Productividad de OneNote de Boost con la Barra de herramientas de acceso rápido Aumente la productividad de OneNote con la Barra de herramientas de acceso rápido Si no está utilizando la Barra de herramientas de acceso rápido en OneNote, deberías! Realmente puede acelerar su flujo de trabajo si tiene muchas acciones altamente repetidas. Lee mas . No te arrepentirás.
6. Toma de notas acopladas
Si hay una cosa que OneNote ofrece que otras alternativas como Evernote no tienen, es la función de captura de notas acopladas . En resumen, puede acoplar OneNote a cualquier lado de la pantalla, lo que evita que todas las demás ventanas se superpongan con él.
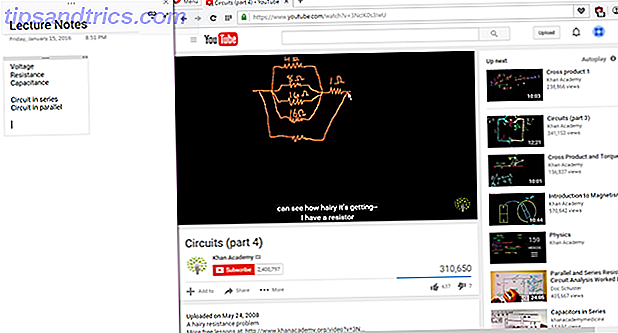
Es útil porque puede anotar notas mientras lee un archivo PDF o mira un video en otra ventana sin tener que dar saltos una y otra vez. Cuando se usa bien, el acoplamiento es una característica que puede hacer que OneNote sea una herramienta más productiva que Evernote. Esta característica puede hacer que OneNote sea más productivo que Evernote. Esta característica puede hacer que OneNote sea más productivo que Evernote. Elegir entre OneNote y Evernote puede ser difícil, pero esta es una característica puede inclinarte hacia un lado para siempre. Lee mas .
Y para que sea aún más fácil de usar, no te olvides de usar el atajo de teclado Ctrl + Alt + D para alternar el dock. De hecho, mientras lo hace, póngase al día con estos útiles atajos de OneNote que todo el mundo debería saber 11 Accesos directos de teclado de OneNote útiles para comenzar a usar ahora 11 Accesos directos de teclado de OneNote útiles para comenzar a usar ahora Si es nuevo en OneNote, estos atajos pueden aumenta tu productividad, ¡así que aprendelas más temprano que tarde! Lea más para realmente aumentar su productividad en un nivel superior.
7. Historial de versiones
La característica final que vale la pena destacar es la capacidad de ver el historial de versiones completo de cualquier nota. De hecho, cada vez que realiza cambios en una nota y la guarda, OneNote realiza un seguimiento de las versiones anteriores en lugar de anularlas por completo.
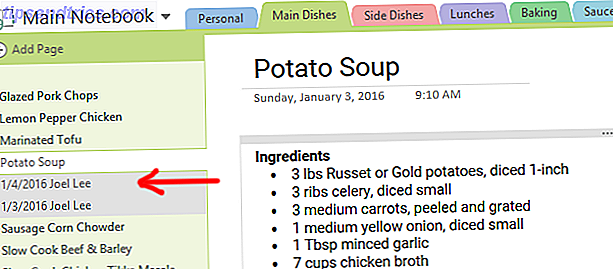
Debajo de la pestaña Historial en la Cinta, puede usar el menú ediciones recientes para seleccionar un cierto período de tiempo y ver todos los cambios realizados durante ese tiempo. Desafortunadamente, esta opción solo se remonta a seis meses.
O puede usar el menú Versiones de página para ver todas las versiones anteriores de la página actual. Sin embargo, los historiales de versiones ocupan espacio de datos, por lo que OneNote le permite eliminarlos. También puede deshabilitar las Versiones de página para cada portátil.
¿Qué característica de OneNote es mejor?
Estas características son solo la punta del iceberg cuando OneNote hace que su vida sea más productiva. 5 Formas de ser productivo con Microsoft OneNote 5 Formas de ser productivo con Microsoft OneNote ¿Siente la necesidad de una herramienta de organización fuera de línea que también exista en el mercado? ¿web? Sorprendentemente, Microsoft ha encontrado la solución perfecta: OneNote. Lee mas . De hecho, OneNote puede ser útil para muchas cosas, incluida la administración simple de proyectos. Cómo usar Microsoft OneNote para Project Management Cómo utilizar Microsoft OneNote para Project Management OneNote es la herramienta de colaboración ideal para administrar proyectos simples en equipos pequeños. Y es completamente gratis. ¡Vea cómo OneNote puede ayudar a sus proyectos a despegar! Lea más y actividades no relacionadas con la toma de notas 10 formas únicas de usar Microsoft OneNote 10 Formas únicas de usar Microsoft OneNote OneNote es una de las aplicaciones más subestimadas de Microsoft. Está disponible en casi todas las plataformas y puede hacer muchos trucos que no esperarías de una aplicación para guardar notas. Lee mas .
Dicho esto, reconocemos que OneNote no es perfecto para todos. Eche un vistazo a nuestra comparación en profundidad de OneNote vs. Evernote Evernote vs. OneNote: ¿Qué aplicación para tomar notas es adecuada para usted? Evernote vs. OneNote: ¿Qué aplicación para tomar apuntes es adecuada para usted? Evernote y OneNote son increíbles aplicaciones para tomar notas. Es difícil elegir entre los dos. Comparamos todo, desde la interfaz hasta la organización de notas para ayudarlo a elegir. Que funciona mejor para usted? Lea más para ver cuál es el adecuado para usted. De cualquier manera, use el que sea más efectivo para usted.
¿Crees que estas características son útiles? ¿Cuál te gusta más? ¿Hay otros que nos perdimos? ¡Comparte con nosotros en los comentarios a continuación! Nos encantaría saber de usted.