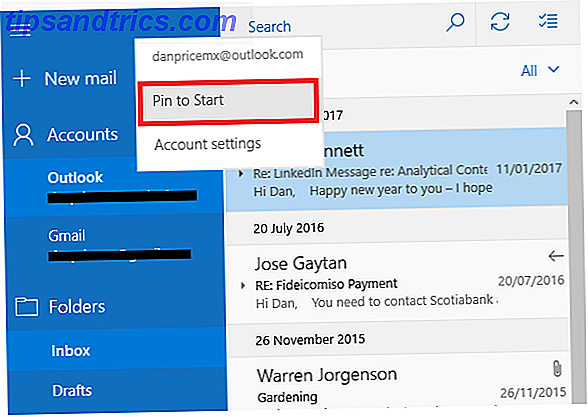
Hay muchos clientes de correo electrónico de escritorio para elegir. Hemos analizado en profundidad 5 de los mejores clientes de correo electrónico de escritorio que no cuestan una moneda de diez centavos. 5 de los mejores clientes de correo electrónico de escritorio que no cuestan un centavo. Necesita un cliente de correo electrónico de escritorio para manejar su correo entrante. ? Le mostramos los mejores clientes de correo electrónico de escritorio que puede obtener de forma gratuita. Lea más en otro lugar en el sitio. Pero para los usuarios de Windows 10, hay una aplicación que a menudo se pasa por alto: la aplicación de correo integrada.
¿Merece ser mencionado en la misma conversación que software más establecido como Mailbird y eM Client? ¡La respuesta es un sí rotundo!
Aquí hay siete cosas increíbles que puedes hacer con la aplicación de correo. Si crees que he pasado por alto algo, asegúrate de avisarme en los comentarios.
1. Pin Bandejas de Entrada al Menú de Inicio
Al igual que todos los buenos clientes de correo electrónico, Mail puede actuar como un concentrador para tantas direcciones de correo electrónico como desee. Algunas de esas direcciones pueden usar más que otras.
Puede ser tedioso abrir la aplicación y desplazarse por una larga lista de bandejas de entrada cada vez que desee consultar un correo electrónico. Puede ahorrar algo de tiempo al fijar sus direcciones más utilizadas directamente en el menú Inicio.
Para hacerlo, haga clic derecho en la dirección en cuestión, seleccione Pin para comenzar y elija Sí en la pantalla de confirmación.

Si desea optimizar realmente su flujo de trabajo, busque la aplicación recién fijada en la pantalla de Inicio y habilite el "mosaico dinámico" Cómo arreglar mosaicos en blanco atascados o en blanco en Windows 10 Cómo arreglar mosaicos en blanco atascados o en blanco en Windows 10 Haga lo Live Tiles en su menú de inicio ¿alguna vez se atasca o queda en blanco? La próxima vez que esto suceda, así es cómo solucionarlo sin reiniciar tu computadora. Lea más ( clic con el botón derecho> Más> Activar el mosaico activo ). ¡Ni siquiera necesitará abrir la aplicación para ver si tiene correo nuevo!
Puede aplicar el mismo proceso a carpetas individuales dentro de una dirección de correo electrónico, como Bandeja de entrada, Enviados o Borradores.
2. Enlace Bandejas de Entrada
En el ejemplo anterior, he utilizado la premisa de que usa algunas direcciones de correo electrónico más que otras. Pero, ¿y si con frecuencia necesitas usar todas tus direcciones? Tal vez sea un profesional independiente que tiene varias direcciones de trabajo, o tiene varias direcciones personales para diferentes tipos de comunicación.
Afortunadamente, Mail ofrece una manera fácil de crear una bandeja de entrada unificada. Lo mejor de todo es que puede seleccionar qué direcciones se incluyen en la bandeja de entrada unificada, incluso crear varias bandejas de entrada unificadas.

Para crear una bandeja de entrada vinculada, haga clic en el ícono de ajustes en la esquina inferior derecha y vaya a Administrar cuentas> Bandejas de entrada vinculadas . Asigne un nombre a la nueva agrupación y marque las casillas de verificación junto a las direcciones que desea incluir. Cuando estés listo, presiona Guardar .

Encontrarás tus nuevas bandejas de entrada vinculadas en Cuentas en la columna de la izquierda.
3. Personalizar notificaciones
Mail le permite establecer preferencias de notificación por separado para cada cuenta individual. La función es útil si, por ejemplo, desea asegurarse de que nunca pierda un correo electrónico en su cuenta de trabajo, pero no quiere que los correos electrónicos de su abuela la molesten todo el día.
Para configurar sus preferencias, vaya a Configuración (ícono de ajustes)> Notificaciones . En la parte superior del menú, seleccione a qué cuenta desea aplicar la nueva configuración, luego elija si desea recibir una notificación en el Centro de Acción, si se reproduce un sonido cuando se recibe un nuevo correo, y si desea recibir una notificación. se muestra un banner de notificación.

Si desea editar la configuración de notificación global para todas sus bandejas de entrada, marque la casilla junto a Aplicar a todas las cuentas .
4. Navegación de Caret
Si activa Caret Browsing, puede usar su teclado para navegar por la aplicación. Si usted es el tipo de persona que le gusta usar atajos de teclado Cómo navegar su barra de tareas de Windows 10 con atajos de teclado Cómo navegar su barra de tareas de Windows 10 con atajos de teclado Los atajos de teclado son una manera increíble de hacer más cosas en su PC en menos tiempo. Aquí hay una gran colección de atajos que tratan con la barra de tareas de Windows. Leer más en lugar de un mouse para controlar su computadora, es una característica esencial.
Encontrará la opción en el menú Lectura ( Configuración> Lectura ). Simplemente active el control deslizante y nunca tendrá que tocar el mouse mientras esté en la aplicación. Las teclas de flecha navegan entre los mensajes, mientras que la Página Arriba y la Página Abajo se desplazan por el cuerpo del correo.

El menú Configuración de lectura también le permite elegir si desea descargar imágenes automáticamente, agrupar correos electrónicos en conversaciones y especificar cuándo marcar un mensaje como leído.
5. Crear acciones rápidas
Si está trabajando en una interfaz táctil, puede crear Acciones rápidas para acelerar su flujo de trabajo.
Vaya a Configuración> Acciones rápidas para seleccionar sus preferencias. Hay dos campos personalizables; Desliza hacia la derecha y desliza hacia la izquierda . Para cada campo, puede elegir Establecer bandera, Borrar bandera, Marcar como leído, Marcar como no leído, Archivar, Eliminar y Mover.

Puede crear diferentes reglas para diferentes bandejas de entrada. Por ejemplo, es posible que desee una acción rápida para actuar como eliminar en su cuenta personal, pero marque como no leído en su cuenta de trabajo. Simplemente elija a qué cuenta desea aplicar la configuración desde el menú desplegable en la parte superior.
6. Guardar correos electrónicos
Algunas veces recibe un correo electrónico importante que necesita guardar, tal vez porque necesita acceder a él fuera de línea en una fecha posterior o compartirlo con alguien cuya dirección de correo electrónico no tiene.

Para guardar un mensaje, abra el correo electrónico en cuestión en el panel de lectura. A continuación, haga clic en los tres puntos paralelos en la esquina superior derecha y seleccione Guardar como . Elige tu destino preferido y presiona Guardar .
7. Búsqueda fonética
Si trabajas en una organización multinacional o tienes familiares en países lejanos, es posible que recibas correos electrónicos en varios idiomas. Si no dominas esos idiomas, puede ser un problema. ¿Cómo puede encontrar una pieza vital de información en un mensaje lleno de palabras que no reconoce?
Mail tiene una solución: la función "Buscar por sonidos similares".
Para verlo en acción, necesita un correo electrónico escrito en un idioma extranjero. Asegúrese de que se muestre en el panel de lectura, luego haga clic en los tres puntos> Buscar .
Aparecerá un cuadro de búsqueda en la parte superior de su ventana. Para acceder a la función, haga clic en el icono de engranaje en el lado izquierdo y marque la casilla de verificación junto a Sonidos al me gusta .

Ahora puede escribir fonéticamente en el cuadro de búsqueda y la aplicación identificará automáticamente las palabras coincidentes en el cuerpo del texto.
¿Cuáles son tus características favoritas?
Le he mostrado siete funciones interesantes que no son necesariamente replicables en otros clientes de correo electrónico de escritorio convencionales.
Pero a decir verdad, apenas he arañado la superficie. El correo está cargado de grandes trucos y Microsoft está agregando más con cada actualización.
¿Qué características destacan para usted? ¿Qué hace que Mail sea un competidor digno de sus rivales? Déjame saber abajo en los comentarios.
Crédito de la imagen: S_Photo a través de Shutterstock.com, Subhashish Panigrahi a través de Wikimedia Commons



