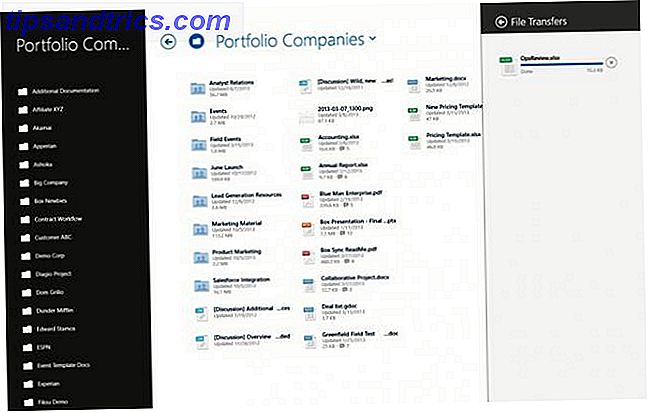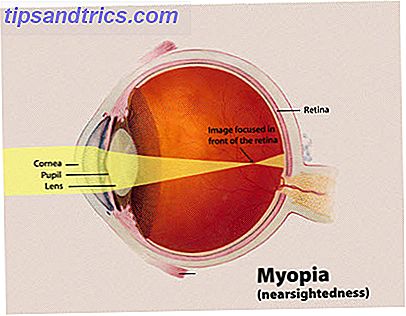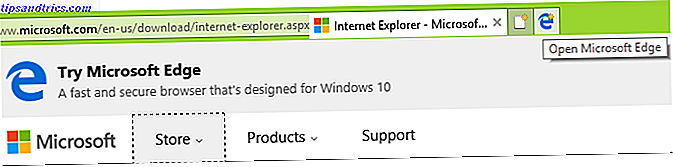¿Qué tan bien conoces tu computadora? ¿Utiliza todas las funciones útiles que Apple ha metido en OS X, o hay algunas que olvidó o que nunca se molestó en probar en primer lugar?
Con un nuevo lanzamiento cada año, nunca dejas de aprender sobre todo lo que tu Mac puede hacer. Aquí hay un vistazo a siete excelentes características de OS X que probablemente no esté usando.
Planificando tu día
La vista Hoy en el Centro de notificaciones ofrece widgets que pueden ayudarlo a obtener un mejor manejo en su día. Entre los widgets predeterminados se encuentran Calendar, Stocks y Weather. ¿Quieres saber dónde están tus amigos? Agregue el widget Buscar mis amigos a la pantalla. En la parte superior de la vista Hoy hay una vista general que muestra lo que ha programado para hoy. La información de viaje y las condiciones actuales del clima también se enumeran aquí, cuando corresponda.

¿Quieres mostrar, ocultar o reordenar widgets? Haga clic en Editar en la parte inferior de la vista Hoy. Para mostrar un widget, haga clic en el ícono de agregar . También puede deshacerse de los widgets que ya no necesita con el ícono de quitar . Para reordenar el widget, haga clic en su nombre y arrástrelo hacia arriba o hacia abajo.
La vista Hoy realmente brilla cuando agrega aplicaciones de terceros 11 Más widgets para el Centro de notificaciones de Yosemite 11 Más widgets para el Centro de notificaciones de Yosemite ¿Busca más widgets para el Centro de notificaciones de Yosemite? Hay formas rápidas de controlar el estado de su sistema, averiguar qué hay en la TV, controlar su termostato y mucho más. Lea más para que sea compatible con la función. Algunos de estos incluyen Evernote, Fantastical, Carrot Weather y OmniFocus. Agregar widgets de terceros es tan simple como hacer clic en Editar en la parte inferior de la vista Hoy, y luego hacer clic en App Store . Dentro de la Tienda, verá una gran selección de widgets gratuitos y pagados del Centro de notificaciones.
Encuentra lo que quieres en segundos
Spotlight ha sido durante mucho tiempo una herramienta de búsqueda esencial Buscar más eficientemente en Mac OS X con nuestros mejores consejos Buscar más eficientemente en Mac OS X con nuestros principales consejos Spotlight ha sido una característica de mac asesina durante años, con Cupertino enseñando Redmond regularmente en el arte de la búsqueda en el escritorio Aquí hay algunos consejos para ayudarlo a encontrar más en su Mac. Lea más en OS X. En OS X El Capitán, se ha vuelto aún más inteligente y ahora puede realizar búsquedas utilizando lenguaje natural. Es una buena idea entrar en el hábito. 7 Buenos hábitos que todo usuario de Mac debe acostumbrarse a 7 buenos hábitos que todo usuario de Mac debería acostumbrarse. Hoy vamos a compartir nuestros buenos hábitos favoritos de Mac, mientras intentamos desesperadamente olvidarnos de los malos. . Lea más acerca de golpear comando + barra espaciadora para abrir el diálogo de búsqueda cada vez que desee iniciar aplicaciones, realizar sumas básicas o incluso divisas y otras conversiones.
Por ejemplo, escriba algo como " correo electrónico de Sandy en mayo " o " documentos en los que trabajé ayer " y Spotlight buscará coincidencias que cumplan con sus criterios. La búsqueda con Spotlight no termina con los archivos en su Mac. También puede usarlo para encontrar las condiciones actuales del clima, información de tránsito, "películas cercanas a mí", video web, puntajes deportivos y más.

También debe hacer uso de la función de arrastre de Spotlight, que le permite mover un resultado al Dock usando clic y arrastre . Desde aquí, puede abrirlo usando la aplicación recomendada. Además, command + c le permite copiar el archivo o la carpeta y colocarlo en otro lugar de su Mac para usarlo más adelante.
Divide y conquistaras
Los usuarios de Mac ahora pueden usar Split View, otra característica nueva en OS X El Capitan. Con Split View puede enfocarse en dos aplicaciones al mismo tiempo sin tener que mover y redimensionar las ventanas manualmente. Por ejemplo, es posible que desee ver un documento de Pages mientras está investigando en Safari. O tal vez, le gustaría mirar a través de su biblioteca de iTunes, mientras conversa con compañeros de trabajo en Slack.
Para activar Split View, deberá mantener presionado el botón de pantalla completa en la esquina superior izquierda de la ventana de la aplicación. Mientras mantiene presionado el botón, la ventana se encoge y puede arrastrarlo hacia el lado izquierdo o derecho de la pantalla. Al soltar el botón, puede hacer clic en otra ventana para comenzar a usar ambas ventanas una al lado de la otra.

La vista dividida es una gran característica, la vista dividida de El Capitán parece inútil hasta que la uses La vista dividida de El Capitán parece inútil hasta que realmente la uses La vista dividida parece un truco, hasta que la uses por un tiempo. Entonces te preguntarás cómo usaste tu Mac sin él. Lea más, pero desafortunadamente algunas aplicaciones de terceros aún no lo admiten, así que debe tenerlo en cuenta.
¿Qué sucedió con el cursor?
Cuando tiene un escritorio lleno de gente, puede perder el cursor. Sí, sucede.

Para encontrarlo, mueva el dedo hacia adelante y hacia atrás en el panel táctil, o agite el mouse. Al hacerlo, el punto se hace más grande, por lo que es más fácil de encontrar. Puede desactivar esta característica o aumentar el tamaño del cursor permanentemente al dirigirse a Preferencias del sistema> Accesibilidad> Pantalla .
¿Dónde está ese sitio web otra vez?
Todos tenemos sitios web favoritos que visitamos de forma regular. Puede marcarlos como favoritos o puede usar Sitios fijados . Con esta función, puedes mantener tus sitios web favoritos abiertos y accesibles en la parte superior de la pantalla de Safari. Si tiene varias ventanas de Safari abiertas, siempre podrá encontrar sus sitios anclados a la izquierda de la barra de pestañas, independientemente de la ventana que esté usando.

A diferencia de los sitios marcados, los Sitios fijados permanecen activos en segundo plano y siempre están disponibles en el lado izquierdo de la barra de pestañas. Este cambio sutil en la forma de organizar sus sitios favoritos puede ahorrarle tiempo y darle un acceso más rápido a las historias y la información que más le interesan.
Mac, por favor, lea para mí
Hay momentos, generalmente después de un largo día frente a la computadora, en los que necesita leer un poco, pero es posible que no tenga la energía para hacerlo. Cómo dictar la escritura en su Mac: el dictado de Apple frente al DragonDictate Cómo dictar la escritura Su Mac: Dictado de Apple vs DragonDictate Durante mucho tiempo, si quería o necesitaba usar un programa de dictado de voz a texto en su Mac, sus únicas opciones eran MacSpeech Dictate (ahora desaparecido) y DragonDictate de Nuance. Pero con el lanzamiento de Mountain ... Leer más. En momentos como estos, pídales que le lean su Mac. Su Mac puede leer cualquier texto para usted, así es como su Mac puede leerle cualquier texto, así es como si desea escuchar un artículo mientras hace otra cosa o desea escuchar otra voz. lea su escritura nuevamente para fines de revisión, OS X viene con todo lo que necesita. Lee mas . La función de voz en su Mac se encuentra en la mayoría de las aplicaciones en Editar en la barra de menú. Para que su Mac hable la página activa, simplemente haga clic en Speech y luego comience a hablar .

La voz que escuchará es la que establece en Preferencias del sistema> Dictado y voz> Texto a voz . En esta pantalla, encontrarás varias voces masculinas y femeninas diferentes. Puede agregar más seleccionando Personalizar . También puede cambiar la velocidad de conversación, pero necesitará una aplicación como Dictater si desea controlarla. Dictater agrega controles a la función Texto a voz de su Mac. Dictater agrega controles a la función Texto a voz de su Mac. El texto integrado de Apple al motor de voz es una característica sin interfaz. Dictater es un simple programa de Mac que corrige eso. Lea más sobre la función.
Barra de menú oscuro y muelle
A veces son las pequeñas cosas las que hacen la diferencia. Caso en punto es la función Dark Mode en OS X. Este modo le permite ajustar la apariencia de la barra de menú y su Mac. Todo lo que necesita saber sobre el Dock de su Mac Todo lo que necesita saber sobre el Dock de Mac Es la forma principal los usuarios interactúan con Mac OS X, pero mucha gente todavía no conoce algunas de las cosas más básicas y útiles que el muelle es capaz de hacer. Lea más, pase de translúcido a negro Invertir sus colores, y otros trucos para uso nocturno de Mac Invertir sus colores, y otros trucos para uso nocturno de Mac ¿Su Mac es demasiado brillante en lugares oscuros? Ya sea que necesites trabajar en la oscuridad sin que te noten o quieres que tu pantalla sea más fácil para ti, hemos encontrado aplicaciones para eso. Lee mas . Es suficiente diferencia para poner menos tensión en sus ojos cuando usa su computadora en una habitación con poca luz.

Para habilitar el modo oscuro, abra Preferencias del sistema> General . En Apariencia está " Usar menú oscuro y Dock ". Simplemente marque la casilla y mire cómo cambian su base y su barra de acoplamiento.
Un montón de cosas geniales para descubrir
OS X tiene cientos de características que esperan a que los usuarios descubran. Muchos de estos pueden ayudarlo a administrar mejor el tiempo de su computadora; algunos incluso agregan un poco de diversión. Asegúrese de informarnos cuáles son sus características favoritas en los comentarios.
¿Qué características OS X has descubierto recientemente?
Crédito de la imagen: NLD a través de Shutterstock.com