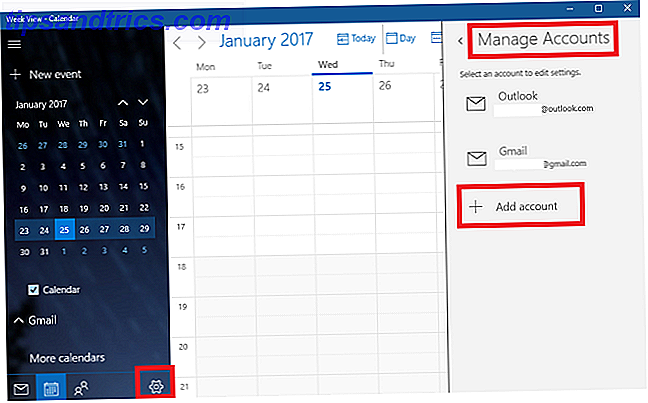
Afortunadamente, las "guerras del calendario" de Windows 8 Cómo sincronizar sus citas de Google Calendar con Windows 8 Cómo sincronizar sus citas de Google Calendar con Windows 8 Microsoft lo alienta a usar la aplicación de calendario predeterminada de Windows 8. Le mostramos cómo acceder a Google Calendar en Windows 8 de la manera más fácil. Leer más ha disminuido. Una disputa entre Microsoft y Google ha dificultado que los usuarios vean sus calendarios de Google en la aplicación de calendario nativa de Windows. Ahora, una vez más, es posible operar su diario utilizando las herramientas integradas de Windows.
Pero solo porque puede usar la aplicación de Windows, no significa que deba hacerlo . ¡Tienes opciones! Dependiendo de su flujo de trabajo, algunos de ellos incluso pueden ser preferibles a usar la aplicación Calendario predeterminada.
Aquí hay un vistazo a siete formas de ver Google Calendar en su escritorio de Windows.
1. Aplicación Calendario de Windows
Antes de analizar métodos alternativos, permítanme recapitular rápidamente cómo agregar su Google Calendar a la aplicación Calendario de Windows.
Encontrará la aplicación Calendario en su menú de Inicio. Para agregar su cuenta de Google, haga clic en Configuración (ícono de ajustes, esquina inferior izquierda)> Administrar cuentas> Agregar cuenta .
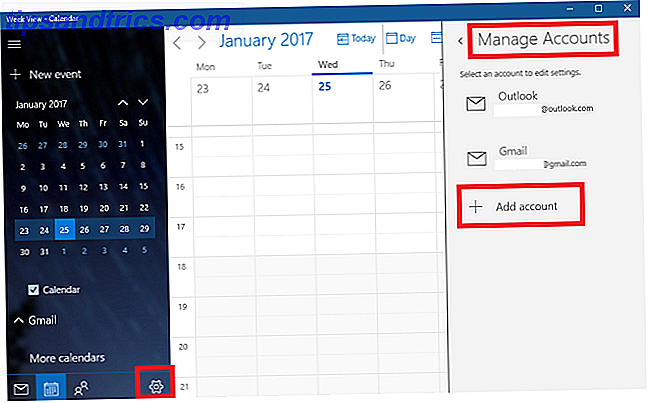
La aplicación le pedirá que seleccione su proveedor de cuenta. Google figura como una de las opciones. Haga clic en Google y complete sus credenciales. Windows se encargará del resto.
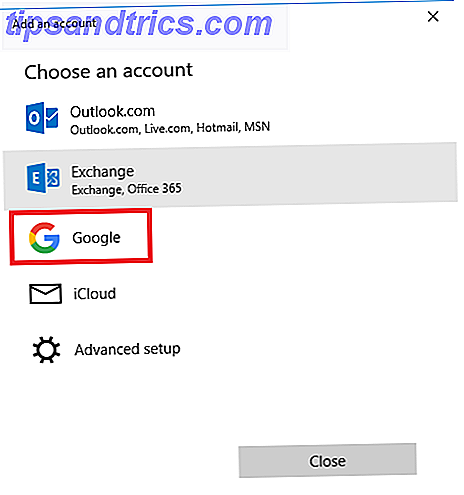
Ahora debería ver todos sus calendarios de Google enumerados en "Gmail" en el panel izquierdo de la pantalla principal de la aplicación. Puede editar citas y agregar nuevas entradas de la manera estándar.
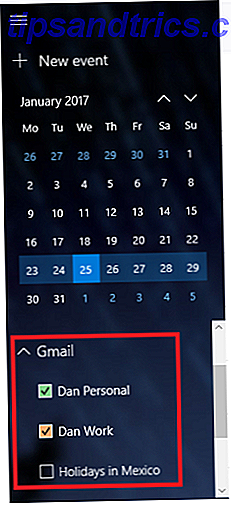
2. Crear un marcador de navegador
Otro método obvio es agregar un marcador a su navegador.
Si está utilizando Microsoft Edge, navegue hasta su Google Calendar, haga clic en el ícono de la estrella en la barra de direcciones, seleccione dónde desea guardar el enlace y presione Agregar .
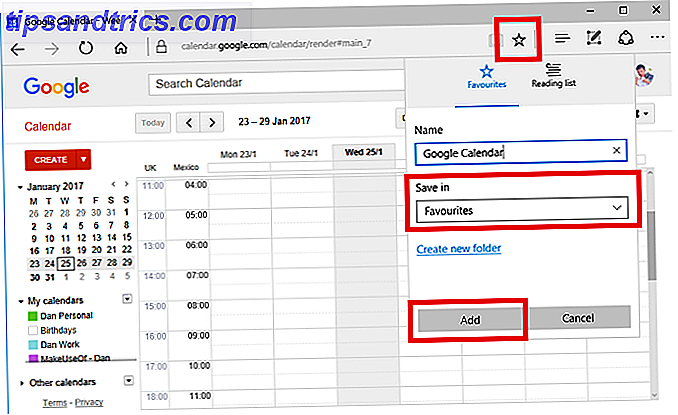
Para facilitar el acceso, puede hacer que su barra de favoritos esté visible en todo momento. Vaya a Configuración> Ver configuración de favoritos> Mostrar barra de favoritos y active el interruptor.
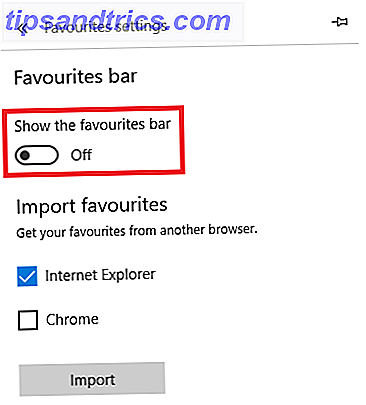
Si estás en Chrome, el proceso es aún mejor. Dirígete a Chrome Web Store e instala la aplicación Calendario. Le permitirá acceder a su calendario desde el enlace Aplicaciones en el navegador o desde el Iniciador de aplicaciones de Chrome en la barra de tareas.
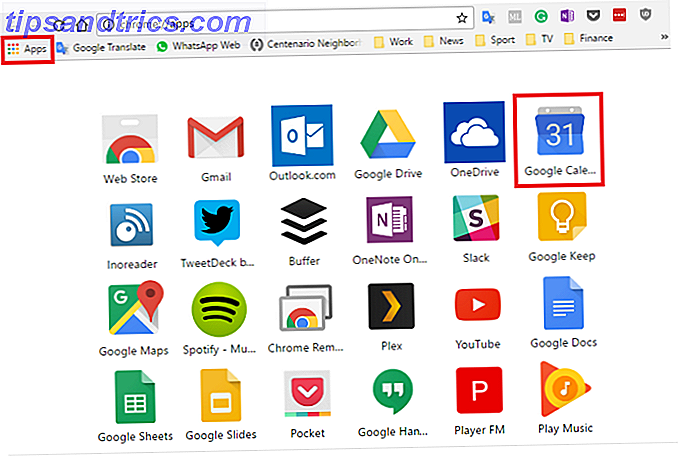
3. Crea un acceso directo usando Chrome
Si siguió los pasos anteriores e instaló la aplicación Calendario desde Chrome Web Store, es fácil agregar un vínculo a su escritorio o barra de tareas de Windows.
Abra el menú de la aplicación de Chrome haciendo clic en Aplicaciones en la Barra de marcadores o escribiendo chrome: // apps / en la barra de direcciones. Ubique la aplicación, haga clic con el botón derecho en el ícono y elija Crear accesos directos .
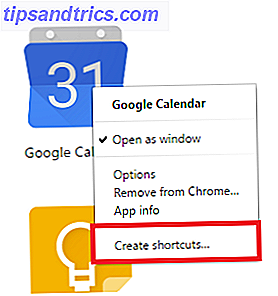
Una nueva ventana le pedirá que confirme su decisión. Haga clic en Crear y regrese a su escritorio. Ahora debería ver un atajo.
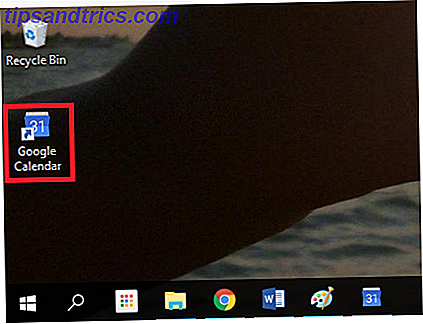
Si no te gusta un escritorio desordenado, puedes hacer clic derecho en el acceso directo y seleccionar Pin a la barra de tareas o Pin para comenzar . A continuación, puede eliminar el acceso directo del escritorio.
4. Agregue su Google Calendar a Outlook 2016
Si tiene una copia de Outlook 2016 instalada The New Outlook.com está aquí: Todo lo que debe saber El nuevo Outlook.com está aquí: Todo lo que debe saber Microsoft ha revisado Outlook.com. Si su cuenta no se ha migrado aún, sucederá a fines de este año. Eche un vistazo a las novedades en su bandeja de entrada de Outlook.com. Lea más en su máquina, puede importar sus calendarios de Google en la aplicación. Si lo haces correctamente, nunca necesitarás usar la aplicación web de Google.
Nota: debe repetir este proceso para cada calendario individual en su cuenta de Google.
En primer lugar, debe obtener la dirección web ICAL privada de su Calendario de Google Cómo compartir su Calendario de Google con cualquier persona Cómo compartir su Calendario de Google con cualquier persona Le mostramos tres opciones para compartir su Calendario de Google. Usando iCal, incluso los usuarios de Calendario de Apple y Outlook pueden ver su agenda. También explicamos cómo revocar el acceso a su Google Calendar. Lee mas . Inicie sesión en su Google Calendar y vaya a Mis calendarios> [Nombre del calendario]> Configuración del calendario . Desplázate hacia Calendarios privados y haz clic en ICAL .
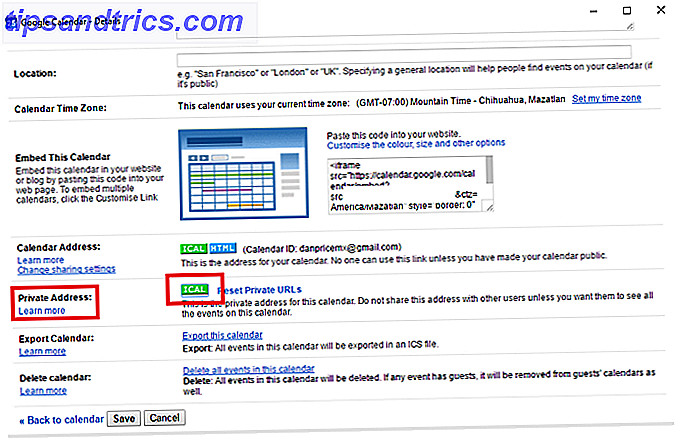
Aparecerá una nueva ventana que contiene un enlace. Copie el enlace ya que lo necesitará más adelante.
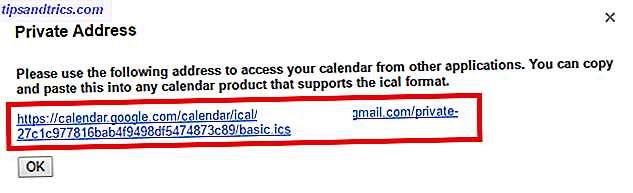
A continuación, inicie Outlook 2016 y vaya a Archivo> Configuración de la cuenta> Configuración de la cuenta . En la nueva ventana, siga los calendarios de Internet> Nuevo y pegue la dirección ICAL de Google.
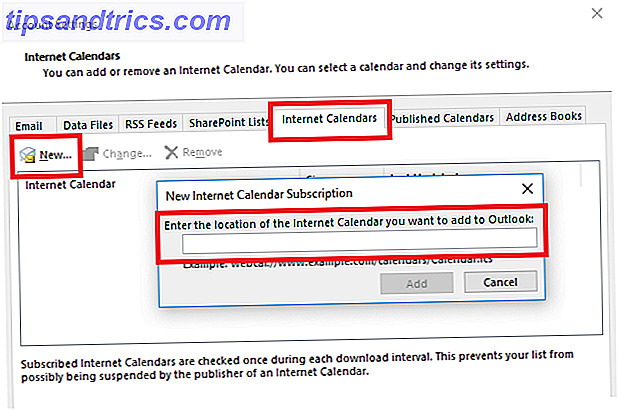
Ahora verá algunas opciones de suscripción. Proporcione al calendario un nombre adecuado, personalice las otras opciones para satisfacer sus requisitos y haga clic en Aceptar .
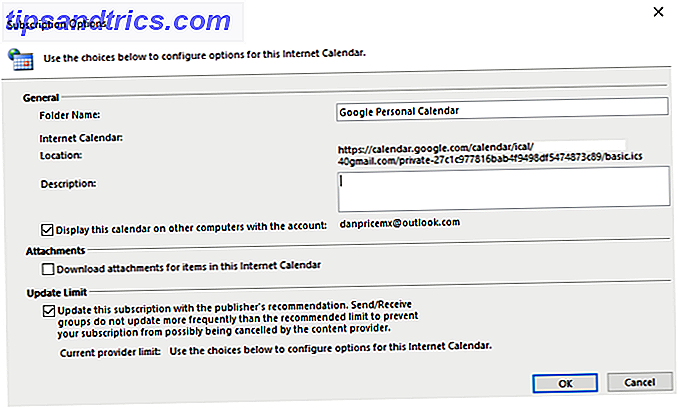
Puede encontrar su agenda recién agregada haciendo clic en el ícono Calendario en la esquina inferior derecha de la ventana principal de Outlook.
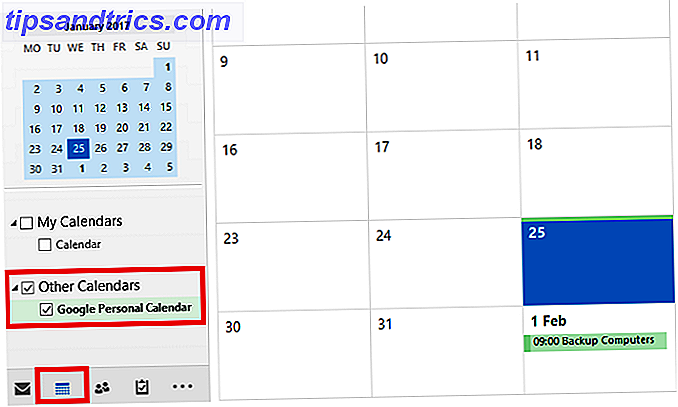
5. Use la aplicación web de Outlook
Si no tiene la aplicación de escritorio de Outlook y confía en la aplicación web en lugar de Microsoft Outlook Web Vs. Escritorio: ¿Cuál es el mejor para usted? Microsoft Outlook Web vs. Escritorio: ¿Cuál es el mejor para usted? Outlook.com es un potente cliente de correo electrónico en línea gratuito con Office Online. Pero, ¿puede Outlook en la web competir con su contraparte de escritorio? Nuestra comparación de Outlook lo ayudará a decidir por usted mismo. Lea más, no se preocupe. Todavía es posible agregar su Google Calendar.
Repita los pasos anteriores hasta que obtenga la dirección ICAL privada de su calendario. A continuación, abra la aplicación web y vaya al menú de aplicaciones (esquina superior izquierda)> Calendario .
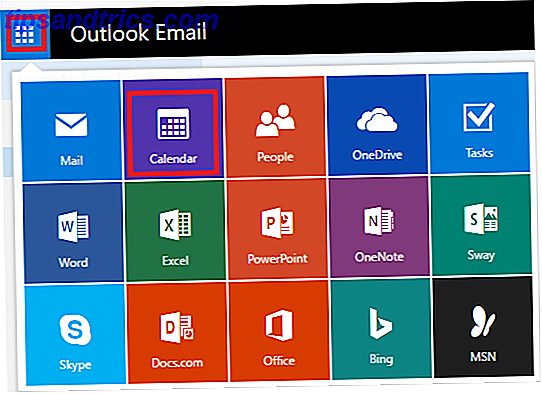
Para agregar su Google Calendar, diríjase a Agregar calendario> Desde Internet y pegue la dirección ICAL copiada. Después de unos segundos, podrá acceder a él a través del submenú Otros calendarios en el panel de la izquierda.
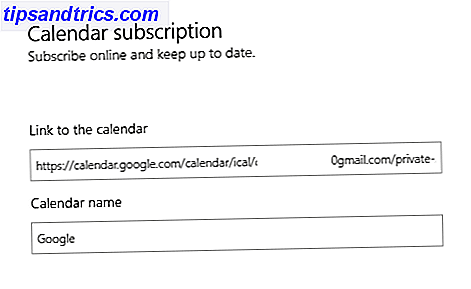
Herramientas de terceros
Voy a dejarte con un par de herramientas de terceros.
6. GMinder
GMinder es una aplicación de código abierto que se ejecuta silenciosamente en la bandeja del sistema. Tiene un único propósito: recordarle los próximos eventos de su Google Calendar.
A diferencia de los métodos que ya he mencionado, GMinder no requiere que compartas tu calendario con otra aplicación. Simplemente descarga el instalador, ingresa tus datos de acceso y deja que la aplicación se encargue del resto.
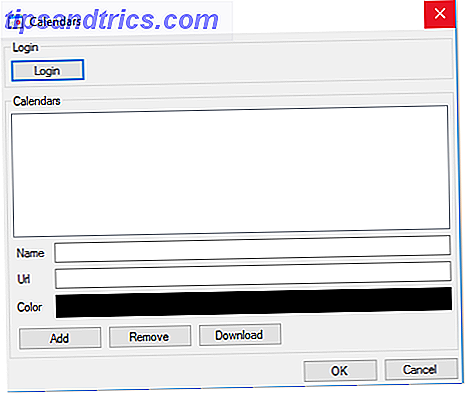
Cada vez que tenga un evento próximo, la aplicación le enviará una notificación a través del Centro de Acción.
7. Sincronización del calendario
Los enfoques anteriores todos dejan su Calendario de Google y su calendario de Outlook como entidades separadas, incluso si ambos son accesibles a través de la misma aplicación. La herramienta gratuita de sincronización de calendario puede combinar sus calendarios de Outlook y Google, lo que le brinda una agenda unificada.
Elige una sincronización de una vía o una sincronización bidireccional y determina la frecuencia con la que desea que se ejecute el proceso de sincronización.
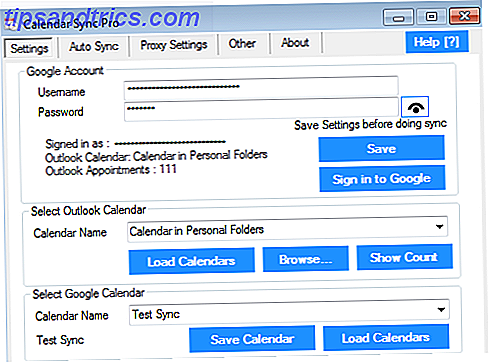
La versión gratuita solo mantendrá eventos durante 30 días. La versión pro de $ 10 mantendrá sus citas para siempre y agrega funciones adicionales, como múltiples perfiles, una forma de omitir recordatorios, sincronización de varios calendarios y categorías sincronizadas.
¿Cómo se accede a Google Calendar?
Te he mostrado siete maneras de acceder a tu Google Calendar desde tu escritorio de Windows Cómo sincronizar tu Google Calendar con la barra de tareas de Windows 10 Cómo sincronizar tu Google Calendar con la barra de tareas de Windows 10 Sincronizar tu Google Calendar con la aplicación de calendario de Windows no era siempre es posible. Desde la actualización de aniversario de Windows 10, incluso puede administrar sus calendarios de Google, iCloud y Outlook desde la barra de tareas. Te mostramos cómo. Lea más, pero la lista no es exhaustiva.
Me encantaría saber cómo accede a su Google Calendar. ¿Confía en uno de los métodos que he descrito en este artículo, o tiene un enfoque alternativo que puede compartir con otros lectores?
Como siempre, puede dejar sus sugerencias y sugerencias en el cuadro de comentarios a continuación.



