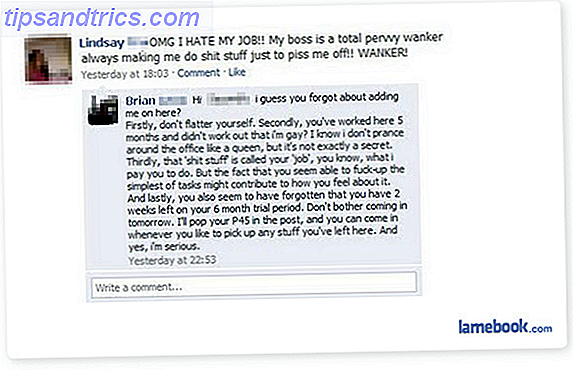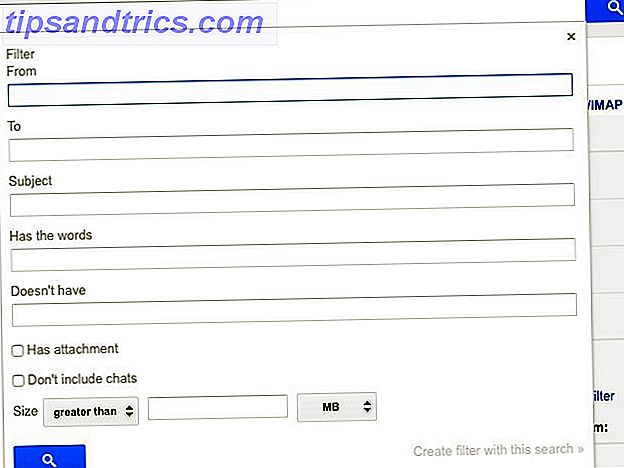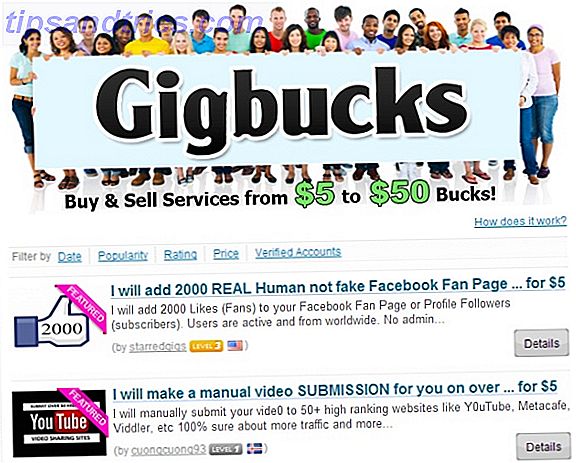Como usuario de Windows, el Panel de control y la aplicación de Configuración pueden sentirse bastante limitantes en lo que pueden hacer. Si desea un control total y absoluto sobre su red, es decir, tiene acceso a todo lo que el sistema operativo tiene para ofrecer, entonces tendrá que comenzar a utilizar el símbolo del sistema.
¡Desbloquea ahora la hoja de trucos "100+ Comandos de CMD de Windows Esenciales"!
Esto lo inscribirá en nuestro boletín
Ingrese su Desbloqueo de correo electrónico Lea nuestra política de privacidad¿Nunca se utilizó el símbolo del sistema antes? No te preocupes Usarlo es tan simple como escribir los comandos que verás a continuación. No es nada difícil y le diremos todo lo que necesita saber para comenzar. Pero si aún no está seguro, consulte nuestra guía para principiantes sobre el indicador de comandos. Guía para principiantes sobre la línea de comandos de Windows. Una guía para principiantes sobre la línea de comandos de Windows. La línea de comandos le permite comunicarse directamente con su computadora y ordenarle que realice varias tareas. Lee mas .
Si está listo para continuar, estos son algunos de los comandos más útiles que debe conocer para administrar y solucionar problemas en su red doméstica.
1. PING
ping es uno de los comandos más básicos pero útiles que podrías conocer. Le dice si su computadora puede llegar a alguna dirección de IP de destino o nombre de dominio, y si puede, cuánto tiempo tarda la información en viajar hacia allí y viceversa.
Uso y salida de la muestra:

El comando funciona enviando múltiples paquetes de datos y viendo cuántos de ellos regresan. Si algunos de ellos no regresan, te dirá ("perdido"). La pérdida de paquetes conduce a un bajo rendimiento en juegos y transmisión, y esta es una forma ingeniosa de probar.
Por defecto, envía 4 paquetes, cada uno esperando 4 segundos antes de que se agote el tiempo de espera. Puede aumentar la cantidad de paquetes como este:
ping www.google.com -n 10 Y puede aumentar la duración del tiempo de espera de esta manera (el valor está en milisegundos):
ping www.google.com -w 6000 2. TRACERT
tracert significa Trace Route. Al igual que el ping, envía un paquete de datos como forma de solucionar los problemas de red que pueda tener, pero en su lugar rastrea la ruta del paquete mientras pasa de un servidor a otro. (Obtenga más información acerca del funcionamiento de Internet Internet y la World Wide Web no son lo mismo [explica MakeUseOf] Internet y la World Wide Web no son lo mismo [Explica MakeUseOf] Los dos términos "Internet" y "World Wide Web" Web "se han utilizado indistintamente desde que Internet se convirtió en una" utilidad "doméstica tan común como la electricidad o la televisión por cable. La gente habla de" navegar por la web "y ... Leer más).
Uso de muestra:

El comando genera un resumen línea por línea de cada salto, incluida la latencia entre usted y ese salto en particular y la dirección IP de ese salto (más el nombre de dominio, si está disponible).
¿Por qué ves tres lecturas de latencia por salto? Porque tracert envía tres paquetes por salto, en caso de que uno de ellos se pierda o tome una cantidad excesiva de tiempo que no represente su verdadera latencia. Lo mejor es promediar los tres.
3. CAMINANDO
pathping es similar a tracert excepto que es más informativo, lo que significa que tarda mucho más tiempo en ejecutarse. Después de enviar paquetes de usted a un destino determinado, analiza la ruta tomada y calcula la pérdida de paquetes en cada salto.
Uso y salida de la muestra:

4. IPCONFIG
ipconfig puede ser el comando de red más utilizado en Windows. No solo es útil para la información que proporciona, sino que puede combinarlo con un par de conmutadores para ejecutar ciertas tareas.
Uso y salida de la muestra:

La salida predeterminada muestra cada adaptador de red en su sistema y cómo se resuelven. Los detalles de la dirección IPv4 y de la puerta de enlace predeterminada en las secciones Adaptador LAN inalámbrico y Adaptador Ethernet son los más importantes de saber.
Utilice este modificador para vaciar su caché de DNS:
ipconfig /flushdns Limpiar la memoria caché de DNS puede ayudar cuando su Internet está funcionando, pero un sitio web o servidor específico es inalcanzable por alguna razón (por ejemplo, un sitio web se agota y no se carga). Obtenga más información sobre cómo vaciar el caché de DNS y por qué 7 Caches de Windows ocultos y Cómo borrarlos 7 Cachés de Windows ocultos y cómo borrarlos Los archivos en caché pueden ocupar muchos bytes. Si bien las herramientas dedicadas pueden ayudarlo a liberar espacio en el disco, es posible que no lo borren por completo. Le mostramos cómo liberar manualmente el espacio de almacenamiento. Lee mas .
5. GETMAC
Todos los dispositivos que cumplen con los estándares IEEE 802 tienen una dirección MAC única (control de acceso multimedia). Las direcciones MAC son asignadas por el fabricante y se almacenan en el hardware del dispositivo. Algunas personas usan las direcciones MAC para limitar qué dispositivos se pueden conectar a la red. 10 Funciones cruciales para usar en su enrutador inalámbrico Configuración en el hogar 10 Funciones cruciales para usar en su enrutador inalámbrico Configuración en el hogar La mayoría de los enrutadores inalámbricos están equipados con un puñado de características increíbles que es probable que no te estés aprovechando. Estos son algunos de los más útiles para comenzar a explorar en este momento. Lee mas .
Uso y salida de la muestra:

Es posible que vea más de una dirección MAC dependiendo de cuántos adaptadores relacionados con la red hay en su sistema. Por ejemplo, las conexiones Wi-Fi y Ethernet tendrían direcciones MAC separadas.
6. NSLOOKUP
nslookup significa Búsqueda de servidor de nombres. Es una utilidad ingeniosa que tiene mucha potencia, pero la mayoría de los usuarios no necesita toda esa potencia. Para personas normales como tú y como yo, su uso principal es encontrar la dirección IP detrás de un cierto nombre de dominio.
Uso y salida de la muestra:

Tenga en cuenta que ciertos nombres de dominio no están vinculados a una dirección IP dedicada, lo que significa que puede obtener diferentes direcciones IP cada vez que ejecuta el comando. Esto es normal para sitios web más grandes porque distribuyen su carga de trabajo entre muchas máquinas diferentes.
Si desea convertir una dirección IP en un nombre de dominio, simplemente escríbalo en su navegador y vea a dónde conduce. Sin embargo, no todas las direcciones IP conducen a nombres de dominio, y muchas direcciones IP no son accesibles a través de la web.
7. NETSTAT
netstat es una herramienta para estadísticas de redes, diagnósticos y análisis. Es potente y complejo, pero puede ser lo suficientemente simple si ignora los aspectos avanzados que no necesita saber (suponiendo que no esté administrando una red masiva de negocios o campus, por ejemplo).
Uso y salida de la muestra:

De manera predeterminada, el comando muestra todas las "conexiones activas" en su sistema, ya sea que esas conexiones estén en LAN o en Internet. Una conexión activa no significa que se están moviendo datos, sino que podría significar un puerto abierto y listo para aceptar una conexión.
De hecho, netstat es más útil para los usuarios habituales por su capacidad de mostrar información del puerto, y eso puede ser útil cuando necesitas reenviar puertos. ¿Qué es el reenvío de puertos y cómo puede ayudarme? [Explicaciones de MakeUseOf] ¿Qué es el reenvío de puertos y cómo puede ayudarme? [MakeUseOf Explains] ¿Lloras un poco cuando alguien te dice que hay un problema de reenvío de puertos y por eso tu nueva y brillante aplicación no funcionará? Tu Xbox no te permitirá jugar juegos, tus descargas de torrents se rechazan ... Leer más.
Pero el comando también tiene alrededor de una docena de conmutadores que cambian qué tipo de información se muestra, como el -r que muestra una tabla de enrutamiento.
8. NETSH
netsh significa Network Shell. Es un comando que le permite ver y configurar casi todos los adaptadores de red de su sistema, con más detalle y granularidad que cualquiera de los comandos anteriores.
Ejecutar el comando netsh por sí mismo cambiará el símbolo del sistema al modo de shell de red. Hay varios "contextos" diferentes dentro de este shell, incluido uno para los comandos relacionados con el enrutamiento, uno para los comandos relacionados con DHCP y uno para los diagnósticos, entre otros. Pero también puedes usarlo para ejecutar comandos individuales.
Para ver todos los contextos de shell de red:

Y para ver todos los comandos dentro de un contexto:

Puede profundizar una capa más para encontrar todos los subcomandos dentro de esos comandos:

Entonces, por ejemplo, puede ejecutar este comando para ver todos los controladores de red inalámbrica en su sistema y sus propiedades:
netsh wlan show drivers Es un comando avanzado que es lo suficientemente complejo como para merecer un artículo completo. Solo debe saber que si desea obtener información técnica real con su configuración de red, probablemente necesite usar esta utilidad de línea de comando.
Otros consejos sobre redes domésticas
Tal vez Command Prompt no es necesario para el problema específico que está teniendo. Debería verificar estos problemas comunes de red de Windows 4 Soluciones rápidas a problemas de conexión de red de Windows 4 Soluciones rápidas a problemas de conexión de red de Windows Lea más para ver si hay una solución para usted allí.
Por otra parte, todos deberían tener al menos un poco de experiencia en el símbolo del sistema. Puede ser útil cuando menos lo esperas. Comience con estos comandos básicos que todo usuario debe saber 15 Comandos de CMD que todo usuario de Windows debe conocer 15 Comandos de CMD que todo usuario de Windows debe conocer El símbolo del sistema es una herramienta de Windows anticuada pero poderosa. Le mostraremos los comandos más útiles que todo usuario de Windows necesita saber. Lee mas .
¿Qué tan cómodo estás con Command Prompt? ¿Tienes algún otro consejo de red que pueda ser útil para los usuarios de Windows? ¡Comparte con nosotros en los comentarios!