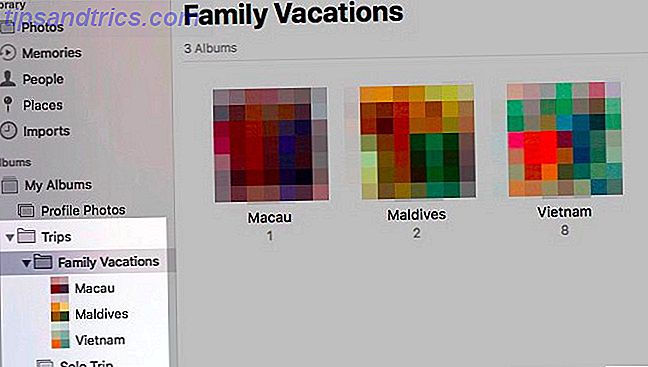
En estos momentos felices, necesita toda la ayuda que puede obtener para administrar sus fotos.
Le mostramos cómo importar, organizar y editar fotos en Fotos en macOS. Ahora veamos qué más puede hacer con la aplicación Fotos para mantener su colección de fotos / videos brillante y actualizada.
1. Configurar carpetas
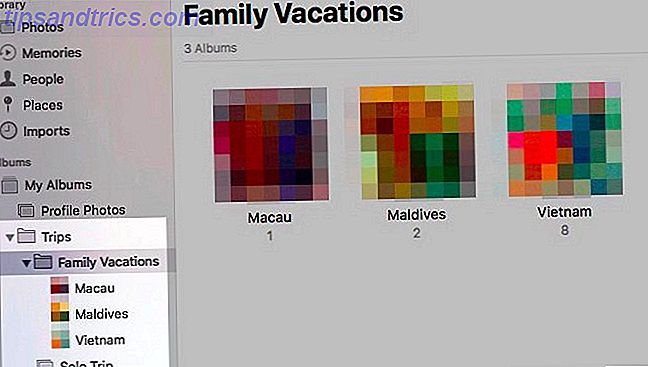
Las colecciones de fotos pueden perder el control en un instante (sin juego de palabras). Pero puede mantenerlos ordenados en Apple Photos configurando carpetas. Haga clic en Archivo> Nueva carpeta para comenzar.
Los álbumes y las carpetas suenan intercambiables. ¿Son ellos? De ningún modo. Los álbumes te permiten organizar tus fotos y videos, mientras que las carpetas te permiten organizar tus álbumes.
Las carpetas pueden tener carpetas dentro de ellas y también pueden tener álbumes anidados. Pero los álbumes no pueden tener elementos secundarios.
La estructura de carpetas es útil para gestionar colecciones de colecciones en torno a un tema determinado. Digamos que tienes un álbum por cada viaje que has tenido con tu familia. Entonces tiene sentido colocar todos esos álbumes bajo un mismo paraguas, que puede ser su carpeta Family Vacations.
2. Etiquetar personas
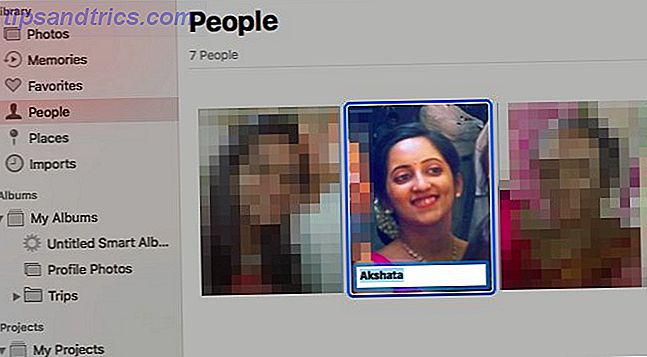
Es conveniente si puede aislar fotos de amigos o familiares específicos. Las fotos lo saben y allanan el camino para ti permitiéndote etiquetar personas en fotos.
La aplicación escanea automáticamente las caras que aparecen en sus fotos y las recopila en la sección Personas de la barra lateral. Al hacer doble clic en una cara, se muestran las fotos en las que aparece esa cara en todos los álbumes.
Puede hacer coincidir los nombres con las caras haciendo clic en la opción Nombre que aparece al pasar el mouse sobre una cara. Una vez que haya etiquetado a las personas de esta manera, puede buscar sus fotos escribiendo su nombre en el cuadro de búsqueda.
Interrumpiremos con una palabra de advertencia aquí: si bien es genial poder etiquetar personas en las fotos, debe considerar el impacto del reconocimiento facial en su privacidad.
3. Agregue información de ubicación
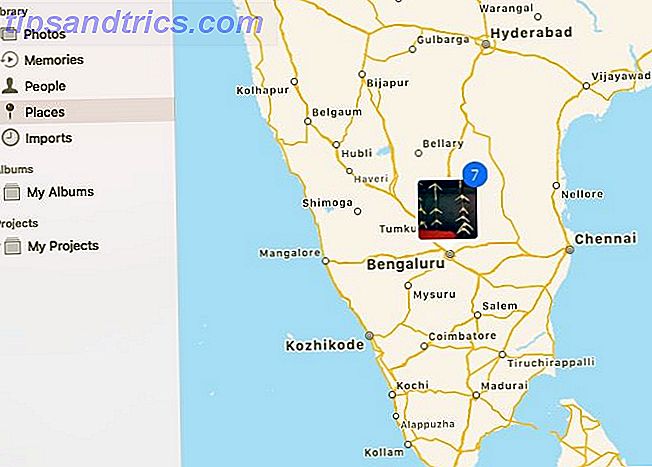
Todas las fotos que tienen una ubicación asignada aparecen en un mapa interactivo en la sección Lugares de la barra lateral. Haga clic en la miniatura que aparece para una ubicación en particular y obtendrá una vista en cuadrícula de todas las fotos asignadas.
No todas las fotos recogen la información de ubicación automáticamente. Para algunos, tendrás que agregarlo tú mismo. Para hacerlo, comience abriendo una foto y haciendo clic en el icono i, que encontrará en la barra de herramientas principal en la parte superior.
Ahora debería ver la sección de información de la foto en una ventana emergente. Haga clic en el marcador de posición Asignar una ubicación en la parte inferior de esta ventana.
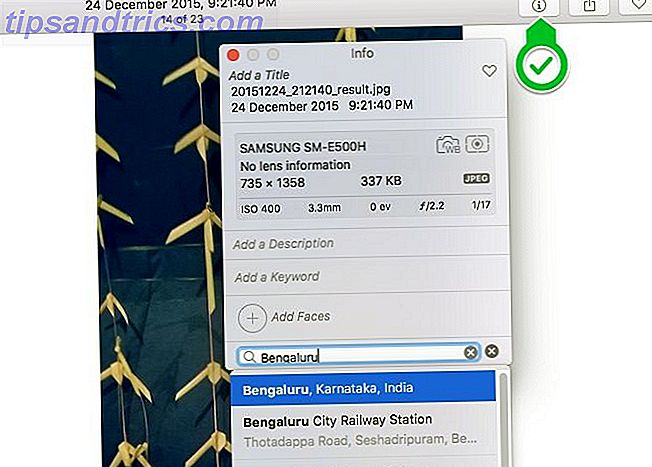
Una vez que escriba la ubicación que prefiera y presione Enter, se mostrará un pequeño mapa interactivo con el pin correcto allí mismo. Tenga en cuenta que también puede agregar un título, palabra clave y una descripción para la foto desde esta ventana.
Puede asignar una ubicación a las fotos de a una por vez o en grandes cantidades; el proceso para ambos es el mismo.
4. Convierta álbumes en recuerdos
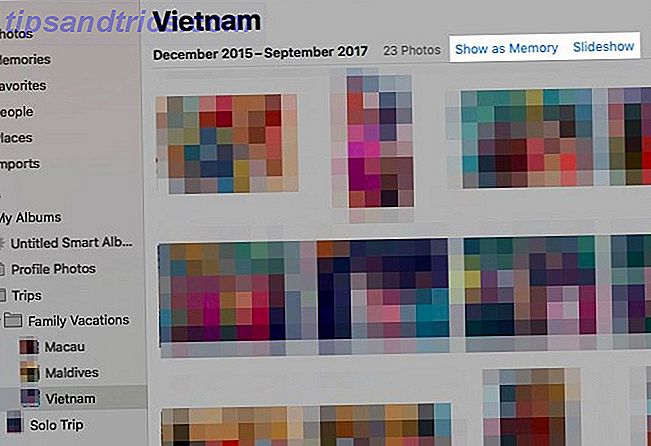
Si hace clic en Memorias en la barra lateral de Fotos, verá que Fotos ha tomado sus mejores fotografías y las ha convertido en presentaciones de diapositivas. Con estas compilaciones especiales, seguramente redescubrirás algunas fotos increíbles que casi habías olvidado.
Sin embargo, Apple no siempre obtiene la selección de fotos correcta. Por lo tanto, es posible que desee eliminar algunos de los recuerdos creados por Apple y convertir los álbumes en recuerdos usted mismo.
Abra cualquier álbum y haga clic en el enlace Mostrar como memoria para que el álbum aparezca en Memorias . Si desea ver el álbum como una presentación de diapositivas sin convertirlo en una memoria, haga clic en el vínculo Presentación en su lugar.
También puede ver un montón de fotos como una presentación de diapositivas. Para hacerlo, haga clic en la opción Reproducir presentación de diapositivas en el menú contextual para el grupo de fotos seleccionadas.
Para reproducir una memoria seleccionada, haga clic en el botón Reproducir en la barra de herramientas superior y luego en el botón Reproducir presentación de diapositivas en el menú que aparece. Tenga en cuenta que también puede cambiar el tema y la música de fondo para la memoria desde este menú.
5. Habilite Cloud Sync
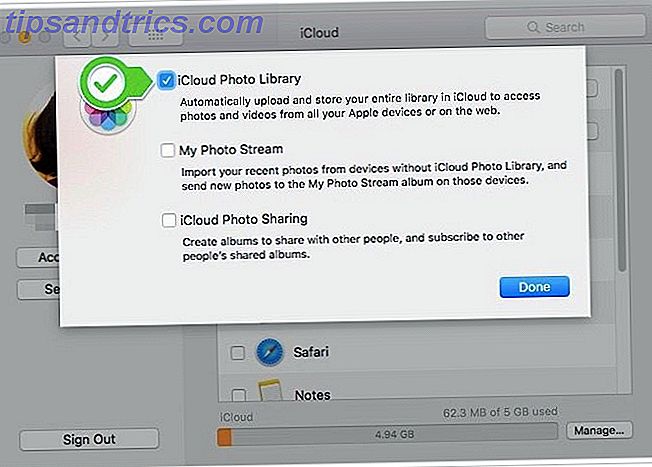
Copia de seguridad de sus fotos a iCloud las hace accesibles desde cualquier dispositivo con conexión a Internet. Te alegrará saber que incluso las ediciones que realizas en las fotos se sincronizan con iCloud.
Asegurarte de que tienes copias de seguridad de fotos en múltiples ubicaciones te ayudará a recuperarte de potenciales percances de datos sin pasarlo por alto.
Si desea utilizar la función de sincronización en la nube para su biblioteca de fotos, diríjase a Preferencias del Sistema> iCloud . Allí, haga clic en el botón Opciones al lado de Fotos . Ahora, en el cuadro que aparece, seleccione la casilla de verificación de la Biblioteca de fotos de iCloud y presione el botón Hecho .
(¿Desea mantener sus fotos fuera de la nube, pero sincronícelas con sus dispositivos Apple? En el paso anterior, seleccione la casilla de verificación Mi foto en lugar de la casilla Biblioteca de fotos de iCloud . Esta sincronización bidireccional solo funciona para 1, 000 de sus archivos más recientes. fotos)
Tenga en cuenta que Apple asigna solo 5 GB de espacio de almacenamiento gratuito a cada usuario de iCloud. Si tiene una colección de fotos importante para realizar copias de seguridad, es probable que se quede sin espacio rápidamente. Y, tarde o temprano, tendrá que pensar en comprar más almacenamiento de iCloud. ¿Es finalmente el momento de comprar más iCloud Storage? ¿Es finalmente el momento de comprar más iCloud Storage? Ahora que el almacenamiento de iCloud cuesta considerablemente menos de lo que solía hacerlo, podría ser momento de actualizar más allá de 5GB. Lee mas .
Para acceder a sus fotos sincronizadas con iCloud en línea, deberá visitar iCloud.com e iniciar sesión con su ID de Apple.
6. Configurar álbumes inteligentes
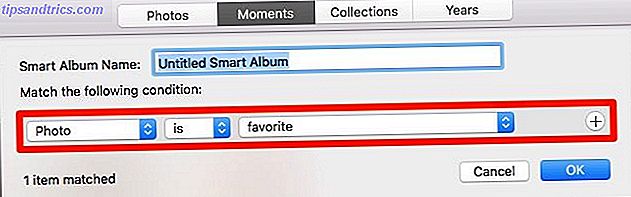
Un puñado de aplicaciones de Mac le permiten crear grupos inteligentes para filtrar elementos según uno o más criterios. Fotos es una de esas aplicaciones, y llama a estos grupos especiales álbumes inteligentes.
Los álbumes inteligentes son útiles cuando se quiere, por ejemplo, filtrar fotos que coinciden con una palabra clave determinada o que presentan un grupo específico de personas. También puede usar álbumes inteligentes para aislar imágenes que Photos no haya podido sincronizar con iCloud.
Para comenzar a configurar un álbum inteligente, haga clic en Archivo> Nuevo álbum inteligente . A continuación, obtendrá un cuadro emergente donde puede seleccionar las condiciones para filtrar fotos de un conjunto de menús desplegables. Una vez que tenga estas condiciones en su lugar, presione el botón Aceptar . El álbum aparecerá en Mis álbumes en la barra lateral.
7. Reparar la biblioteca de fotos
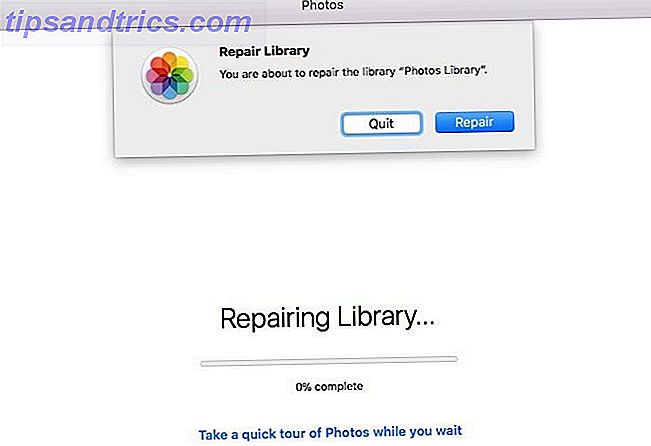
Si la aplicación Fotos no se abre o si se bloquea con demasiada frecuencia, puede indicar a macOS que lo repare. Para hacerlo, mantenga presionadas las teclas Option y Cmd cuando abra la aplicación.
Una vez que presiona el botón Reparar en el cuadro de diálogo que aparece, la herramienta de reparación integrada hace el resto. Soluciona los problemas e incoherencias de la base de datos para que la aplicación Photos funcione nuevamente.
Es posible que tenga que esperar un poco dependiendo del tamaño de su biblioteca de fotos. Una vez que se completa el proceso de reparación, Photos se relanza solo.
8. Crear álbumes de fotos y calendarios
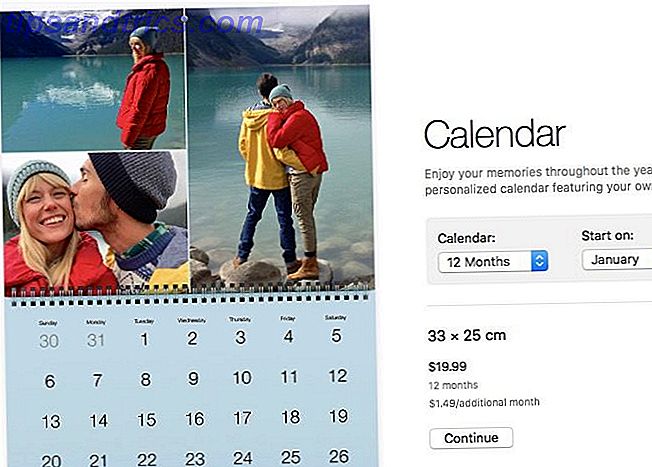
Si desea convertir algunos de sus recuerdos en, por ejemplo, un álbum de fotos o un calendario, puede hacerlo directamente desde la aplicación Fotos. Además, puede tener el producto entregado a su puerta. Para comenzar, desplace el cursor sobre Mis proyectos en la barra lateral y haga clic en el botón Más (+) que aparece junto a él.
Obtendrá un menú desplegable para seleccionar el tipo de producto que desea ver impreso. Una vez que seleccionas eso, la aplicación se hace cargo. Lo guiará a través del proceso de seleccionar un tema, agregar imágenes, editar el diseño y realizar el pedido del producto.
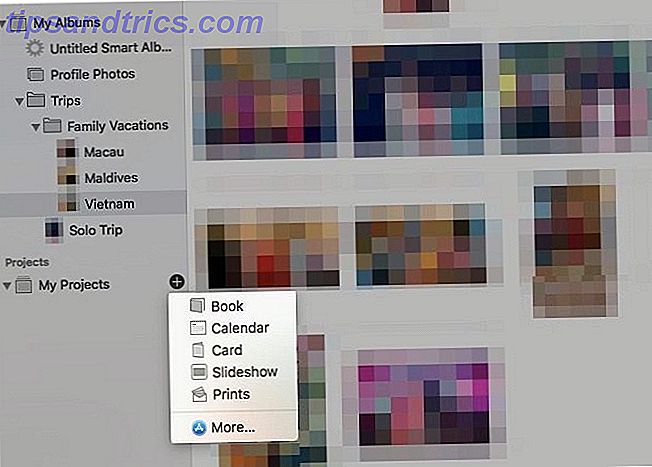
Mac Photo Management Made Simpler
Ahora que tiene una idea general de Apple Photos en Mac, está mejor preparado para mantener sus recuerdos digitales bien organizados. Asegúrese de no cometer los errores habituales de administración de fotografías, 5 Errores de administración de fotos que está realizando (y cómo solucionarlos) 5 Errores de administración de fotos que está realizando (y cómo solucionarlos) Organizar sus fotos digitales puede ser una faena. Y hay algunos errores que casi todos hacen. Afortunadamente, también hay algunas soluciones simples. ¡Lea más y estará listo para hacer que sus álbumes de fotos sean una delicia!

![Ojos satelitales: fondos de pantalla del mapa en función de su ubicación actual [Mac]](https://www.tipsandtrics.com/img/mac/223/satellite-eyes-map-wallpapers-based-your-current-location.jpg)
![Quicksand: Sincroniza automáticamente sus archivos recientes en la nube [Mac]](https://www.tipsandtrics.com/img/mac/387/quicksand-automatically-syncs-your-recent-files-cloud.png)