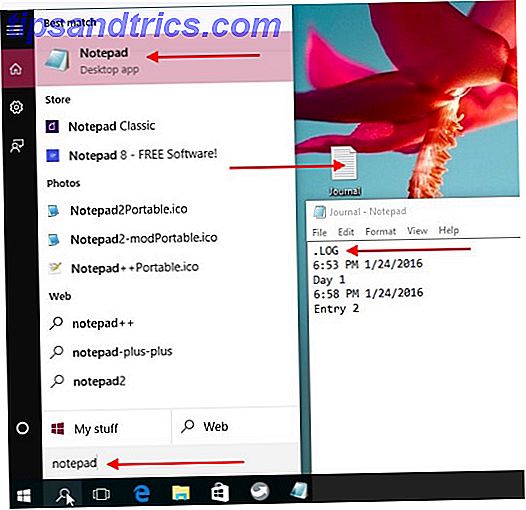
Todos podemos estar de acuerdo en que el Bloc de notas de Windows es básico y, por lo general, se desvía de él en favor de alternativas llenas de características. ¿Bloc de notas no está haciendo el truco? Pruebe las alternativas ligeras Xint y el bloc de notas del subpad ¿No está haciendo el truco? Prueba las alternativas ligeras Xint y el subpad Leer más. Pero el Bloc de notas es más poderoso de lo que parece y le presentaremos algunos de sus trucos ocultos. Pronto, querrá mantener este antiguo programa de Windows a mano en todo momento convirtiendo el Bloc de notas en una nota adhesiva. Haga sus propias notas adhesivas con el Bloc de notas (Windows) Haga sus propias notas adhesivas con el Bloc de notas (Windows) Lea más.
Nota: Estos trucos han existido desde el momento de Windows 7. También los he probado en Windows 10. ¡Aún funcionan!
1. Use el Bloc de notas como un diario
¿Sabía que puede programar el Bloc de notas para agregar una marca de tiempo? Esto lo hace perfecto para agregar entradas de diario cuando tiene unos minutos de sobra durante el día.
Para obtener una marca de tiempo automática, cree un nuevo documento de texto, escriba .LOG y guarde el archivo. La próxima vez que abra el archivo, debería ver la fecha y hora actual aparecer dentro de él. Presiona Enter, comienza a registrar tus pensamientos y guárdalos. Como era de esperar, cada vez que abre el archivo, aparece una nueva marca de tiempo.
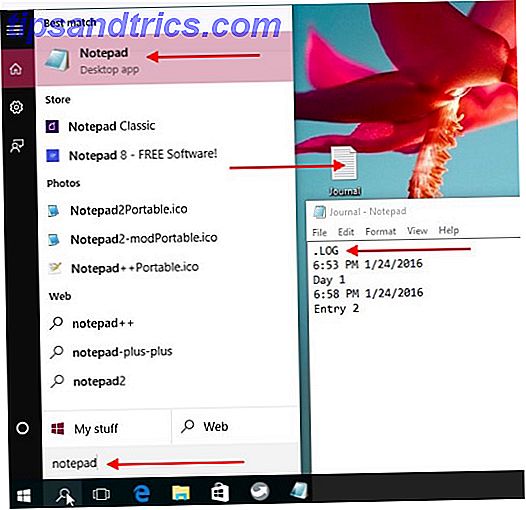
Si desea agregar una marca de tiempo rápida sobre la marcha, puede tomar un atajo y presionar F5 en su lugar. Esto corresponde al elemento Hora / Fecha oculto en el menú Editar .
2. Obtenga recuento de líneas
Le gustaría ver el número de líneas en un documento del Bloc de notas y sabe que tendrá que mostrar la barra de estado para eso. Pero un vistazo rápido al menú Ver le muestra que la opción de la barra de estado está atenuada, si no está en Windows 10. ¿Qué haces ahora? Es simple: acceda al menú Formato y apague el ajuste de Word . Ahora debería poder mostrar la barra de estado en el menú Ver, y una vez que lo haga, también podrá ver el recuento de líneas.
Para saltar a una línea específica, presiona CTRL + G para que aparezca el cuadro de diálogo Ir a línea, ingresa el número de línea al que deseas ir y presiona Enter . Esto funciona incluso si no ha mostrado el número de líneas, porque el sistema de numeración del Bloc de notas está activo en todo momento.

Si desea mantener la barra de estado activa todo el tiempo, es decir, con o sin la opción Ajustar texto desactivada, deberá profundizar en el registro de Windows y editar un valor de clave específico. En este punto, debemos advertirle que si modifica la configuración de registro incorrecta, podría arruinar su instalación de Windows. Para saber en qué se está metiendo, lea nuestra guía sobre cómo usar el registro de Windows. ¿Qué es el Editor del Registro de Windows y cómo lo uso? [MakeUseOf Explains] ¿Qué es el Editor del Registro de Windows y cómo lo uso? [MakeUseOf Explains] El registro de Windows puede dar miedo a primera vista. Es un lugar donde los usuarios avanzados pueden cambiar una amplia variedad de configuraciones que no están expuestas en ninguna otra parte. Si estás buscando cómo cambiar algo en ... Leer más y cómo no estropear accidentalmente el registro Cómo no estropear accidentalmente el Registro de Windows Cómo no estropear accidentalmente el Registro de Windows Trabajar con el registro de Windows? Tome nota de estos consejos, y será mucho menos probable que haga un daño duradero a su PC. Lee mas .
¿Listo para continuar? ¡Estupendo! Ingrese regedit en la búsqueda de Windows y presione Enter para abrir el Editor del registro. A continuación, busque la siguiente clave utilizando la barra lateral de navegación: HKEY_CURRENT_USER \ Software \ Microsoft \ Notepad . Una vez que lo haya seleccionado en la barra lateral, haga doble clic en Barra de estado en el panel del lado derecho. ¿Hecho? Ahora en el cuadro de diálogo que ha aparecido, cambie el valor DWORD de 0 a 1 .

3. Agregue un encabezado y un pie de página
Si desea insertar un encabezado y / o un pie de página en un documento del Bloc de notas, vaya a Archivo> Configurar página .... En el cuadro de diálogo que se abre, busque los campos Encabezado: y Pie de página: y escriba el contenido que desea mostrar en el encabezado y pie de página.

¿No puede ver el encabezado y el pie de página en el documento en sí? No te preocupes, así es como debe ser. Esos elementos aparecerán cuando imprima el archivo.
Como no hay forma de guardar el contenido del encabezado / pie de página desde el cuadro de diálogo Configurar página, tendrá que agregarlo manualmente cada vez que imprima el archivo. Además, no puede configurar diferentes encabezados y pies de página en el Bloc de notas como lo hace en Microsoft Word y otros procesadores de texto.
Lo bueno de esta característica del Bloc de notas es que con unos pocos comandos especiales, puede insertar el nombre de archivo, una marca de tiempo y números de página en el encabezado / pie de página e incluso alinear su contenido a la izquierda, a la derecha o al centro. Aquí hay una instantánea de los comandos que puede usar:

Por ejemplo, si desea mostrar la fecha actual (& d) y la hora (& t) a la izquierda (& l) y el nombre de archivo (& f) a la derecha (& r) en el encabezado, este es el texto que necesidad de pegar en el campo Encabezado: & l & d & t & r & f
4. Encuentre la clave de producto de Windows
La forma más fácil de recuperar su clave de producto de Windows es buscarla en la etiqueta impresa que encontrará en alguna parte de su computadora portátil o de escritorio, generalmente en la base o en la parte posterior. Si esa pegatina está desgastada o es inaccesible, eso no es un problema. Todavía puede recuperar la clave del registro de Windows, siempre que no haya formateado el disco duro, por supuesto.
@lenovo hey. ¿Cómo puedo recuperar mi clave de producto de Windows 7 de la etiqueta en mi ThinkPad para actualizar a Windows 10? 3 dígitos son borrados
- Leonel Castellano (@ Lacz19) 7 de mayo de 2016
Para ver la clave del producto en la pantalla de su computadora, puede usar un programa de terceros como Belarc Advisor o incluso un script de Visual Basic (VB) que recupera la clave del registro. Le mostraremos cómo crear dicho script. Primero, abra un documento nuevo en el Bloc de notas y pegue el siguiente código:
Set WshShell = CreateObject("WScript.Shell")
MsgBox ConvertToKey(WshShell.RegRead("HKLM\SOFTWARE\Microsoft\Windows NT\CurrentVersion\DigitalProductId"))
Función ConvertToKey (clave)
Const KeyOffset = 52
i = 28
Chars = "BCDFGHJKMPQRTVWXY2346789"
Hacer
Cur = 0
x = 14
Hacer
Cur = Cur * 256
Cur = Key (x + KeyOffset) + Cur
Key (x + KeyOffset) = (Cur \ 24) Y 255
Cur = Cur Mod 24
x = x -1
Loop While x> = 0
i = i -1
KeyOutput = Mid (Chars, Cur + 1, 1) y KeyOutput
If (((29 - i) Mod 6) = 0) Y (i -1) Entonces
i = i -1
KeyOutput = "-" y KeyOutput
Terminara si
Loop While i> = 0
ConvertToKey = KeyOutput
Función final
Ahora guarde el archivo usando la extensión .vbs (en lugar de .txt). ¡Y ese es el script VB que le dará la clave del producto cuando lo ejecute! Para ejecutar el script, haga doble clic en el archivo .vbs que acaba de crear y guardar. Luego verá una ventana emergente con su clave de producto. Presiona CTRL + C si deseas copiar la clave.

5. Pruebe su software antivirus
¿Desea saber si el programa antivirus de su computadora está funcionando bien? Puede usar lo que se conoce como el archivo de prueba EICAR para hacer la verificación por usted. No se preocupe, ese no es un archivo cargado de virus que estamos desatando en su computadora. Es un archivo de texto simple que creará en el Bloc de notas, con la siguiente pieza de código inofensivo guardado:
X5O!P%@AP[4\PZX54(P^)7CC)7}$EICAR-STANDARD-ANTIVIRUS-TEST-FILE!$H+H*
Su escáner de virus debe elegir este archivo como un virus y tratarlo como corresponda. Si lo hace, es una señal de que el programa antivirus está funcionando como se esperaba. Por supuesto, esto no garantiza que esté protegido contra todos los virus.

6. Crea una carpeta protegida con contraseña
Con este truco, la idea es crear un archivo engañoso que pueda usar para desbloquear y revelar una carpeta secreta cuando lo necesite.
Para empezar, cree un nuevo documento de Bloc de notas y pegue este código en él:
cls
@ECHO OFF
title Folder Private
if EXIST "Control Panel.{21EC2020-3AEA-1069-A2DD-08002B30309D}" goto UNLOCK
if NOT EXIST Private goto MDLOCKER
:CONFIRM
echo Are you sure you want to lock the folder(Y/N)
set/p "cho=>"
if %cho%==Y goto LOCK
if %cho%==y goto LOCK
if %cho%==n goto END
if %cho%==N goto END
echo Invalid choice.
goto CONFIRM
:LOCK
ren Private "Control Panel.{21EC2020-3AEA-1069-A2DD-08002B30309D}"
attrib +h +s "Control Panel.{21EC2020-3AEA-1069-A2DD-08002B30309D}"
echo Folder locked
goto End
:UNLOCK
echo Enter password to unlock folder
set/p "pass=>"
if NOT %pass%== your_password goto FAIL
attrib -h -s "Control Panel.{21EC2020-3AEA-1069-A2DD-08002B30309D}"
ren "Control Panel.{21EC2020-3AEA-1069-A2DD-08002B30309D}" Private
echo Folder Unlocked successfully
goto End
:FAIL
echo Invalid password
goto end
:MDLOCKER
md Private
echo Private created successfully
goto End
:End
Reemplace su_contraseña en el código anterior con una contraseña de su elección y guarde el archivo como un archivo por lotes llamado locker.bat . Voy a hacer una digresión aquí para señalar que puedes automatizar varias tareas repetitivas con archivos por lotes Cómo usar los comandos de Windows Batch File para automatizar tareas repetitivas Cómo usar los comandos de Windows Batch File para automatizar tareas repetitivas ¿Ejecutas con frecuencia tareas aburridas y repetitivas? ? Un archivo por lotes puede ser exactamente lo que estás buscando. Úselo para automatizar acciones. Le mostraremos los comandos que necesita saber. Lee mas .
Cuando ejecuta el archivo locker.bat (haciendo doble clic en él) por primera vez, crea una carpeta llamada Privada en la misma ubicación que el archivo .bat. Esta carpeta es donde puedes guardar cualquier archivo y carpeta que quieras guardar para ti.
Ahora ejecute el archivo locker.bat de nuevo. Esto le pregunta si desea bloquear el archivo. Presione Y, seguido de Enter para confirmar. Verás que la carpeta privada ya no está visible.

Para acceder nuevamente a la carpeta, ejecute locker.bat y cuando se le solicite, ingrese su contraseña (la que agregó al código mientras guardaba el archivo .bat). Si ha olvidado la contraseña, arrastre y suelte el archivo locker.bat en el Bloc de notas para ver la contraseña.
Este truco es divertido, pero no es infalible: cualquiera que sepa dónde buscar y qué ajustar puede encontrar la carpeta secreta con facilidad. Para mostrar la carpeta secreta usted mismo sin ejecutar locker.bat, vaya a Opciones de carpeta> Ver y ...
- ... desmarque la casilla al lado de Ocultar archivos del sistema operativo protegido,
- compruebe el botón de radio para Mostrar archivos ocultos, carpetas y unidades .
La carpeta puede aparecer con el nombre Panel de control. {21EC2020-3AEA-1069-A2DD-08002B30309D} en lugar de Privado .
7. Eliminar el formato de los fragmentos de texto
Copiar y pegar fragmentos de texto de una aplicación a otra viene con el problema del formato erróneo. Es mejor pegar texto sin formato y luego formatearlo utilizando estilos de la aplicación en la que está pegando.
Para hacerlo, primero deberá quitar el formato del texto copiado. ¿La forma más rápida de hacer eso? Use CTRL + MAYÚS + V para pegar texto sin formato directamente o, primero puede pegar el texto en el Bloc de notas, que solo admite texto sin formato, y copiarlo y pegarlo desde allí.
¿Es extraño que uso Notepad todo el tiempo (para desforrar el formateo)? Espero que Microsoft nunca se deshaga de él.
- Sara Huey (@HueyJune) 23 de septiembre de 2015
Por supuesto, esa es solo una forma de desforrar el formato al copiar y pegar texto. 5 Formas de pelar el formato al copiar y pegar texto. 5 formas de pelar el formato al copiar y pegar texto. Llevar todo el formato de texto enriquecido al copiar y pegar texto es irritante. Aquí hay varias maneras de evitar eso. Lee mas .
8. Haga que su computadora hable
Puede hacer que su computadora le lea un texto con un simple script VB que crearemos usando el Bloc de notas. Comience con un documento nuevo y pegue el siguiente código:
Dim message, sapi
message=InputBox("Repeat after me")
Set sapi=CreateObject("sapi.spvoice")
sapi.Speak message
Use el comando Archivo> Guardar como para guardar el archivo con la extensión .vbs. Ahora cuando abra el archivo guardado, obtendrá un cuadro de diálogo con un campo de texto en blanco. Escriba algo para que su computadora lo lea en voz alta y presione OK . También querrá echarle un vistazo a estas otras cinco maneras de lograr que su computadora con Windows se las lea 5 maneras de hacer que su computadora con Windows le hable 5 maneras de hacer que su computadora con Windows le hable Lea y escuche: deje que su PC haz la lectura. Windows viene, integrado, con la capacidad de leer texto y las aplicaciones de terceros ofrecen funciones adicionales. Permítanos mostrarle los detalles. Lee mas .
En el código anterior, puede reemplazar el texto Repetir después de mí con un mensaje de su elección y eso es lo que verá como un mensaje en el cuadro de diálogo cuando ejecuta el script.

Bloc de notas mágico
¿Quién sabía que el Bloc de notas era capaz de todos estos trucos? Se ha mantenido más o menos igual a través de los años, pero ha resultado ser más genial de lo que pensábamos.
¿Tiene un truco de Notepad o dos en la manga? ¡Compártelo con nosotros!
Créditos de las imágenes: Renars 2013 / Shutterstock

![Ojos satelitales: fondos de pantalla del mapa en función de su ubicación actual [Mac]](https://www.tipsandtrics.com/img/mac/223/satellite-eyes-map-wallpapers-based-your-current-location.jpg)
![Quicksand: Sincroniza automáticamente sus archivos recientes en la nube [Mac]](https://www.tipsandtrics.com/img/mac/387/quicksand-automatically-syncs-your-recent-files-cloud.png)