
Haz tu Mac tuya, sin software de terceros. Ya sea que sea nuevo en OS X o un usuario veterano, probablemente haya algo en las Preferencias del sistema que aún no haya encontrado. Aquí hay nueve cosas que quizás se haya perdido.
Hemos estado investigando las preferencias de Mac por años 15 Elementos de preferencias del sistema Un nuevo usuario de Mac debería ajustar 15 Elementos de preferencias del sistema Un nuevo usuario de Mac debería ajustar Leer más, pero hasta el día de hoy hay cosas que aún no hemos señalado.
Para comenzar, haga clic en el icono de Apple en la esquina superior izquierda, luego haga clic en Preferencias del sistema .
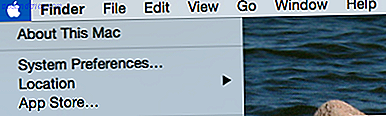
Así es: no es necesario que guardes el ícono de Preferencias del sistema en tu base de datos (incluso puedes iniciarlo a través de Spotlight 7 Buenos hábitos que cada usuario de Mac debería acostumbrarse a 7 buenos hábitos que cada usuario de Mac debería acostumbrarse a hoy estamos vamos a compartir nuestros buenos hábitos favoritos de Mac, mientras intentamos desesperadamente olvidar los malos. Leer más). Y ahora que estamos dentro, veamos los consejos reales.
Habilitar aplicaciones desde fuera de la tienda de aplicaciones
De forma predeterminada, los programas OS X sin una licencia de desarrollador no se ejecutarán; en su lugar, recibirá un mensaje como este:

Esto se llama Gatekeeper y protege su Mac. ¿Qué es GateKeeper y cómo ayuda a proteger mi Mac? [MakeUseOf Explains] ¿Qué es GateKeeper y cómo ayuda a proteger mi Mac? [MakeUseOf Explains] ¿Alguna vez se ejecutarán tus programas favoritos? Ciertos programas ya no se cargarán, aparece un mensaje sobre Desarrolladores no identificados. Ni siquiera hay una opción obvia para ejecutar la aplicación. Gatekeeper podría ser ... Leer más, pero también puede ser bastante molesto si hay una pieza de software que desea ejecutar. Es especialmente molesto porque muchas de las mejores aplicaciones de Mac. Las mejores aplicaciones de Mac Las mejores aplicaciones de Mac. Desde clientes de correo electrónico hasta utilidades del sistema, ahorradores de tiempo para beneficios de productividad; en esta página encontrará el mejor software de Mac utilizado por el personal y los lectores de MakeUseOf. Leer más no se ejecutará.
Si no desea volver a ver este mensaje, diríjase a las Preferencias del sistema y luego haga clic en Seguridad y privacidad . Encontrarás la configuración adecuada en la pestaña General :

Seleccione Anywhere y su Mac dejará de molestarlo con esto; solo asegúrese de no ejecutar ningún programa desde lugares en los que no pueda confiar. Contrario a la creencia popular, los Mac no son inmunes al malware. ¡Creo que mi Mac tiene un virus! 3 maneras en que puedes decir ¡Creo que mi Mac tiene un virus! 3 maneras en que puedes decir ¿Tu Mac está algo así como ... rara? Ya sea que esté viendo anuncios que no puede explicar o que su sistema es irrazonablemente lento, puede pensar que el problema es el malware. Pero probablemente estés equivocado. Lee mas .
Configurar Autoreplace para la expansión de texto fácil
Si se dirige a la sección Teclado de Preferencias del Sistema, luego hace clic en la pestaña Texto, puede crear expansiones de texto para usted.

Si hay frases relativamente largas que te encuentras escribiendo a menudo, crea un atajo de una palabra para ella: cuando escribes esa frase en cualquier programa, OS X la transformará por ti. También es una gran manera de utilizar rápidamente el arte ASCII. Como puede ver, agregué un comando "/ shrug" para mí.
Horario de despertar y dormir
Si usa su computadora en un horario establecido y prefiere no tener que despertarla usted mismo, diríjase a la sección Ahorro de energía de la configuración de su Mac. Haga clic en Programar en la esquina inferior derecha y podrá decirle a su Mac cuándo debe despertarse y volver a dormirse.

Si programó sus copias de seguridad de Time Machine Programe y explore las copias de seguridad de Time Machine con estas poderosas herramientas Programe y explore las copias de seguridad de Time Machine con estas potentes herramientas Desde tiempos de respaldo personalizados hasta saber dónde están esos 2 GB de archivos nuevos, las aplicaciones adecuadas pueden brindar tu poder y conocimiento las herramientas de Apple simplemente no proporcionan. Más información puede usar esto para asegurarse de que su Mac está encendida cuando desea que se ejecute su copia de seguridad, pero hay muchos otros usos posibles.
Configure las esquinas calientes para hacer cualquier cosa rápidamente
Hot Corners es algo que muchos usuarios de Mac juran, pero no todos conocen. Y está algo escondido: dirígete a "Mission Control", luego haz clic en el botón "Hot Corners".

Ahora puede activar varias cosas moviendo el mouse a una esquina particular. Puede que lo odies, pero si no, te preguntarás cómo usaste tu Mac sin él.
Agregue un mensaje de bloqueo en caso de que pierda su Mac
En Preferencias del sistema, dirígete a Seguridad y privacidad y encontrarás el botón Establecer bloqueo de mensaje .

Personalmente, me gusta dejar la información de contacto, en caso de que pierda mi computadora portátil y alguien quiera devolverla. Pero podría dejar un mensaje desagradable para su hermana, que sigue tratando de usar su computadora portátil cuando está fuera de la sala y necesita dejar de hacerlo.
Desactive las notificaciones durante su día de trabajo
Las notificaciones pueden ser el enemigo del enfoque, por lo que debe intentar evitarlas durante su día de trabajo. Dirígete a Notificaciones, luego mira bajo No molestar .

Mientras lo hace, le recomiendo asegurarse de que las notificaciones no se muestren en los dispositivos duplicados: no quiere que aparezca un mensaje de su amigo durante una presentación, ¿verdad?
Explore lo que su Trackpad puede hacer
Esto no es poco conocido, pero si tu Mac tiene un trackpad, deberías comprobar la configuración del trackpad. Es tanto un tutorial como un panel de preferencias: aprenderá algunos gestos útiles y podrá modificar otros para que se adapten mejor a sus necesidades.

Si esto no es suficiente control para usted, le recomiendo que encienda su trackpad con BetterTouchTool. Encienda su Mac con Advanced BetterTouchTool Automations Encienda su Mac con Advanced BetterTouchTool Automations Empecé a utilizar BetterTouchTool en 2011, y desde entonces se ha convertido en uno de las tres mejores aplicaciones Mac para aumentar mi productividad y optimizar mi flujo de trabajo. Aunque BTT puede ser utilizado por cualquier ... Leer más.
Accesos directos de teclado personalizados de Mac
Puede crear un atajo de teclado personalizado Cómo crear un atajo de teclado para cualquier Mac Elemento de menú Cómo crear un atajo de teclado para cualquier Mac Elemento de menú ¿No hay atajos de teclado para algo que hace regularmente? Eso es molesto, pero esta es la buena noticia: en su Mac puede agregar uno fácilmente, sin la necesidad de software adicional. Lea más para casi cualquier cosa, gracias a la sección "Accesos directos" del panel de preferencias "Teclado".

Personalmente, uso esto para crear atajos de teclado clave en Safari, pero no hay límite para lo que puedes hacer.
Acceso directo a mano: icono de preferencias de clic derecho para una lista
Finalmente, aquí hay una forma rápida de saltar a cualquier panel de Preferencias del sistema rápidamente. En el dock, haz clic con el botón derecho en el ícono Preferencias; verás una lista.

Tal vez valga la pena mantener ese ícono en tu base, ¿eh? Muchas aplicaciones para Mac tienen accesos directos útiles aquí, así que haga clic con el botón derecho en más iconos mientras lo hace.
¡Hay más ajustes de OS X por ahí!
¿Quieres seguir retocando? Debería explorar las Preferencias del sistema usted mismo e informar sobre las mejores cosas que encuentre.
Por supuesto, para profundizar realmente en la personalización de su Mac, tendrá que sentirse cómodo con la Terminal. Una vez que lo haga, puede personalizar OS X de maneras que la GUI no puede. 10 Comandos de Terminal Ocultos para Personalizar Mac Dock 10 Comandos de Terminal Ocultos para Personalizar Mac Dock Desde ajustes simples como agregar acumulaciones ocultas para elementos recientes, hasta mostrar únicamente las aplicaciones actualmente abiertas - hay muchas cosas que puedes hacer para personalizar el dock de tu Mac. Lea más o instale software con comandos de cuatro palabras Instale el software Mac desde la terminal con Homebrew Instale el software Mac desde la terminal Con Homebrew Instale (casi) cualquier aplicación Mac gratuita escribiendo cuatro palabras y presionando "Enter". Lee mas . Me encantaría saber qué otras aplicaciones avanzadas de ajustes usas en tu Mac, así que vamos a discutir eso y más en los comentarios a continuación.
¿Has ajustado la configuración predeterminada de tu Mac? ¿Qué hiciste?



