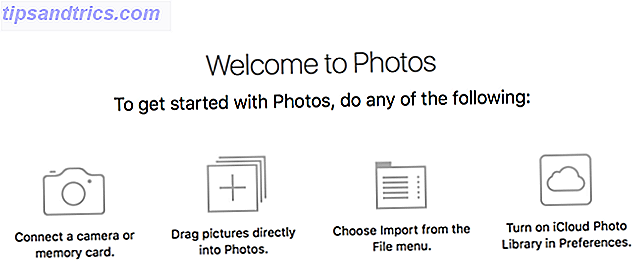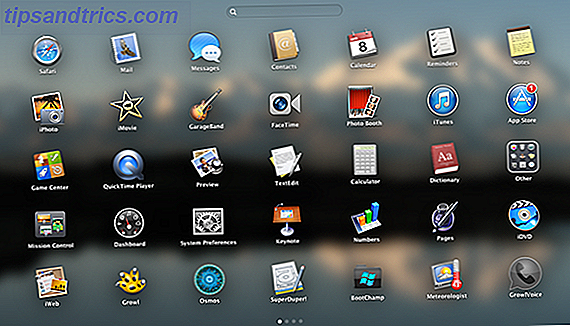Apple Music recientemente superó la marca de 13 millones de suscriptores, que podría palidecer en comparación con los 30 millones reclamados por Spotify, pero aún es notablemente popular para un servicio que aún no tiene un año. Comenzar con Apple Music: lo que necesita saber Cómo obtener Comenzó con la música de Apple: lo que necesita saber Después de la compra de Beats el año pasado, Apple finalmente ha desatado su servicio de transmisión de música en todo el mundo. Lee mas .
Si te has registrado recientemente en el servicio de transmisión (e incluso si no lo has hecho), es posible que te sorprenda saber que hay muchas cosas que Apple no te dice sobre Apple Music. En lugar de permitirte descubrir los puntos más finos por tu cuenta, aquí encontrarás algunos de los mejores trucos para aprovechar al máximo tus canciones.
Conecte Shazam a Apple Music (iOS)
Shazam no siempre ha tenido esta funcionalidad, pero la actualización reciente de iOS 9.3 permitió a los desarrolladores agregar la integración de Apple Music, que funciona relativamente bien. En caso de que no estés familiarizado con él, Shazam es un servicio de identificación de música que escucha música que se reproduce en segundo plano y comprueba su base de datos de melodías reconocidas, todo de forma gratuita.
Para conectar Shazam y Apple Music necesitarás actualizar tu dispositivo a iOS 9.3 o posterior, descargar la aplicación, ejecutarla, dirigirte a la pestaña My Shazam y presionar el engranaje en la esquina superior derecha. En el menú de configuración, haga clic en Conectar a Apple Music, luego conceda permiso en el cuadro de diálogo que aparece. También puedes conectar Spotify aquí, pero cuando estás leyendo un artículo sobre Apple Music asumiremos que no estás usando eso.
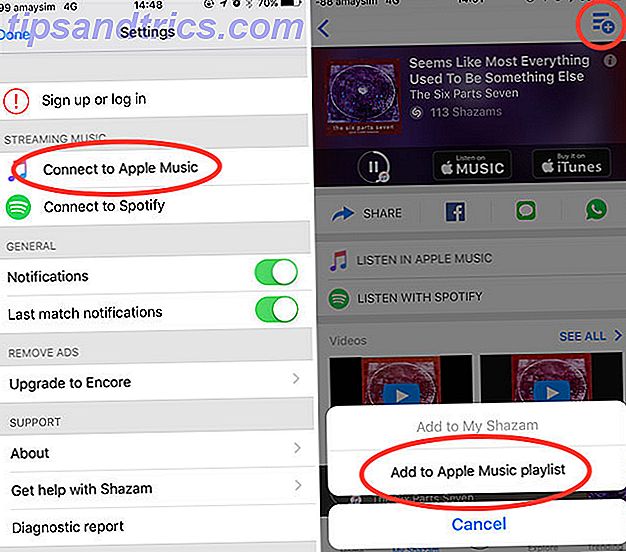
Si la canción que desea está en Apple Music, puede reproducirla directamente dentro de Shazam sin salir de la aplicación presionando el ícono de reproducción que aparece directamente debajo del resultado. Para acceder a la canción (y al álbum en el que aparece) desde Shazam, use el enlace Escuchar en la música de Apple . Para agregar una canción a una de tus listas de reproducción, presiona el botón de la lista de reproducción en la esquina superior derecha y luego especifica una lista de reproducción.
No hay forma de agregar música de Shazam a su biblioteca de música iCloud todavía, pero si tiene Agregar canciones de lista de reproducción a Música habilitada en Configuración> Música, esto sucederá automáticamente.
Mejore las sugerencias "para usted"
La pestaña For You de Apple Music incluye música que Apple cree que te gustará en función de los artistas que llamaste cuando te registraste por primera vez, tus "Loves" y tus hábitos de escucha. Pero si Apple Music está fuera de lugar, puedes informarle a Apple simplemente tocando y manteniéndolo, luego seleccionando No me gusta esta sugerencia .

Puede hacer lo mismo en iTunes para Mac o Windows haciendo clic en los tres puntos junto a un resultado y seleccionando Recomendar menos como esto también. Funciona tanto para listas de reproducción como para álbumes, aunque en su capacidad actual este paso no eliminará necesariamente el elemento ofensivo de inmediato (lo que suena como algo que Apple necesita arreglar).
Use los Comandos de Música Apple de Siri (iOS)
Siri es el asistente digital de Apple para dispositivos iOS (y si los informes son creíbles, los usuarios de Mac pronto también). Los usuarios de Apple Music pueden aprovechar Siri para controlar su escucha con manos libres, algo que los usuarios de servicios rivales no pueden hacer con Siri en este momento. El control por voz es perfecto si conduce, trota, va en bicicleta o está sentado en la habitación desde su dispositivo usando el comando manos libres "Hey Siri". IPhone con manos libres con "Hey Siri": 4 razones para comenzar a usarlo. IPhone gratis con "Hey Siri": 4 razones para comenzar a usarlo Así es como el comando de manos libres "Hey Siri" de Apple puede hacerte la vida más fácil. Lee mas .
Los comandos básicos que querrás dominar son:
- Reproducción de artistas, canciones o álbumes : "play Boards of Canada" o "play The Campfire Headphase" y "omítalo" para avanzar la lista de reproducción o álbum actual.
- Iniciando estaciones de radio y listas de reproducción - "play Beats 1" y "I like this" o "No me gusta esto" para obtener mejores sugerencias de radio.
- Controlando tu cola y biblioteca - "después de jugar Cream on Chrome by Ratatat" o "agregar este álbum a mi música" y "me gusta esta canción".
- Preguntando a Siri : "¿quién canta esta canción?" O "¿de qué álbum es esto?"
Apple Music está muy bien integrado con Siri, y hay algunos otros comandos geniales que puedes usar como:
- Jugar toppers de un año específico : "tocar las mejores canciones desde 1986"
- Por favor señor, ¿puedo tener un poco más? - "juega más así"
- Utilice Shazam incorporado, manos libres : "¿qué es esta canción?", Luego "toque esta canción" o "agregue esta canción a mi biblioteca".
Incluso si no tiene una canción o artista en su biblioteca, puede seguir usando Siri para acceder a todo el catálogo de Apple Music, ¡así que pruébelo!
Mostrar solo música sin conexión (iOS)
Si tiene un presupuesto ajustado de datos y solo desea ver las canciones que ya ha sincronizado en su dispositivo, puede optar por mostrar solo música sin conexión. En Mi música, toque el menú desplegable en la parte superior de la lista (probablemente diga Artistas, Álbumes o Canciones ), y en el menú que aparece, marque Solo música descargada .

No olvide desactivar esta configuración, ya que no podrá encontrar toda su biblioteca a menos que lo haga (y muchos han sido atrapados de esta manera antes que usted). Si realmente le preocupan los datos, puede deshabilitar los datos móviles por completo dirigiéndose a Configuración> Música y deshabilitando Usar datos móviles.
Alternativamente, si tiene un plan ilimitado y está nadando en datos, entonces puede activar la transmisión de alta calidad a través de datos móviles desde este mismo menú.
Acceda a su historial
¿Escuchó algo antes y no puede recordar qué era? En un dispositivo con iOS diríjase a la pantalla Reproducción en curso tocando la barra en la parte inferior de la pantalla (que solo aparece cuando está reproduciendo una canción, o al menos tiene una en pausa) y luego toque el ícono de la cola Up Next (se ve como tres líneas y tres puntos). Desde aquí desplácese hacia arriba para revelar su historial de reproducción.

También puede hacer esto en iTunes para Mac y Windows: presione el ícono de la cola en la pantalla principal, luego toque el ícono del reloj para ver una lista de las canciones reproducidas recientemente. También puede acceder al historial de su estación de radio en dispositivos móviles y de escritorio accediendo a la opción Reproducido recientemente en la pestaña Radio (toque o haga clic en ella para que aparezca la lista completa).
Reemplazar iTunes Connect con una pestaña Playlist (iOS)
Hemos mencionado este consejo antes, pero definitivamente vale la pena repetirlo ya que es muy útil. Puede usar Restricciones de iOS para deshabilitar iTunes Connect, que elimina completamente la pestaña y, en su lugar, la reemplaza con una pestaña dedicada de listas de reproducción. Normalmente se accede a las listas de reproducción desde Mi música, así que si usa otra forma de seguir las próximas versiones No pare la música: 4 formas de configurar las alertas para las nuevas versiones de álbumes No pare la música: 4 formas de configurar las alertas para nuevas Lanzamientos del álbum Hubo un momento en el que podía hacer un seguimiento de los nuevos lanzamientos de música al registrarse en su tienda de discos local, pero ahora vivimos en un mundo diferente. ¿Cómo haces un seguimiento ahora? Lea más y reciba alertas de conciertos en su área 8 sitios web de Band and Concert Tracker para localizar los próximos 8 sitios web de Banda y Concert Tracker para localizar los próximos shows Lea más, este es un gran uso del espacio disponible en la pantalla.

Dirígete a Configuración> General> Restricciones y establece una contraseña que realmente puedas recordar (te recomendaría usar los primeros cuatro números de tu contraseña principal). Desde el menú que aparece, deshabilite Apple Music Connect . Ahora regrese a la aplicación de Música para admirar su obra.
Hay algunas otras cosas que puede hacer con las restricciones de iOS Bloquear el iPhone de su hijo Acceso y Ocultar aplicaciones con restricciones de iOS Bloquear el iPhone de su hijo Acceso y Ocultar aplicaciones con restricciones de iOS La capacidad de restringir el uso de un iPhone es solo otro conjunto de funciones iOS infrautilizadas, y es útil tanto para padres como para tweakers. Lea más, pero este es probablemente el mejor del grupo.
Crear una lista de reproducción "Me encantó" (iTunes Desktop)
Apple parece utilizar el botón de corazón que encontrarás junto a canciones, álbumes y listas de reproducción para ofrecer mejores sugerencias en función de tus cosas favoritas. Desafortunadamente, eso significa que, de manera predeterminada, no hay forma de poner todo lo que has "amado" en un solo lugar. Sin embargo, al usar iTunes en una PC Mac o Windows, puede crear una lista de reproducción inteligente. 8 carpetas inteligentes que necesita en su Mac y cómo configurarlas 8 carpetas inteligentes que necesita en su Mac y cómo configurarlas. Las carpetas inteligentes toman un preajuste búsqueda de su elección y filtros para los archivos relevantes en consecuencia, convirtiéndola en una de las características más subutilizadas y genuinamente útiles de Mac OS X. Read More reúne todas sus canciones favoritas en un solo lugar, e incluso se sincronizará con sus dispositivos y actualizar automáticamente.

Inicie iTunes y diríjase a Archivo> Nuevo> Lista de reproducción inteligente . En el cuadro que aparece, elija Loved en el primer menú desplegable y es verdadero en el segundo menú desplegable (en la foto de arriba). Dale un nombre a tu lista de reproducción, luego dirígete a tu dispositivo iOS para que aparezca mágicamente (siempre que tengas habilitada la biblioteca de música iCloud en ambos dispositivos).
Nota : En esta lista de reproducción solo aparecerán las canciones que haya "amado", de modo que si ama una lista de reproducción completa o un álbum, no agregará todo (lo cual es útil).
Haga que todo esté disponible sin conexión
Aún no hay una opción para descargar toda tu biblioteca, pero hay una solución alternativa que hará que sea una experiencia mucho menos dolorosa. Solo debe intentar esto si tiene suficiente espacio disponible en su iPhone Maximice su espacio de almacenamiento limitado en iPhone: Cómo maximizar su espacio de almacenamiento limitado en iPhone: Así es como la falta de almacenamiento expandible del iPhone siempre ha sido un punto doloroso. La memoria en el dispositivo cuando se compra es todo lo que tendrá. ¿Necesitar más? Compre un nuevo iPhone. Apple ha aumentado ... Leer más, iPad o computadora.
En iOS, dirígete a la pestaña Mi música y toca el menú desplegable en la parte superior de la lista (dirá Artistas, Álbumes, Canciones o similar) y elige Géneros . Ahora puede tocar los tres puntos junto a cada entrada y luego presionar el símbolo "nube con flecha" para descargar todo el género a su dispositivo. Tendrá que hacer esto para cada género posterior, que es considerablemente más rápido que hacerlo por artista.

También puede hacer esto en iTunes para Mac y Windows dirigiéndose a la pestaña Mi música, haciendo clic en el botón en la esquina superior derecha ( probablemente dice Artistas, pero podría decir Álbumes o Canciones ) y elegir Géneros . Ahora puede hacer clic con el botón derecho (o presionar Control-clic) en cada género y seleccionar Hacer disponible fuera de línea para descargar todo a su computadora.
Despertar o ir a dormir con Apple Music (iOS)
Puede utilizar Apple Music como un reloj de alarma editando una alarma en la aplicación Reloj, tocando Sonido y luego desplazándose hasta Seleccionar una canción en la parte superior de la lista.

Para configurar un temporizador de apagado automático, simplemente comience a reproducir algo, luego inicie la aplicación Reloj y diríjase a Temporizador . Establezca el tiempo que desea esperar hasta que Apple Music deje de reproducirse, luego toque Cuando termine el temporizador y seleccione Detener reproducción . Esto funciona muy bien si tiene un receptor AirPlay en su habitación.
Agregue sus consejos de música de Apple
¿Tienes algún consejo sobre la música de Apple? Háganos saber cuáles son en los comentarios a continuación, así como lo que desea ver en el servicio en iOS 10 y más allá.