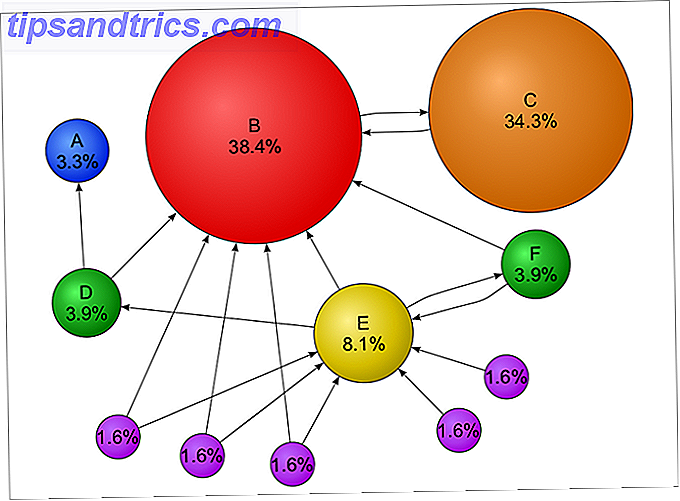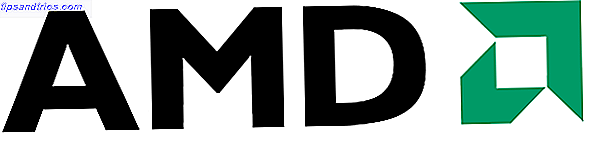Hacer videollamadas a familiares y amigos, administrar fotos y correos electrónicos, crear copias de seguridad de datos Particionar y usar su disco duro Time Machine Almacenar archivos también Partition y usar su disco duro Time Machine Almacenar archivos también Si el disco duro de su Mac es pequeño y su Time Machine es difícil la unidad es grande, podría valer la pena usar la unidad para realizar copias de seguridad y almacenarla. Lea más: su Mac tiene herramientas para manejar estas actividades comunes, y probablemente ya las use. Pero, ¿qué tal dictar notas, buscar palabras o fusionar archivos PDF? Tu Mac también tiene herramientas incorporadas para estas tareas.
Exploremos algunas de las otras funciones cotidianas que su Mac puede realizar sin instalar software de terceros. Las mejores aplicaciones para Mac Las mejores aplicaciones para Mac Desde clientes de correo electrónico hasta utilidades del sistema, ahorradores de tiempo para ventajas de productividad; en esta página encontrará el mejor software de Mac utilizado por el personal y los lectores de MakeUseOf. Lee mas .
Expansión de texto
Antes de instalar una aplicación de expansión de texto como TextExpander o aText, explore las funciones de expansión de texto nativo de su Mac. Los encontrará en Preferencias del sistema> Teclado> Texto . Crear un acceso directo de expansión de texto es fácil: solo copie el formato de las entradas predeterminadas: el atajo de texto va a la izquierda y el texto completo al que desea expandirlo va a la derecha.
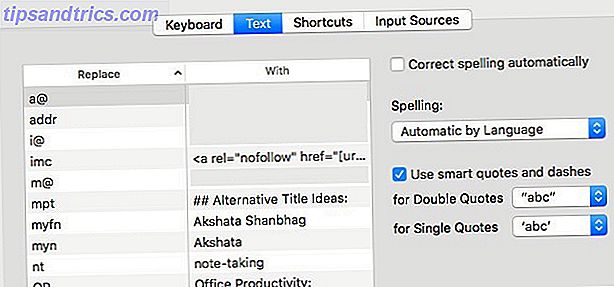
¿No estás familiarizado con el concepto de expansores de texto? Obtenga más información acerca de cómo los ampliadores de texto pueden ahorrarle tiempo ¿Qué es la expansión de texto y cómo puede ayudarlo a ahorrar tiempo? ¿Qué es la expansión de texto y cómo puede ayudarlo a ahorrar tiempo? Si pudieras ahorrarte una pequeña fracción del tiempo que dedicas a escribir, podrías ahorrar horas de tu tiempo cada semana. Para eso es exactamente la expansión de texto. Lee mas .
Búsqueda de palabras
Su Mac viene con una aplicación de diccionario, que tiene un diccionario, un tesauro y un glosario de palabras clave relacionadas con los productos de Apple, configuradas en un formato con pestañas. También puede obtener datos de Wikipedia.
Ahora, aquí está la parte interesante: la mayoría de las veces ni siquiera necesitas iniciar la aplicación Diccionario . Toque cualquier palabra en pantalla con tres dedos en una pantalla táctil (o haga clic con el botón derecho y elija Buscar si usa un mouse) y obtendrá una ventana emergente con los resultados breves de Diccionario y Tesauro.
Haga clic en el enlace Abrir en el diccionario al final de la ventana emergente si desea abrir la aplicación Diccionario después de todo. Para hacer desaparecer la ventana emergente, presiona Esc o haz clic en cualquier lugar fuera de ella. El atajo de teclado cmd + ctrl + d funciona como una alternativa al toque con tres dedos. Incluso puede cambiar el gesto en la configuración de su Trackpad Por qué OS X funciona mejor con un Trackpad Por qué OS X funciona mejor con un Trackpad Mientras que Microsoft se ha enfocado en traer la tecnología de pantalla táctil al escritorio, Apple ha continuado optimizando para el puntero más tradicional enfoque. Lea más si lo desea.

Si quieres una definición más completa sin abrir Dictionary, Spotlight es tu amigo. Es el mecanismo de búsqueda integrado de Mac y puedes abrirlo presionando cmd + barra espaciadora o haciendo clic en el ícono de lupa a la derecha en la barra de menú en la parte superior.
Una vez que haya abierto el cuadro de búsqueda de Spotlight, escriba la palabra que desea buscar. En la lista de resultados que aparece, haga clic en la palabra bajo la categoría Definición para obtener la entrada del Diccionario para esa palabra. Por cierto, gracias a Spotlight, descubrí que el cabotaje no es un sabotaje mal escrito y tampoco tiene nada que ver con las coles:

Si hay una entrada de Wikipedia disponible para la palabra clave, encontrará una versión resumida en la categoría Wikipedia en los resultados de búsqueda. Esto no funcionará si ha desmarcado la casilla al lado de Permitir sugerencias de Spotlight en Spotlight y Busque en Preferencias del Sistema> Spotlight .
Fusionar y dividir archivos PDF
Si está buscando software para dividir y combinar archivos PDF, finalice su búsqueda ahora. Su Mac ya lo tiene: puede fusionar y dividir archivos PDF utilizando la aplicación Vista previa .
Acabo de descubrir que el visor de Mac pdf predeterminado puede dividir y fusionar archivos PDF de forma superfácil. ¡¿Cómo no me enteré antes ?!
- Steven Thomson (@PhysicsSteve) 17 de mayo de 2016
Comience por abrir los archivos PDF que desea fusionar. A continuación, muestre la barra lateral de cada PDF usando Ver> Miniaturas o la opción cmd + + 2 . Ahora arrastre y suelte las miniaturas de cada uno de los archivos PDF en la barra lateral de la que desee fusionar. Las miniaturas están numeradas y puede arrastrarlas y soltarlas en las ubicaciones de la barra lateral derecha para reorganizar las páginas.
Conversiones y cálculos matemáticos
¿Qué son 993 veces 1122378? ¿Cuántos kilómetros equivalen a 23 millas? ¿Cuántos euros ganan 100 USD? Spotlight tiene todas las respuestas. Escriba sus consultas relacionadas con conversiones o sumas de matemáticas en Spotlight y obtendrá las respuestas correctas de inmediato. No es necesario ir a Google o abrir la aplicación Calculadora o instalar un software de conversión. ¡Lo más destacado es! Eche un vistazo a nuestros otros consejos de Spotlight para búsquedas más eficientes. Busque más eficientemente en Mac OS X. Con nuestros principales consejos de Spotlight Busque más eficientemente en Mac OS X. Con nuestros consejos principales Spotlight ha sido una característica de mac asesina durante años, con Cupertino enseñando regularmente a Redmond en el arte de la búsqueda en el escritorio Aquí hay algunos consejos para ayudarlo a encontrar más en su Mac. Lee mas .

Administración de contraseñas
LastPass, RoboForm, 1Password: antes de instalar uno de estos populares gestores de contraseñas, ¿por qué no pruebas el propio iCloud Keychain de Apple? ICloud Keychain: por qué lo quieres y cómo usarlo iCloud Keychain: por qué lo quieres y cómo usarlo iCloud Keychain is un administrador de contraseñas seguro para OS X Mavericks e iOS 7 para iPhone y iPad. Úselo para iniciar sesión rápida y fácilmente en sitios web, redes Wi-Fi, cuentas de Internet y más. Lee mas ? Es un administrador de contraseñas seguro que viene incluido con su Mac, y uno con el que puede terminar feliz. Si está completamente inmerso en el ecosistema de Apple con una computadora iPhone, iPad y Mac, entonces iCloud Keychain podría ser el administrador de contraseñas para usted.
El programa que uso más en mi Mac es el Acceso a Llaveros porque no puedo recordar ninguna de mis contraseñas ni sus 48, 000 requisitos diferentes.
- Brian Miles (@BrianPMiles) 21 de mayo de 2016
iCloud Keychain almacena todo, desde sus nombres de usuario y contraseñas hasta su información de Wi-Fi y los detalles de su tarjeta de crédito. Para comenzar a utilizarlo, vaya a Preferencias del sistema> iCloud, inicie sesión en su cuenta de iCloud y marque la casilla junto a Llaveros en el panel de la derecha.

¿Recibió un mensaje para configurar un código de seguridad? Significa que estás en el camino correcto. Continúa siguiendo las instrucciones en pantalla y finaliza el proceso de configuración del llavero. iCloud Keychain se ocupa de sus datos confidenciales y mantiene estos datos actualizados en todos sus dispositivos iCloud. Para ver sus contraseñas en una Mac, abra la aplicación Keychain Access a través de la búsqueda de Spotlight o desde Aplicaciones> Utlities .
Mover archivos y carpetas
Este es para nuevos usuarios de Mac que cambiaron de Windows Switched: La Guía de Convert para Mac y OS X Switched: La Guía de Convert para Mac y OS X ¿Estás pensando en cambiar de una PC con Windows a una Mac? Aprenda todo lo que necesita saber para que la transición no sea dolorosa. Lee mas . Si está frustrado de que no hay corte ( ctrl + x ) equivalente en el sistema operativo de Apple, relájate. Algunos atajos funcionan de manera diferente en la Mac. En este caso, copie los archivos que desea mover utilizando el atajo de copia ( cmd + c ), vaya a la carpeta de destino y, en lugar de pegarlos como de costumbre con cmd + v, los pegue con cmd + opción + v .
También puede hacer clic con el botón derecho, mantener presionada la opción y ver cómo la opción de menú pegar se convierte en movimiento . Esto funciona como la función de cortar y pegar en Windows. Agregar la tecla de opción a varios atajos de teclado le brinda superpotencias en su Mac. 20 Cosas que no sabía que podía hacer con la tecla de opción Mac. 20 cosas que no sabía que podía hacer con la tecla de opción Mac. El comando le quita el protagonismo a el teclado de tu Mac, pero es la tecla de opción el verdadero héroe. Lee mas .

Tomando capturas de pantalla
Su Mac tiene una utilidad de captura de pantalla Cómo tomar capturas de pantalla en su Mac: Consejos y herramientas Cómo tomar capturas de pantalla en su Mac: Consejos y herramientas Hay muchas maneras de tomar capturas de pantalla con OS X, usando herramientas integradas y de terceros - cada uno con sus ventajas y desventajas. Aquí hay todo lo que necesita saber. Leer más llamado Grab. Lo encontrará en Aplicaciones> Utilidades o a través de la búsqueda de Spotlight.
Agarrar no es nada lujoso, pero es decente y hace bien el trabajo. Puede usarlo para capturar una ventana, una pantalla o una selección. Incluso puede tomar una captura de pantalla con un temporizador en su lugar, ideal para capturar selecciones de menú anidadas y cosas por el estilo. También hay una selección de métodos abreviados de teclado instantáneos que puede usar Cómo tomar capturas de pantalla en su Mac: Consejos y herramientas Cómo tomar capturas de pantalla en su Mac: Consejos y herramientas Hay muchas maneras de tomar capturas de pantalla con OS X, usando ambas funciones incorporadas y herramientas de terceros, cada una con sus ventajas y desventajas. Aquí hay todo lo que necesita saber. Lea más para capturar directamente dentro del sistema operativo en sí.

¿Desea guardar las capturas de pantalla en un formato diferente, eliminar las sombras transparentes o usar una ubicación diferente de forma predeterminada? Aquí se explica cómo cambiar las propiedades de captura de pantalla de su Mac Cómo cambiar el formato predeterminado de la imagen de captura de pantalla y otras propiedades [Mac] Cómo cambiar el formato predeterminado de la imagen de captura de pantalla y otras propiedades [Mac] Leer más.
Dictado
¿Cansado de escribir? Tu Mac puede reemplazarte. Todo lo que necesita hacer primero es ir a Preferencias del sistema> Dictado y voz> Dictado y seleccionar el botón de radio correspondiente a Activado . Una vez que haga esto, podrá dictar notas a su Mac dentro de cualquier aplicación de edición de texto. Presione la tecla Fn dos veces para iniciar o detener el dictado.

También puedes ordenar tu Mac Controla tu Mac con Comandos de Voz y Mejor Dictado En OS X Yosemite Controla tu Mac Con Comandos de Voz y Mejor Dictado En OS X Yosemite Alguna vez necesitaste un software costoso y una lección de paciencia para controlar tu Mac con tu voz, pero ahora puedes hacerlo con poco más que la última actualización gratuita de Apple a OS X. Leer más. Para que esto suceda, después de haber activado la función de dictado, vaya a Preferencias del sistema> Accesibilidad> Dictado . Haga clic en Comandos de dictado para ver la lista de comandos de voz preprogramados que puede usar para mostrar a su Mac quién es el jefe. También puede crear comandos personalizados desde este diálogo.
Tengo 40 mil palabras, inflamación de la muñeca en aumento, ahora descubro que Mac OS tiene una función de dictado. Aprendiz lento.
- Ian Whitworth (@ianwhitworth) 15 de junio de 2016
Siri vendrá pronto a la Mac, pero los comandos de dictado son solo una de las formas en que puede agregar características de macOS Sierra a El Capitán en este momento No espere, obtenga macOS 10.12 Características de Sierra en El Capitán Ahora mismo no espere, Obtenga macOS 10.12 Características de Sierra en El Capitan ahora mismo ¿Quiere algunas de las nuevas características de macOS Sierra en este momento? Estás de suerte. Lee mas . ¿Quieres conversión de texto a voz? Explore Voice Over, el software de lector de pantalla nativo de Apple VoiceOver hace que los dispositivos Apple sean más accesibles que nunca VoiceOver hace que los dispositivos Apple sean más accesibles que nunca El presidente de la Fundación Americana de Ciegos reconoce que "Apple ha hecho más por accesibilidad que ninguna otra compañía hasta la fecha". - y VoiceOver jugó un papel importante en eso. Lee mas .
Selección de color
Me encanta el color azul en el logo de MakeUseOf? ¿Quieres usarlo en uno de tus diseños o tal vez como fondo en tu editor de texto? Encontrar su sombra exacta es fácil. Busque Digital Color Meter en Spotlight y ábralo. Con esta aplicación en la parte superior, mueva el cursor sobre el color azul para ver su código de color de inmediato. Eso fue sin dolor, ¿verdad? Y ni siquiera necesitabas una aplicación adicional para hacer eso.

Puede elegir mostrar los códigos de color en varios formatos usando el menú desplegable. Lamentablemente, los códigos HEX utilizados en el desarrollo web no son una opción, por lo que deberá recurrir a Google para las conversiones.
Grabación de pantalla
Digamos que ha decidido hacer un tutorial de screencast para YouTube Cómo hacer un tutorial de Screencast para YouTube Cómo hacer un tutorial de Screencast para YouTube Uno de los tipos más populares de video de YouTube es el screencast. A continuación, le mostramos cómo hacer fácilmente los suyos. Lee mas . Está listo para buscar una aplicación de captura de pantalla que pueda usar Google, ¡no tan rápido! Abre QuickTime Player y haz clic en Archivo> Nueva grabación de pantalla . Ese es su software de grabación de pantalla, e incluso puede usarlo para grabar su pantalla de iPhone o iPad si desea Grabar su iPhone o iPad Pantalla sobre Lightning con su Mac Grabar su iPhone o iPad Pantalla sobre Lightning con su Mac Apple ha hecho la grabación más fácil con una característica "oculta" para OS X Yosemite que permite a los usuarios transmitir su pantalla de iPhone o iPad a una Mac. Así es como funciona. Lee mas .
Si desea una buena herramienta de grabación de pantalla para Mac, ahorre tiempo leyendo reseñas y simplemente use QuickTime Player. Fácil, con audio, sin límites.
- Erik Jonsson (@JonssonErik) 13 de enero de 2016
Si desea convertir el screencast en un GIF, no encontrará una herramienta más simple que Drop to GIF. Descárguelo, ábralo y coloque su video en su interfaz para la conversión de película instantánea a GIF.

Además de la proyección de pantalla, QuickTime Player puede encargarse de otras tareas de audio y video. 7 Tareas prácticas QuickTime Player se realiza de forma gratuita 7 Handy Tasks QuickTime Player se desempeña gratis. Probablemente haya cambiado la asociación de archivos para que QuickTime nunca se use, por lo que Probablemente haya pasado por alto su abundancia de características útiles. Lea más para usted, de forma gratuita.
Gemas ocultas
Algunas de las herramientas integradas de su Mac pueden no ser perfectas, tener todas las características avanzadas que necesita, o pueden ser muy diferentes de lo que imaginaba, y de todos modos tendrá que buscar una aplicación de terceros. Pero para muchas funciones cotidianas, las herramientas que vienen con su Mac son lo suficientemente buenas y no requieren descargas adicionales.
¿Con qué herramientas macOS nativas estás satisfecho? ¿Qué más le gustaría que Apple incluyera? Cuéntanos qué te hace feliz con macOS y qué te deja frustrado.