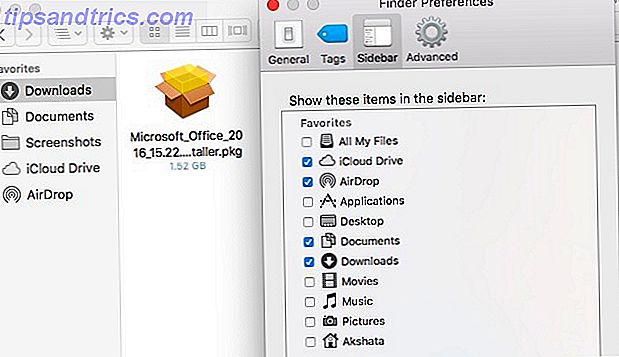
La interfaz de su Mac es limpia y hermosa, pero haciendo algunos ajustes visuales y funcionales aquí y allá, puede pulirla un poco más y acelerar las cosas.
Los ajustes en los que nos estamos enfocando hoy le darán una experiencia minimalista de Mac. Estamos hablando de personalizar el sistema operativo utilizando un enfoque de "menos es más". Aquí hay algunos consejos para ayudarle a empezar.
Declutter the Finder Sidebar
De forma predeterminada, la barra lateral en Finder muestra accesos directos a varias ubicaciones que cree que podría necesitar. ¿Pero tu? Solo tú sabes la respuesta a eso, pero hay muchas posibilidades de que probablemente no los uses todos. Para deshacerte de los accesos directos que no necesitas, primero abre las Preferencias del Buscador presionando cmd +, o haciendo clic con el botón derecho en un espacio vacío en la barra de herramientas del Buscador y seleccionando Personalizar Barra de Herramientas ... del menú que aparece.
A continuación, en la pestaña Barra lateral de las preferencias, desmarque las casillas situadas junto a las ubicaciones que desea ocultar en la barra lateral. Desmarcar la casilla junto a Discos duros también oculta los iconos del disco duro de su escritorio.
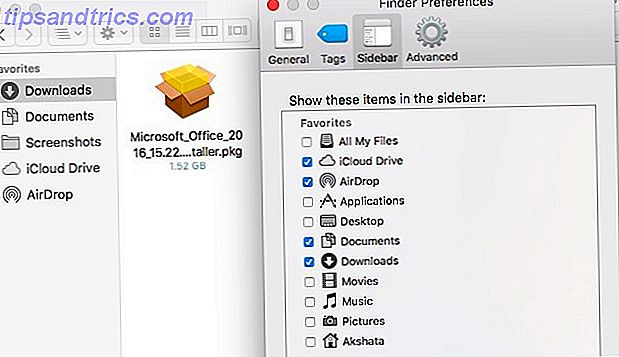
He elegido ocultar todas las ubicaciones en Favoritos, excepto las que uso con más frecuencia: iCloud Drive, Descargas, Documentos, Capturas de pantalla y AirDrop. Uso Spotlight para mostrar todo lo que necesito, incluida la carpeta Aplicaciones. He ocultado la sección Dispositivos por completo porque utilizo un applet de la barra de menú llamado Expulsor para expulsar discos. Si tengo que navegar a la carpeta Inicio, así es como lo hago:
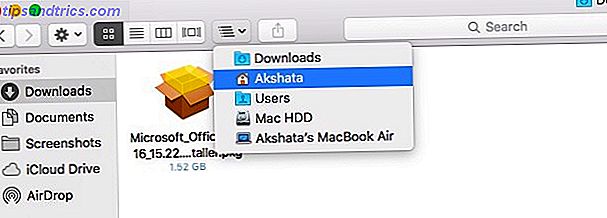
Si desea agregar una ubicación a la barra lateral que no está en la lista, simplemente ábrala en el Finder, haga clic en el icono de la carpeta en la parte superior de la ventana y arrástrela a su posición.
Limpia el muelle
¿Utiliza todas las aplicaciones que residen en el puerto de su Mac? Todo lo que necesita saber sobre el puerto de su Mac Todo lo que necesita saber sobre el puerto de su Mac Es la forma principal en que muchos usuarios interactúan con Mac OS X, pero mucha gente todavía no se Conozco algunas de las cosas más básicas y útiles que el muelle es capaz de hacer. Lee mas ? En caso afirmativo, ¿con qué frecuencia usa la mayoría de ellos? Muchos de ellos se sientan allí con un aspecto bonito "por si los necesitas", pero es probable que no los necesites a todos. Sugerimos deshacerse de los íconos de las aplicaciones que no usa a diario. Para eliminar una aplicación del dock:
- Haga clic y arrastre el ícono de la aplicación fuera del dock y suéltelo una vez que aparezca la opción Eliminar, o
- Haga clic derecho en el ícono de la aplicación y luego haga clic en Opciones> Eliminar del Dock
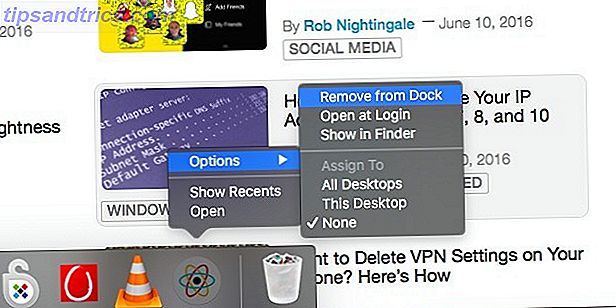
Una vez que se deshace de los iconos no utilizados o que se usan poco, de esta manera, no tendrá que escanear varios iconos coloridos para encontrar las pocas aplicaciones que usa todo el tiempo. Adquiera el hábito de usar Spotlight para abrir aplicaciones 7 Buenos hábitos que todo usuario de Mac debe acostumbrarse a 7 buenos hábitos que todo usuario de Mac debería acostumbrarse a Hoy vamos a compartir nuestros buenos hábitos favoritos de Mac, mientras tratamos desesperadamente de olvidar lo malo unos. Lea más, no solo puede perder el icono sino que también es más rápido.
Nota: si una aplicación está abierta, su ícono aparecerá y no se podrá eliminar.
Declutter la barra de menú
Muchas aplicaciones desordenan la barra de menú con iconos que probablemente nunca uses. Antes de que te des cuenta, la barra de menú está repleta de íconos y la estás mirando tratando de recordar en cuál de ellos debes hacer clic. ¿Suena familiar? Todos hemos estado allí.
¡Con todas estas interesantes aplicaciones de barra de menús para Mac (la mía incluida), lo que deseo de WWDC es una barra de menús dual para que todos puedan integrarse!
- Christopher Hannah (@chrishannah) 9 de junio de 2016
Evite las muchas aplicaciones útiles de la barra de menú 9 Handy Apps para la barra de menú de su Mac 9 Handy Apps para la barra de menú de su Mac La mayoría de nosotros echa un vistazo a la barra de menú de Mac para la fecha y la hora, pero con algunas aplicaciones puede hacer mucho más. Leer más está fuera de discusión. La alternativa es personalizar y ordenar la barra de menús. Cómo personalizar y ordenar la barra de menú de tu Mac Cómo personalizar y ordenar tu Mac Barra de menú Nada hace que OS X parezca más desordenado que los iconos de la barra de menús no deseados. Lea más de vez en cuando. Mantenga presionada la tecla de comando y mueva los íconos del sistema en la barra de menú o arrástrelos y suéltelos de la barra de menú para hacerlos desaparecer. Para ocultar iconos de applets de terceros, necesitará una aplicación como Broomstick (gratis), Barsoom ($ 6, 99) o Bartender 2 ($ 15).
Nota: No puedes deshacerte del ícono de Spotlight de la barra de menú, aunque deberías presionar cmd + barra espaciadora para que aparezca de todos modos.
Ocultar el muelle y la barra de menú
Ahora que ha limpiado su base y la barra de menú, es hora de asegurarse de que no se interpongan en su camino todo el tiempo, sino que aparezcan rápidamente cuando los necesite. Para hacerlo, deberá configurarlos para que se oculten automáticamente yendo a Preferencias del sistema . Encontrará la opción Ocultar automáticamente y mostrar la barra de menús en General y la opción Ocultar automáticamente y mostrar el dock debajo de Dock .
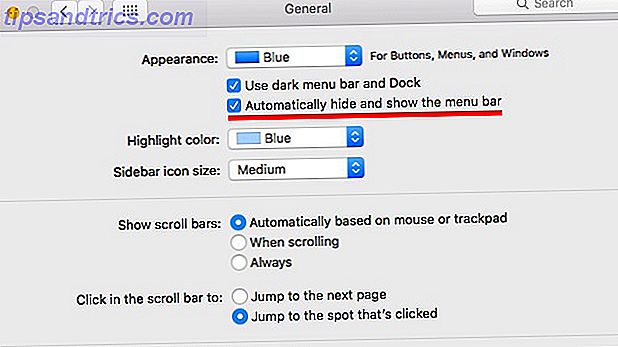
Puede abandonar el muelle por completo. Zanje el muelle para acelerar el flujo de trabajo de su Mac. Zanjee el muelle para acelerar el flujo de trabajo de su Mac. Si bien el muelle no puede eliminarse por completo, hay muchas alternativas potentes que pueden reducir su dependencia del uso del muelle como Lanzador de aplicaciones. Lea más para acelerar su flujo de trabajo de Mac. Con poderosas herramientas como Alfred y SuperTab a su servicio, sin mencionar a Spotlight, no se perderá el dock.
Eliminar aplicaciones no utilizadas
Con tantas aplicaciones interesantes de Mac disponibles, es difícil no probarlas todas, pero es importante desinstalar todas las aplicaciones que ocupan un valioso espacio en el sistema y ofrecen poco o ningún valor. Recomendamos usar AppCleaner para eliminar aplicaciones. Muestra sus aplicaciones en una ordenada lista alfabética, y cuando elimina cualquier aplicación, incluso descarta todos los archivos residuales relevantes ocultos en las profundidades de su Mac.
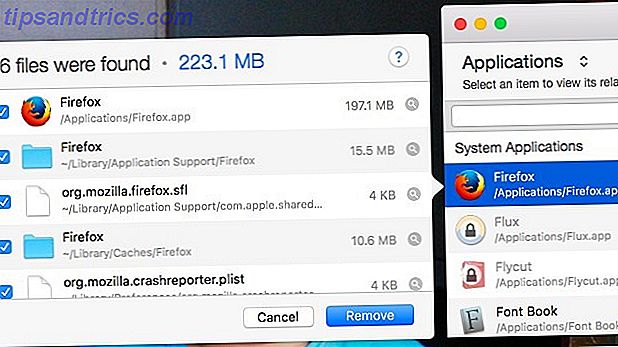
Con AppCleaner, también puedes eliminar aplicaciones de sistema como Chess, pero eliminar demasiadas aplicaciones de stock puede ser arriesgado y causar problemas con tu sistema operativo. Recomendamos dejar las aplicaciones del sistema solo.
Elija nuevas aplicaciones con cuidado
Antes de saltar directamente a la instalación de cualquier cosa en la web, vea si su Mac ya tiene una herramienta similar y cómo se acumula. Algunos de los mejores softwares de Mac vienen preinstalados Algunos de los mejores softwares de Mac vienen preinstalados Algunos de los mejores softwares de Mac vienen preinstalados Mientras que muchos sistemas de Windows vienen repletos de basura que nunca necesitarás o querrás, Mac OS X ofrece estos siguiendo gemas. Lea más, y tiene la ventaja de estar diseñado para jugar bien con todo el ecosistema de Apple. Puede ser sorprendido por todas las funciones para las que no necesita aplicaciones. Los mejores consejos para Mac integrados que nunca escuchó, según Reddit. Los mejores consejos integrados para Mac que nunca escuchó, según Reddit. una sorprendente cantidad de cosas que su Mac puede hacer de manera inmediata, si solo sabe cómo hacerlo. Lea más, como hacer ediciones rápidas de imágenes, buscar palabras y tomar capturas de pantalla. OS X tiene herramientas para estas funciones integradas.
Si opta por una aplicación de terceros, busque una que simplifique su flujo de trabajo y deje las cosas que hacer. Encontrará estas recomendaciones de la aplicación Mac compró su primera Mac? Instale estas 15 aplicaciones de inmediato compró su primera Mac? Instale estas 15 aplicaciones de inmediato Una vez que haya terminado de admirar su exterior lustroso y brillante, es hora de dedicarse al negocio de instalar aplicaciones en su nueva Mac. Leer más útil.
Borrar el escritorio
Cuando ocultas una ventana en tu Mac y te olvidas de lo abarrotada que está tu escritorio ... # almostahorrormovie
- Austin Grippin (@agriponbeer) 25 de febrero de 2016
En lugar de tratar su escritorio como un todo para cada otro archivo que guarde o la carpeta que cree, le sugiero mantener su escritorio en blanco. Deje solo un hermoso fondo de pantalla The Ultimate Mac Wallpaper Recurso: aplicaciones, trucos y consejos El último fondo de pantalla de Mac Recurso: aplicaciones, trucos y consejos Encontrar el fondo de pantalla adecuado puede hacer que mire fijamente el escritorio de su Mac cuando debería estar trabajando una experiencia increíblemente valiosa. Lea más para descansar sus ojos de vez en cuando. En cuanto a mantener sus archivos y carpetas más utilizados accesibles, ¿por qué no crear una carpeta separada para ellos, completa con un atajo de barra lateral en Finder para un acceso rápido? Tiene Finder abierto todo el tiempo de todos modos, por lo que esos documentos son fáciles de abrir en cualquier momento.
En una nota lateral, es posible que desee utilizar el atajo de teclado cmd + option + h más a menudo. Oculta todas las aplicaciones, excepto la actual, ideal para rescatarte de cualquier desorden de aplicaciones que tengas.
Reiniciar el Mac es el único momento en que veo que la imagen de mi escritorio está libre de los seis mil millones de iconos que lo saturan. pic.twitter.com/1SK02hYQGg
- Vince Dorse (@vincedorse) 24 de marzo de 2016
Use Spotlight más a menudo
Cuanto más utilice Spotlight para buscar archivos, menos tiempo necesitará para organizarlos. Puede volcarlos en un puñado de carpetas y aún así encontrarlos rápidamente con tan solo buscarlos. Adquiera el hábito de usar el mecanismo de búsqueda integrado de su Mac para todo. ¿Qué puede ser más simple que presionar cmd + espacio y escribir una palabra clave o dos para llegar a cada rincón de OS X?
Mac:
1 Buscar archivo w Spotlight
2 Resalta el elemento
3 Command + R lo revela en una ventana del Finder- Paul Martin (@jugglerpm) 27 de mayo de 2016
Cuando comencé a usar una Mac, casi nunca usaba Spotlight, excepto para abrir aplicaciones. Me olvidaba que la función incluso existía. Una vez que hice un esfuerzo para usarlo más a menudo, me di cuenta de lo potente que es Spotlight para buscar de manera más eficiente en Mac OS X. Con nuestros consejos principales Buscamos de manera más eficiente en Mac OS X. Con nuestras sugerencias principales Spotlight ha sido una característica de Mac para años, con Cupertino escolarizando regularmente a Redmond en el arte de la búsqueda de escritorio. Aquí hay algunos consejos para ayudarlo a encontrar más en su Mac. Lea más, especialmente desde que se introdujeron mejoras con El Capitán. Una gran ventaja de Spotlight es que me ha permitido deshacerme de las elaboradas estructuras de carpetas en favor de una jerarquía básica y mínima.
Ya sea que desee seguir con Spotlight o cambiar a una de sus alternativas de terceros como Quicksilver (nuestra revisión Remember Quicksilver, The Free Open Source Mac Launcher? ¿Recuerda Quicksilver, The Free Open Source Mac Launcher? Probablemente haya olvidado por completo sobre Quicksilver, y eso es una lástima. Es increíble. Lee más) o Alfred depende de ti. El punto es permitir que tu Mac haga el trabajo por ti.
Lacona - Alternativa de Spotlight y Alfred - en @ LifeB30in https://t.co/woGfLy2DK1 #mac #beta pic.twitter.com/kfk9QQZzQR
- Bjoern Koblow (@ boerge30) 8 de junio de 2016
Crear atajos de teclado personalizados
Si se encuentra buscando el mouse para hacer clic en un elemento de menú con demasiada frecuencia durante el día, es hora de que memorice su atajo de teclado. Si tiene problemas para recordar el acceso directo, ¿por qué no crear uno personalizado que está seguro de recordar? Puede hacerlo desde Preferencias del sistema> Teclado> Accesos directos> Accesos directos de aplicaciones . Después de navegar a esta ubicación, haga clic en el ícono + debajo del panel derecho como se muestra en la imagen a continuación. Esto abre un cuadro de diálogo donde tendrás que:
- Elija una aplicación para la cual el atajo será aplicable
- Agregue un Título de menú para el comando que desea usar un atajo para
- Agregue un atajo de teclado de su elección para reemplazar el comando de menú
- Haga clic en el botón Agregar para finalizar el acceso directo
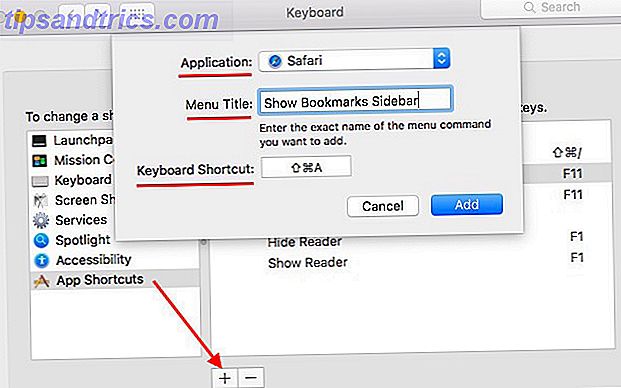
Nota: Tendrá que escribir el comando de menú exactamente como aparece en el menú cuando tenga abierta la aplicación correspondiente.
¿Cómo se ve tu Mac?
Limpiar el escritorio de tu Mac no tiene por qué ser un esfuerzo que consuma tiempo e interminable. Tampoco necesitas jugar con configuraciones complejas. Incluso algunos ajustes simples pueden marcar una diferencia impresionante en su flujo de trabajo. ¡Adelante y prueba algunos ahora!
¿Está el escritorio de tu Mac limpio o desordenado? ¿Has hecho algún ajuste para limpiarlo y optimizarlo? Cuéntanos todo sobre tu configuración de OS X, minimalista o no.

![Ojos satelitales: fondos de pantalla del mapa en función de su ubicación actual [Mac]](https://www.tipsandtrics.com/img/mac/223/satellite-eyes-map-wallpapers-based-your-current-location.jpg)
![Quicksand: Sincroniza automáticamente sus archivos recientes en la nube [Mac]](https://www.tipsandtrics.com/img/mac/387/quicksand-automatically-syncs-your-recent-files-cloud.png)