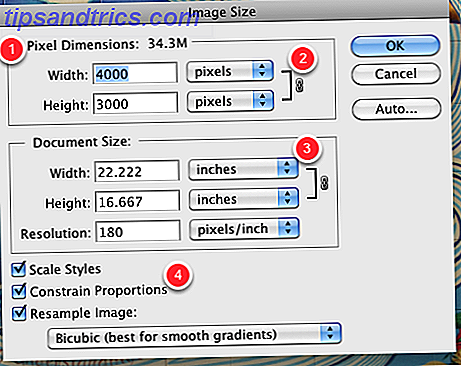
A medida que aumenta el tamaño de megapíxeles de las cámaras (el tamaño estándar parece ser de 8 megapíxeles y mayor), significa que las fotos de su cámara serán más grandes en tamaño de píxel y documento.
Estos tamaños más grandes son importantes a la hora de imprimir, enviar correos electrónicos o publicar imágenes en un sitio web.
Afortunadamente, cualquier versión de Photoshop puede cambiar el tamaño de las imágenes y prepararlas para diversos fines de salida.
Megapíxeles explicados
Antes de entrar en los métodos básicos sobre cómo cambiar el tamaño de las imágenes, permítanme recordarles a aquellos de ustedes que son nuevas fotografías digitales que una cámara de 8, 12 o 15 megapíxeles no significa que hará mejores fotos o que es una cámara profesional. El tamaño megapíxel de una cámara afecta el tamaño máximo de las impresiones que se pueden hacer.
Por ejemplo, una cámara de 12MP (4000 x 3000 megapíxeles) puede imprimir hacia arriba a una imagen de 16 "x 20" a 240 ppp, pero eso no significa que será una excelente calidad fotográfica. Consulte Tiporama, que incluye una Calculadora de tamaño de imagen para convertir píxeles y tamaños de resolución en ancho y alto de la imagen física en pulgadas. Esta tabla de fotografía de la cámara digital también es otro buen recurso para comprender los tamaños de píxeles y los tamaños de impresión correspondientes.
Así que ahora veamos cómo cambiar el tamaño de las imágenes en Photoshop. Para seguir con este tutorial, es posible que desee iniciar una foto original en Photoshop que haya realizado recientemente con su cámara.
Tamaño de la imagen
Primero, para obtener información sobre el tamaño de una imagen en Photoshop, haga clic en Imagen> Tamaño de imagen en la barra de menú . La ventana de diálogo resultante le dirá toda la información que necesita saber.
En la parte superior, obtendrás Dimensiones de píxeles y el tamaño del archivo real de la imagen. El archivo de imagen utilizado en este tutorial provino de una Canon Powershot G9, una cámara de 12MP. La foto se tomó en el modo de calidad JPG más alto. Si hubiera sido fotografiado en formato RAW Archivos RAW: por qué debería utilizarlos para sus fotos Archivos RAW: por qué debería usarlos para sus fotos Casi todos los artículos que ofrecen consejos para personas que recién están aprendiendo fotografía acentúan una cosa: disparar imágenes RAW. He aquí por qué es un buen consejo. Leer más, el tamaño de resolución del archivo hubiera sido aún mayor.
Observe en la siguiente captura de pantalla, si aumenta el tamaño de resolución de la imagen, aumentará el tamaño del archivo. Entonces, si se está preguntando por qué su computadora o unidad externa se está llenando tan rápido, podría atribuirse al número y tamaño de archivo de las fotos o archivos de canciones que está importando en su unidad de memoria.
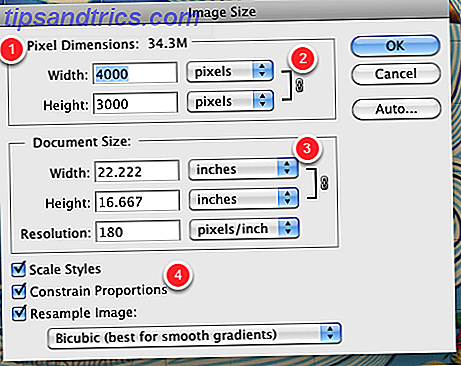
En el mismo cuadro, también obtienes el ancho y la altura real de píxeles de la imagen. Entonces, si conoce un tamaño de píxel particular que necesita para decir la publicación del sitio web, puede hacer esos cambios aquí. Por ejemplo, puede necesitar cambiar el tamaño del píxel a 800 x 600 o menos. Si desea que la imagen se ajuste y muestre en un correo electrónico, la hará aún más pequeña en tamaño de píxel.
Este cuadro de diálogo también proporciona el tamaño real del documento físico de la imagen. En este ejemplo, vemos que la foto mide aproximadamente 22 x 16 pulgadas. La resolución se refiere a la calidad de imagen de la foto. Normalmente, si cambia el tamaño de una imagen para publicarla en un sitio web, el tamaño de resolución debe estar entre 72 y 150 ppp. Si está imprimiendo la imagen, debería estar entre 240 y 300 ppp. Para la mayoría de las impresiones de tamaño normal, es suficiente con 240 ppp. Cambiar la resolución no cambiará las dimensiones físicas del tamaño. Solo cambiará la calidad de píxel de la imagen.
La última parte importante de esta casilla tiene que ver con restringir las proporciones y volver a muestrear los píxeles de una imagen seleccionada. Cuando cambie el ancho de la foto, Photoshop ajustará automáticamente la altura de la imagen adecuada. Si la restricción de proporciones no está marcada, las dimensiones de su imagen pueden verse sesgadas.
Cambiar el tamaño de la imagen
Para cambiar el tamaño de las imágenes en Photoshop, primero debe hacer un duplicado de la foto original para que siempre pueda volver a usar su tamaño original si es necesario. Puede hacerlo rápidamente seleccionando Imagen> Duplicar en la barra de menú. Si no duplica, puede seleccionar Archivo> Guardar como para guardar una copia de la imagen redimensionada.
Con el cuadro Tamaño de imagen abierto, puede cambiar el tamaño de píxel o el tamaño del documento de la imagen simplemente cambiando los números al tamaño que necesita. Asegúrese de marcar las casillas Resamplear imagen y Restringir proporción .
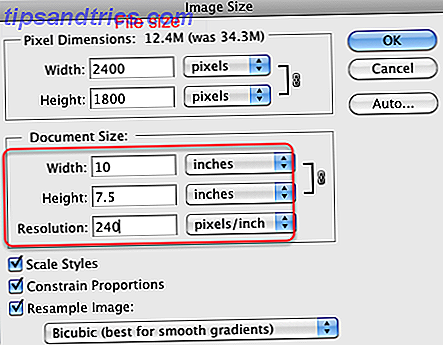
Sin embargo, tenga en cuenta que si necesita un tamaño de dimensión específico, como 8 "x 10", el uso de las dimensiones originales podría no funcionar proporcionalmente para la impresión. Como la mayoría de las cámaras de consumo no son de fotograma completo, es posible que pierda algunas partes de su imagen cuando se imprima.
En la captura de pantalla anterior, observará que si deseo cambiar el tamaño del documento a 10 "x 8", Photoshop cambia el tamaño a 10 "x 7.5" para mantener el ancho y la altura proporcionales. Si la imagen se imprime con un sangrado total de 10 "x 7.5" en papel de 8 "x 10", un lado de la imagen tendrá 0, 5 pulgadas de espacio en blanco. Eso no se vería muy bien.
Recortar para el tamaño
Entonces, la mejor manera de cambiar el tamaño de las imágenes para imprimir es recortarlas al tamaño que necesita. Para hacerlo, simplemente cierre el cuadro Tamaño de imagen sin hacer clic en Aceptar, y luego seleccione la herramienta Recortar en Photoshop. Debajo de la barra de menú de Photoshop, verá los campos de ancho y alto donde puede escribir las dimensiones exactas que desee. Asegúrese de poner "pulgadas" o "en" después de cada número. También puede agregar el tamaño de resolución .
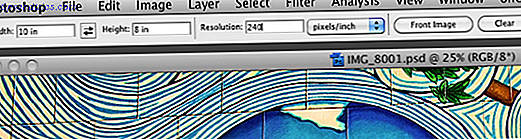
Ahora, simplemente haga clic en la imagen, mantenga presionado el botón del mouse y arrastre el cursor hasta el ancho y alto máximo del recorte que configure. Después de soltar el botón, puede ver qué parte de la imagen debe recortarse para obtener el tamaño que desea. Puede volver a hacer clic en la imagen y mover el recorte para cambiar qué lado / parte de la imagen desea recortar. Después de configurar su recorte, haga clic en la tecla Retorno y Photoshop hará el recorte.
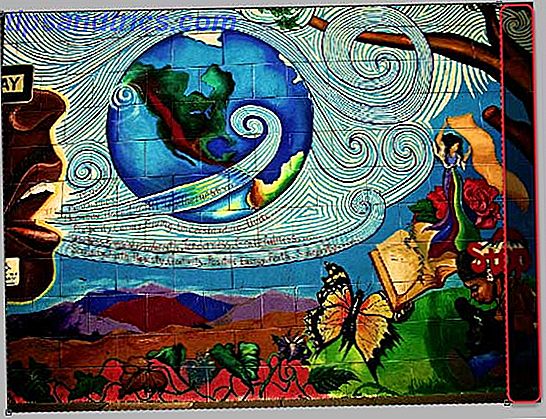
Cambiar el tamaño de las imágenes para la Web
Sin duda sabe que es casi imposible publicar o enviar archivos de imágenes de gran tamaño Cómo transferir o enviar archivos sin cargar a la nube o un host de archivos Cómo transferir o enviar archivos sin cargar a la nube o un host de archivos Enviar archivos a otra persona (o a otro de sus dispositivos) por lo general requiere cargarlo a un host de archivos, que puede ser lento y doloroso. Aquí hay un método que le permite transferir directamente. Lea más, como una imagen de 32 MB o 2400 x 1800 píxeles. Se debe cambiar el tamaño para que pueda descargarse de una página web de forma más rápida o enviarse por correo electrónico y ser abierto fácilmente por el destinatario. Para ello, deberá abrir el
Para hacerlo, deseará abrir el cuadro Tamaño de la imagen como se describe arriba y cambiar la resolución a 72 o 150 ppp. Cambie también las dimensiones en píxeles de la imagen al tamaño que desee, digamos 800 x 600 píxeles.
A continuación, haga clic en Archivo> Guardar para la Web y se abrirá un cuadro de diálogo. Hay tres partes básicas de esta caja con las que querrá estar familiarizado.
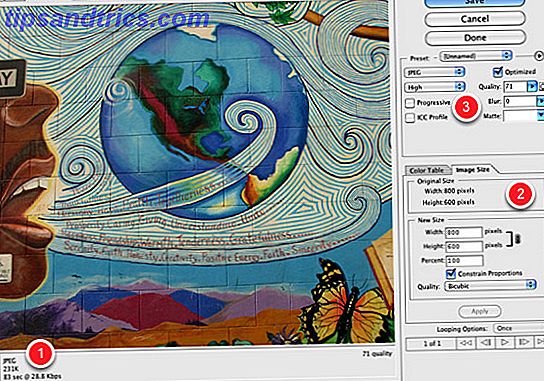
En la parte inferior izquierda, verá el tamaño de píxel actual de la imagen. También verá la cantidad aproximada de tiempo que puede tardar la descarga de la imagen, por ejemplo, en un servidor lento. Normalmente, desea que el tamaño de píxel para la publicación web sea inferior a 120 KB, por lo que la imagen se cargará bastante rápido en una página web.
Si necesita cambiar el tamaño de píxel de la imagen, puede hacer clic en el panel Tamaño de la imagen y cambiar los números allí. Experimenta cambiando los números y observa cómo cambia el tamaño del píxel y la velocidad de descarga. Además, asegúrese de que la casilla Restringir proporciones esté marcada.
Si la calidad de la imagen no es tan buena como desea, puede cambiar la calidad de resolución de bajo a medio o alto, en el área Preset del cuadro. También puede hacer clic directamente en el campo Calidad y mover el control deslizante resultante hacia la izquierda o hacia la derecha para aumentar y disminuir el tamaño optimizado de la imagen. Simplemente siga revisando la calidad de la imagen y el tamaño y la velocidad del píxel resultante.
(Nota: nos estamos centrando en los aspectos básicos para cambiar el tamaño de las imágenes JPEG; hay otras configuraciones predeterminadas en el cuadro para imágenes PNG y GIF).
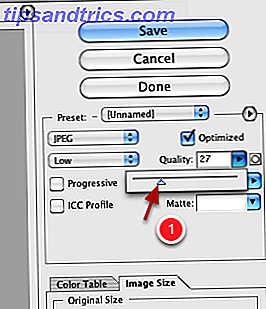
Cuando todo está configurado, simplemente haga clic en Guardar, y Photoshop cambiará el tamaño de la imagen en función de su configuración y guardará una copia de la imagen. La imagen original no se guardará.
También hay opciones en línea Resizr: forma rápida de cambiar el tamaño de las imágenes en línea Resizr: forma rápida de cambiar el tamaño de las imágenes en línea Lea más para cambiar el tamaño de las fotos, pero si está trabajando en Photoshop, estos métodos básicos deberían ahorrar algo de tiempo. Y si se encuentra cambiando el tamaño de las imágenes para la web o para imprimir, puede considerar crear una acción de Photoshop Cómo automatizar lo que hace en Photoshop con acciones Cómo automatizar lo que hace en Photoshop con Actions Lea más o dos para acelerar el proceso .
¿Funcionó para usted?
En este artículo, le mostramos que debe usar Photoshop para cambiar las dimensiones de una imagen según sus necesidades.
¿Encontró el tutorial fácil de seguir? Con suerte, ahora tiene una imagen con el tamaño perfecto, lista para imprimir, cargar o compartir con sus amigos y familiares.
Si encuentra alguna dificultad, infórmenos en los comentarios a continuación y podremos ayudarlo. Y, por supuesto, contáctese si tiene otros consejos de Photoshop que pueda compartir con otros lectores.
Crédito de la imagen: Botond1977 a través de Shutterstock.com



