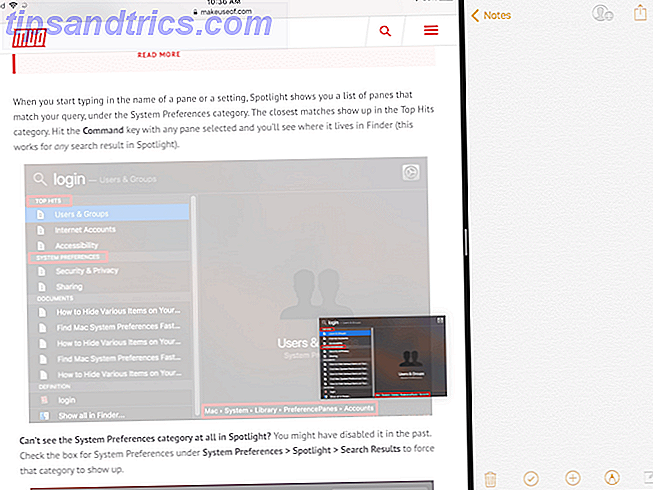
iOS 11 trajo consigo un gran cambio en el iPad 11 Formas iOS 11 mejora aún más tu iPad 11 maneras iOS 11 mejora aún más tu iPad iOS 11 es la primera versión de iOS en la historia que está principalmente centrada en iPad. Mejor aún, las nuevas características funcionan en la mayoría de los iPads, tanto antiguos como nuevos. Lee mas . Es casi como si la tableta de Apple hubiera renacido. El nuevo Dock utiliza el Dock para iPad de iOS 11 para una mejor multitarea y el cambio de aplicación. Utiliza el Dock para iPad de iOS 11 para una mejor multitarea y cambio de aplicación. El dock para iPad, nuevo en iOS 11, sigue el modelo de Mac Dock. Esta característica hace que la multitarea en su iPad sea más fácil y más divertida; así es cómo usarla. Leer más hace que sea muy fácil cambiar de una aplicación a otra, mientras que la multitarea de Split View finalmente tiene sentido. Pero lo que se lleva la palma es la adición de aplicaciones de arrastrar y soltar.
Esta característica aparentemente simple elimina algunas de las mayores frustraciones que tuvimos con el iPad y lo acerca a ser una computadora "real". La capacidad de transferir datos de una aplicación a otra rápida y fácilmente es un gran refuerzo de la productividad.
Cómo funcionan las aplicaciones de arrastrar y soltar en iOS 11
Arrastrar y soltar en iOS 11 es una evolución de la funcionalidad del escritorio. En el mundo de PC, todo lo que tienes es un solo puntero. En el iPad, puedes usar todos tus dedos. Esto hace que algunos casos de uso sean muy interesantes. En primer lugar, puede sostener algo con un dedo mientras está recogiendo algo más o navegando alrededor.
Hay tres partes principales de la interacción de arrastrar y soltar en iOS 11:
- Elegir: mantén presionado cualquier elemento (texto o medio) y verás que se levanta. Esto significa que puedes elegir este contenido.
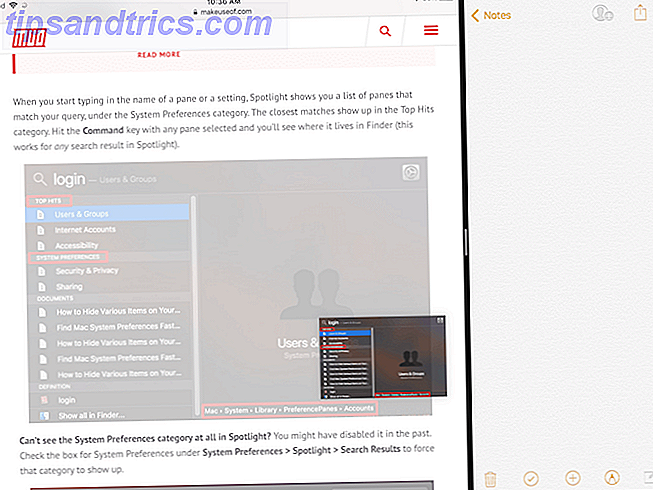
- Arrastre: una vez que el contenido está flotando, mueva su dedo y notará que ahora está acoplado a su dedo. Puedes usar otro dedo para elegir varios elementos y todos se unirán al mazo debajo de tu dedo.
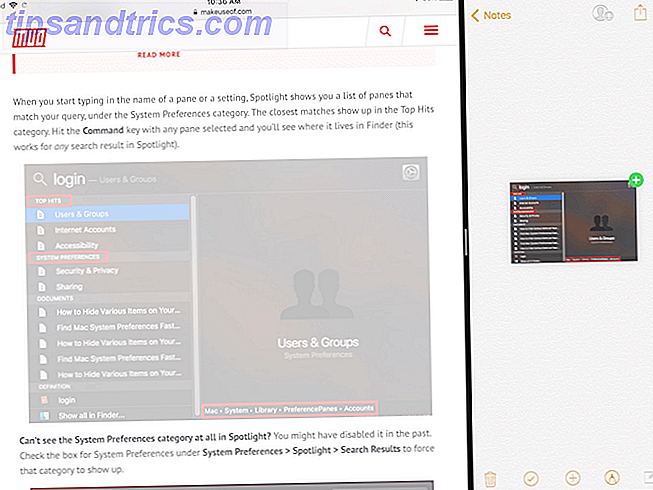
- Descartar: navegue a la otra aplicación o a la pantalla donde desea enviar los medios y simplemente suelte el dedo para transferir el contenido.
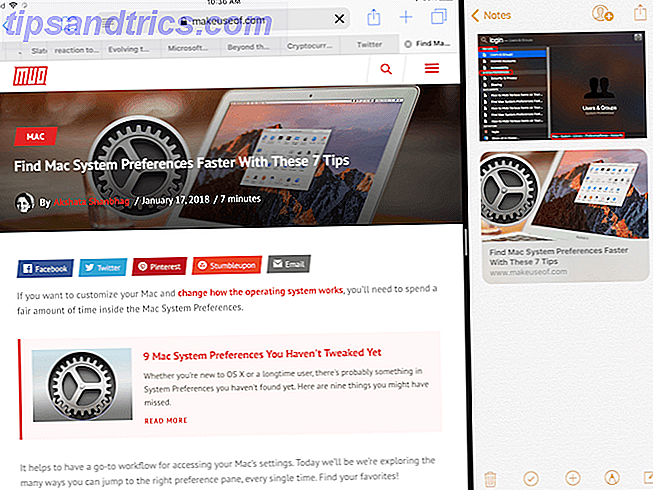
Utilice una aplicación de plataforma como Gladys
El concepto de un estante siempre disponible en iOS proviene del concepto de iOS 11 de Federico Viticci. Si bien ese deseo no se hizo realidad, la nueva implementación de la función Deslizar sobre hace posible una versión del estante.

Cuando trabajas en varias aplicaciones, no tiene sentido seguir cambiando aplicaciones para copiar y pegar contenido individual una y otra vez. En cambio, si hay algo así como un estante, puede agregar arrastre de contenido al estante y luego seleccionarlo en cualquier momento posterior.
Hay múltiples aplicaciones de estantería en la App Store, pero debería comenzar con Gladys.

Comience colocando a Gladys en el modo Deslizar sobre. Abra una aplicación, luego deslícese hacia arriba para ver el Dock (o busque en Spotlight El teclado inteligente más útil Consejos y trucos para iPad Pro El teclado inteligente más útil Trucos y consejos para iPad Pro En sí mismo, el iPad Pro es una gran productividad máquina. Agregue un teclado inteligente y puede llevar las cosas a un nivel completamente nuevo. Lea más) y arrastre la aplicación Gladys sobre la aplicación que está abierta actualmente. Gladys se abrirá en una ventana flotante a la derecha. Deslice el mango en la parte superior para sacarlo de la pantalla.
Toque y mantenga apretado algo para seleccionarlo (puede recoger varios elementos), luego deslice desde el borde derecho para recuperar a Gladys. Suelta los archivos en el área de la aplicación Gladys. La próxima vez que deslices Gladys, tus archivos estarán allí. Manténgalo pulsado para seleccionar, arrastrarlos y soltarlos en la aplicación que desee.
Aplicación iOS 11 Files

La nueva aplicación de archivos en iOS 11 Cómo usar la nueva aplicación de archivos de iOS 11 en iPhone y iPad Cómo utilizar la nueva aplicación de archivos iOS 11 en iPhone y iPad iOS tiene una nueva aplicación de archivos que finalmente te permite administrar tus archivos en el iPhone y iPad, y en el verdadero estilo de Apple, se hace sin exponer ningún tipo de funcionalidad del sistema. Leer más es un patio de juegos para arrastrar y soltar. Puede recoger cualquier archivo o carpeta, seleccionar varios archivos y soltarlo en otra carpeta con facilidad. También puede arrastrar elementos a la sección Favoritos en la barra lateral. Arrastre los archivos a cualquier etiqueta en la barra lateral para asignarlos automáticamente.
Oso
Notas de Apple es genial Cómo usar las poderosas nuevas características de notas de Apple en iOS 11 Cómo usar las poderosas nuevas características de notas de Apple en iOS 11 Notas ha recibido su parte justa de nuevas funciones útiles en iOS 11, así que aquí se explica cómo usarlas. Lea más, pero Bear es mejor. Si está buscando una alternativa más rica en características a la aplicación para tomar notas de Apple, debería considerar adoptar Bear. Está diseñado para el ecosistema iOS y macOS moderno y tiene los fundamentos correctos.
La aplicación ofrece un entorno de escritura mínimo, con todas las características útiles de manipulación de texto y formato que esperarías de una aplicación moderna para tomar notas (y, por supuesto, es compatible con Markdown Learning Markdown: Write For The Web, Reaprendizaje más rápido: Write For The Web, Faster Markdown es la mejor manera de escribir en texto plano, pero aún así crear documentos complejos. A diferencia de HTML o LaTex, por ejemplo, Markdown es fácil de aprender. Leer más).
El principal de ellos es la propia versión de Bear sobre las funciones de arrastrar y soltar de iOS 11. Lo simple funciona. Puede arrastrar cualquier texto, imagen o enlace a Bear y aparecerá en la nota con una amplia vista previa.
Pero puedes hacer mucho más con arrastrar y soltar dentro de Bear. Cuando selecciona una nota (o varias notas), aparecerá una nueva barra de oso en la parte inferior. Colóquelos en el Bear Bar y obtendrá una lista de acciones entre las que puede elegir. Trash las notas, moverlas, fijarlas o exportarlas en cualquier formato de su elección.
1 contraseña
1Password es la mejor aplicación de administración de contraseñas para iOS y macOS. A diferencia de otros servicios de administración de contraseñas, puede optar por almacenar el archivo cifrado de la bóveda localmente o en su cuenta personal de almacenamiento en la nube. Esto reduce severamente el riesgo de pirateo en línea.

1Password en el iPad admite la nueva vista Deslizar sobre y arrastrar y soltar. La próxima vez que necesite ingresar una contraseña en una aplicación o sitio web, transfiera 1Pasada a la vista Deslizar sobre, busque el inicio de sesión y simplemente arrastre y suelte el nombre de usuario y la contraseña en los campos relativos. Lo hermoso de esta interacción es que funciona en todas partes.
Comprimido ($ 0.99)
Zipped es una utilidad de archivo realmente genial Cómo abrir archivos ZIP y otros archivos comprimidos en iPhone y iPad Cómo abrir archivos ZIP y otros archivos comprimidos en iPhone y iPad Su iPhone ya tiene soporte básico para archivos .ZIP integrados en iOS, pero si desea realizar operaciones más complejas, vas a necesitar una aplicación de terceros. Leer más que llena el espacio dejado por la aplicación Archivos. Puede usarlo junto con la aplicación Archivos para comprimir rápidamente y descomprimir archivos y carpetas. La aplicación está libre de interfaz y funciona principalmente con la función de arrastrar y soltar.

Abra la aplicación en la Vista dividida al lado de la aplicación Archivos. Seleccione varios archivos y colóquelos en la aplicación Zipped. La aplicación te preguntará dónde quieres que aparezca el archivo. Seleccione la ubicación en la aplicación Archivos y en unos segundos aparecerá el archivo comprimido. Para descomprimir un archivo, simplemente arrástrelo a la aplicación Zipped para iniciar el proceso.
Aplicaciones de correo electrónico
Lo más probable es que su aplicación de correo electrónico favorita se haya actualizado para admitir arrastrar y soltar. Spark, nuestra aplicación de correo electrónico favorita de iOS ¿Por qué debería usar Spark para administrar su correo en iPhone y Mac? ¿Por qué debería usar Spark para administrar su correo en iPhone y Mac? Spark es una nueva clase de aplicación de correo electrónico que organiza y prioriza su correo para usted (y es gratis). Leer más admite tanto la importación como la exportación de archivos como archivos adjuntos utilizando arrastrar y soltar.

En la aplicación de correo predeterminada iOS Mail.app Consejos y trucos para enviar por correo electrónico como un profesional en su iPhone iOS Mail.app Consejos y trucos para enviar por correo electrónico como un profesional en su iPhone A pesar de las primeras apariencias, Mail para iOS es mucho más poderoso de lo que solía ser. Lea más, puede arrastrar imágenes, medios y más. De hecho, si arrastra varios archivos sobre la ventana de redacción, la aplicación de correo comprimirá automáticamente los archivos y los agregará como datos adjuntos.
Suites de productividad

No importa si está en el campamento de Apple, en el campamento de Google o en el campamento de Microsoft, puede usar arrastrar y soltar entre todas las aplicaciones clásicas de productividad.
Suite iWork de Apple Cómo funciona iWork: Conceptos básicos de páginas, números y notas principales Cómo funciona iWork: Conceptos básicos de páginas, números y notas clave ¿Siempre ha descartado las aplicaciones de productividad de Apple como inadecuadas para las necesidades de su oficina? Es hora de reconsiderar! Lea más (Números, Páginas, Keynote), Microsoft Office (Word, Excel, PowerPoint) y el trío de aplicaciones de productividad de Google (Documentos, Hojas de cálculo, Presentaciones) soportan arrastrar y soltar en el iPad. Ahora puede mover fácilmente objetos e imágenes en una aplicación de presentación o texto en un procesador de texto.
Muchas más aplicaciones de arrastrar y soltar
Hay muchas más aplicaciones que ahora admiten arrastrar y soltar. Si bien es posible que no todos tengan una implementación especial de la función, el hecho de que la mayoría de las aplicaciones populares de administración de tareas, edición de imágenes y edición de texto tengan la opción de arrastrar y soltar es en sí mismo asombroso.
Significa que si está utilizando una de las siguientes aplicaciones en su vida cotidiana, puede dar por sentada la función de arrastrar y soltar. Y para una nueva tecnología, no hay mejor sensación.
- Foto de afinidad
- Pixelmator
- Gorjeo
- Anotable
- GoodNotes 4
- PCalc
- Google Chrome
- Evernote
- Todoist
- Cosas 3
¿Cuáles son tus aplicaciones de productividad favoritas para iPad? ¿Son compatibles con arrastrar y soltar todavía? Comparte con nosotros en los comentarios a continuación.

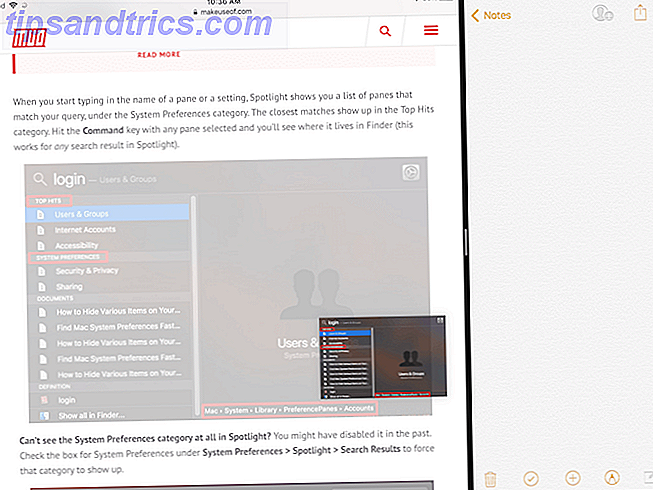
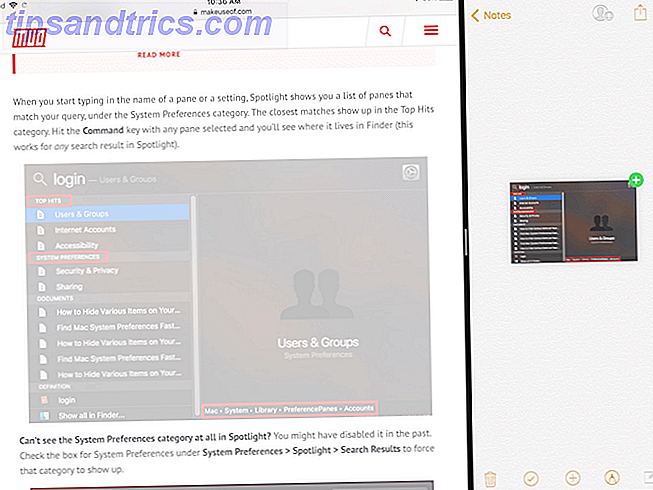
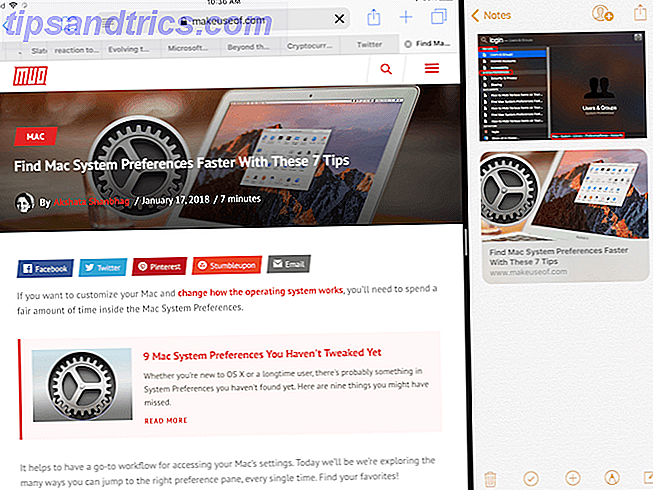
![Ojos satelitales: fondos de pantalla del mapa en función de su ubicación actual [Mac]](https://www.tipsandtrics.com/img/mac/223/satellite-eyes-map-wallpapers-based-your-current-location.jpg)
![Quicksand: Sincroniza automáticamente sus archivos recientes en la nube [Mac]](https://www.tipsandtrics.com/img/mac/387/quicksand-automatically-syncs-your-recent-files-cloud.png)