
Windows siempre ha ofrecido a sus usuarios algunas herramientas de accesibilidad. Sin embargo, a medida que las computadoras se han vuelto más poderosas, el alcance y el alcance de las herramientas que Microsoft puede proporcionar han aumentado. Hoy, el sistema operativo está repleto de funciones de accesibilidad.
Pero, ¿qué herramientas están disponibles específicamente? ¿Y cómo puedes usarlos? En esta publicación, voy a guiarte a través de todas las aplicaciones de accesibilidad y darte una lección rápida sobre su uso.
Narrador
Encontrará casi las herramientas de accesibilidad ocultas en un nuevo menú de Facilidad de acceso dentro de la aplicación de configuración de Windows 10. Navegue a Inicio> Configuraciones> Facilidad de acceso para ver lo que está disponible.
La primera herramienta en la lista es Narrador. Si sufres de una visión pobre, es un arma vital en tu arsenal. Si lo configuro correctamente y lo utilizo junto con algunas otras herramientas que cubriré más adelante, te permitirá interactuar con tu PC sin la necesidad de una pantalla.
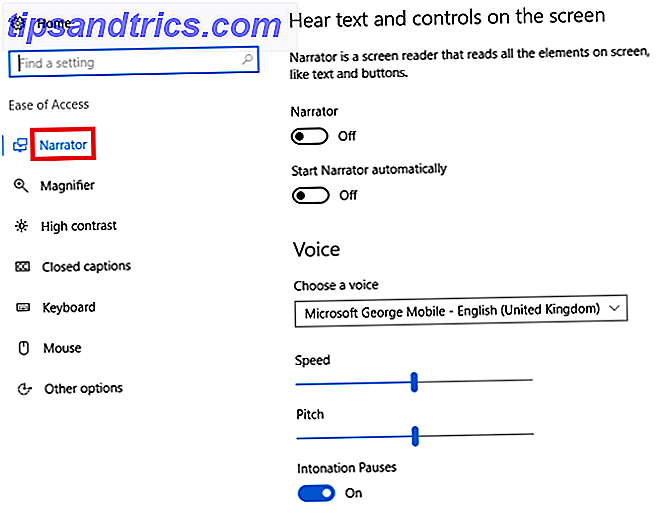
La herramienta puede leer en voz alta las notificaciones, los sitios web, el texto que escribe y el contenido de la aplicación. Si realmente luchas con tu vista, incluso puede recitar cada carácter de teclado individual cuando lo presionas.
Puede personalizar otras configuraciones Cómo activar el Narrador de Windows (y cómo deshacerse de él) Cómo activar el Narrador de Windows (y cómo deshacerse de él) Puede mejorar el acceso en Windows con la función de Narrador. Pero si no lo desea, también puede desactivarlo permanentemente. ¡Aquí está cómo hacer ambas cosas! Lea más, como velocidad de lectura, tono, voz y más, vaya a Inicio> Configuración> Facilidad de acceso> Narrador .
Lupa
La lupa es otra herramienta que Microsoft ha diseñado específicamente para usuarios con problemas de visión. 5 formas de navegar en la Web si tiene problemas de visión o ciegos. 5 formas de navegar en la Web si está ciego o tiene problemas de visión. problemas oculares o discapacidades visuales. Sin embargo, estas importantes opciones tecnológicas pueden ser extremadamente útiles en tales casos. Lea más, aunque es útil para cualquier persona que necesite centrarse en una pequeña fracción de su pantalla por cualquier motivo.
Puede activar el Ampliador navegando a Inicio> Configuración> Facilidad de acceso> Lupa . Encontrará configuraciones adicionales en este menú. Por ejemplo, puede invertir los colores y elegir si Magnifier debe rastrear su mouse o teclado.

Una vez que esté funcionando, verá una lupa en su pantalla, es el menú de configuración de la aplicación. Al hacer clic en el ícono + o - se acercará o alejará más, mientras que el menú Ver le permite decidir si desea que la aplicación se ejecute en pantalla completa, acoplada o en modo de lente.
Alto contraste
La siguiente herramienta en la lista es Alto contraste. Te permite poner partes específicas de tu pantalla en un modo de alta visibilidad. Vaya a Inicio> Configuración> Facilidad de acceso> Contraste alto para iniciar el proceso de configuración.
Para comenzar, tendrá que activar uno de los temas predeterminados de alto contraste Habilitar el tema oculto "Contraste alto" en Windows 10 Habilitar el tema oculto "Contraste alto" en Windows 10 Buscar un tema oscuro en Windows 10 que sea fácil para configurar? Aquí hay uno que puede instalar en solo un minuto y ajustarlo a su gusto. Lee mas . Tienes cuatro para elegir; Alto contraste # 1, Alto contraste # 2, Negro de alto contraste y Blanco de alto contraste.
Una vez que haya seleccionado uno, puede personalizar los colores utilizados. Puede modificar los colores para texto, hipervínculos, texto desactivado, texto seleccionado, texto de botón y fondo.
Cuando haya realizado sus selecciones, haga clic en Aplicar . Windows tardará unos segundos en actualizar sus preferencias.
Aquí se muestra el contraste alto n. ° 1 cuando se usa en la aplicación de configuración de Windows 10:

Subtítulos
Tengo buena vista, pero todavía me resulta difícil leer subtítulos en blanco en un programa de televisión o película, especialmente si el fondo es muy claro. No tengo más que simpatía por las personas que luchan con su vista.
Afortunadamente, una de las herramientas integradas de accesibilidad de Windows - Closed Captions - le permite editar los colores y fondos de sus subtítulos. Su configuración se aplicará a cualquier texto de título en cualquier reproductor multimedia local compatible.

Puede elegir el color, la transparencia, el estilo, el tamaño y los efectos del título; el color y la transparencia del fondo; y el color y la transparencia de la ventana. Solo están disponibles ocho colores (blanco, negro, rojo, verde, azul, amarillo, magenta, cian). Puede ver una vista previa en vivo de cualquier cambio que realice en el texto de ejemplo en la parte superior de la pantalla.
Teclado
La herramienta Teclado tiene cuatro mini-herramientas separadas dentro de ella. Son:
- Teclado en pantalla : le da un teclado gráfico en la pantalla de su computadora Cómo utilizar el teclado en pantalla en Windows Cómo utilizar el teclado en pantalla en Windows Si tiene una computadora con pantalla táctil, puede escribir dentro de Windows usando un teclado táctil - ¡no se requiere hardware! Lea más que puede operar con el mouse.
- Teclas adhesivas: las teclas adhesivas te permiten presionar una tecla a la vez para atajos de teclado en lugar de tener que mantener presionadas varias teclas. Por ejemplo, CTRL + C (copiar) se convertiría en presionar CTRL [ y liberar ], presionar C [ y liberar ] .
- Teclas de alternar: cada vez que presiona una de las teclas de alternar (bloqueo de mayúsculas, bloqueo numérico, bloqueo de desplazamiento y en algunas PC, bloqueo de función), escuchará un sonido.
- Teclas de filtro : puede optar por evitar que su teclado repita las teclas si tiende a mantener el dedo presionado demasiado tiempo. Habilitar la configuración le dará más sub-configuraciones que puede ajustar.
Ratón
Es justo decir que las herramientas de accesibilidad para el mouse son probablemente las más débiles en la alineación. La aplicación Configuración lo limita a cambiar el tamaño del puntero, el color del puntero y un par de configuraciones de uso, como permitir que el teclado numérico mueva el mouse por la pantalla.
Para opciones adicionales de mouse, es aconsejable ver lo que está disponible en las Propiedades del mouse. Para acceder al menú Propiedades, vaya a Inicio> Configuración> Dispositivos> Mouse y panel táctil> Configuración relacionada> Opciones adicionales del mouse .

La configuración disponible variará de mouse a mouse, pero debería ver opciones para habilitar ClickLock (para facilitar el arrastre y soltar), cambiar la velocidad del puntero, agregar un rastro al puntero y ajustar la velocidad de doble clic .
Otras opciones
En la parte inferior de la columna de la izquierda dentro del menú Facilidad de acceso, verá una sección titulada Otras opciones. Dentro de él, encontrará algunas configuraciones que no se ajustaban a ningún otro lugar.
Puede activar o desactivar el fondo del escritorio y la animación de Windows, cambiar el grosor del cursor, ajustar el tiempo de permanencia de las ventanas emergentes de notificación en pantalla y establecer una alerta visual para cuando la computadora reproduzca un sonido.
Reconocimiento de voz
No se encuentra una herramienta de accesibilidad dentro del menú Facilidad de acceso: la aplicación de reconocimiento de voz .
La aplicación escuchará todas sus palabras habladas y las traducirá en acciones en pantalla. Puede usarlo para dictar documentos, navegar por menús e incluso navegar por la web.

Explicar cómo configurar y usar la aplicación está más allá del alcance de este artículo, pero he cubierto cómo habilitar la voz a texto y el control de voz. Habilitar voz a texto y control de voz configurando el reconocimiento de voz en Windows habilitado El control de voz a texto y voz configurando el reconocimiento de voz en Windows El reconocimiento de voz sigue siendo más poderoso que Cortana. Conduce voz a texto y control de voz. Este artículo le mostrará lo que el Reconocimiento de voz puede hacer, cómo configurarlo, entrenarlo y usarlo. Lea más en un artículo en otro lugar en el sitio.
Para comenzar con la aplicación, vaya a Panel de control> Reconocimiento de voz .
Panel de control
En el momento de escribir estas líneas, aún puede acceder a todas las herramientas a través del Panel de control. Incluso puede encontrar algunas configuraciones que Microsoft no haya migrado a la nueva aplicación de Configuración.
Es justo suponer que este menú se eliminará en un futuro próximo, pero si desea ver lo que está disponible, haga clic derecho en el menú Inicio y vaya a Panel de control> Centro de facilidad de acceso .

¿Microsoft ofrece suficientes herramientas?
Las herramientas de fácil acceso son vitales para millones de personas en todo el mundo, pero ¿van lo suficientemente lejos? ¿Qué más debería ofrecer Microsoft? ¿Qué falta en su formación?
También me gustaría saber de usted si confía en alguna de estas herramientas en su flujo de trabajo diario. ¿Son fáciles de usar? ¿Cómo puede Microsoft mejorarlos?
Como siempre, puede dejar sus pensamientos y opiniones en la sección de comentarios a continuación.
Créditos de las imágenes: wavebreakmedia / Shutterstock

![Ojos satelitales: fondos de pantalla del mapa en función de su ubicación actual [Mac]](https://www.tipsandtrics.com/img/mac/223/satellite-eyes-map-wallpapers-based-your-current-location.jpg)
![Quicksand: Sincroniza automáticamente sus archivos recientes en la nube [Mac]](https://www.tipsandtrics.com/img/mac/387/quicksand-automatically-syncs-your-recent-files-cloud.png)