
 Las mejores demostraciones del programa multimedia de Apple, Keynote, son las coproducidas por el legendario Steve Jobs. Vea casi todas sus presentaciones principales en YouTube, y puede ver rápidamente cómo, si se usa eficazmente, Keynote puede ayudarlo a crear presentaciones animadas, bien diseñadas y bien limpias.
Las mejores demostraciones del programa multimedia de Apple, Keynote, son las coproducidas por el legendario Steve Jobs. Vea casi todas sus presentaciones principales en YouTube, y puede ver rápidamente cómo, si se usa eficazmente, Keynote puede ayudarlo a crear presentaciones animadas, bien diseñadas y bien limpias.
El software de presentación de Keynote para Mac puede ser tan fácil o avanzado como lo necesite, lo que le permite crear presentaciones de diapositivas sencillas y sencillas, o presentaciones más complejas que incluyen videos, hojas de cálculo, transiciones y compilaciones avanzadas, sobre las cuales escribí en una instructivo Artículo 3 de Keynote Trucos de presentación avanzados de Keynote que debes saber [Mac] 3 Trucos de presentación de presentación avanzada que debes saber [Mac] Leer más. Keynote ahora está debidamente enumerado en nuestra página de aplicaciones Best of Mac, y el propósito de esta revisión es proporcionar una introducción básica para los lectores que no estén familiarizados con el programa. También comparto algunos consejos para ahorrar tiempo que pueden ayudarlo a crear presentaciones sin sentirse abrumado en el proceso.
Si aún no tiene Keynote instalado en su Mac, puede comprarlo en Mac App Store por $ 19.99.
Descripción básica
Cuando se lanza por primera vez el Keynote '09, se le presenta una colección de 44 temas diseñados profesionalmente que puede elegir para comenzar. Al mover el cursor sobre la versión en miniatura de un tema, obtendrá una vista previa de la colección de diapositivas de plantilla para ese tema.
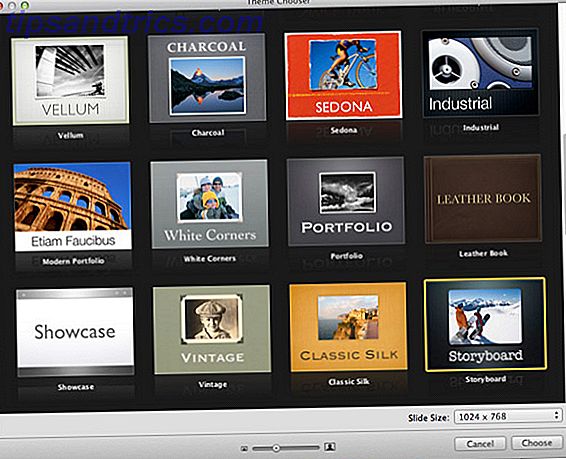
Aunque puede crear una presentación completamente desde cero, es probable que haya al menos uno o dos temas y una colección de plantillas que se ajuste a las necesidades de su presentación. Cada tema incluye una elegante presentación de diapositivas de fotos y / o títulos, con las mismas plantillas para tablas, gráficos y diapositivas. Usted , por supuesto , puede construir su presentación basándose solo en lo que necesita e ignorar el resto.
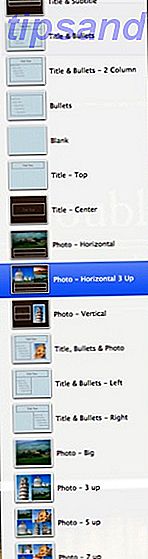
Después de seleccionar y abrir un tema, se puede acceder a la poderosa colección de herramientas y funciones de Keynote (por ejemplo, para agregar cuadros de texto, formas, tablas y gráficos, y para organizar elementos dentro de una diapositiva) desde la barra de herramientas y la barra de menús. .

Los botones Inspector y Navegador de medios en el extremo derecho de la barra de menú (que no se muestran en la captura de pantalla anterior) son cada uno un conjunto de herramientas que probablemente utilizará con frecuencia para armar sus presentaciones. La mayoría de las herramientas en el Inspector también se reflejan en la barra de herramientas.
Si selecciona Ver > Mostrar barra de formato en la barra de menú, los elementos para cambiar los estilos y tamaños de fuente, alinear el texto y agregar trazos de línea y color de relleno serán más accesibles. Sin embargo, cuanto más trabaje con Keynote, como con cualquier pieza compleja de software, descubrirá cómo prefiere acceder a sus herramientas: desde la barra de menú, la barra de herramientas, el Inspector, o utilizando tantos atajos de teclado como pueda recordar. .
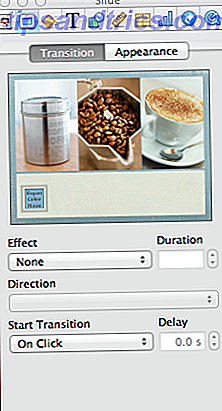
Diapositivas maestras
Cuando comencé a usar Keynote, construía mis presentaciones casi desde cero, porque no tenía conocimiento del poder de usar las diapositivas maestras. Si bien puede duplicar y personalizar fácilmente cualquier diapositiva que cree en Keynote, las diapositivas maestras le permiten aplicar formatos de estilo y cambios de diseño a cada diapositiva en función de su respectiva diapositiva maestra.
La primera diapositiva de plantilla que ve en un tema abierto se basa en una diapositiva maestra, que se puede encontrar tirando de la columna del lado izquierdo del panel Diapositivas. Seleccione la diapositiva maestra con la marca de verificación y aparecerá en la ventana principal de Keynote. La mayoría de las diapositivas maestras constan de un titular de la imagen, cuadro de título y un cuadro de texto para el cuerpo o puntos de una diapositiva.
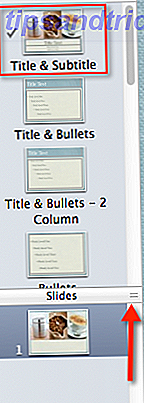
Observe que no puede cambiar la redacción actual en una diapositiva maestra, pero puede seleccionar y cambiar el estilo y el tamaño de la fuente, el diseño o trazo de las cajas y marcos de fotos, así como agregar otros elementos como una forma estándar, logotipo de la empresa o el texto que desea que aparezca en cada diapositiva basada en el maestro.
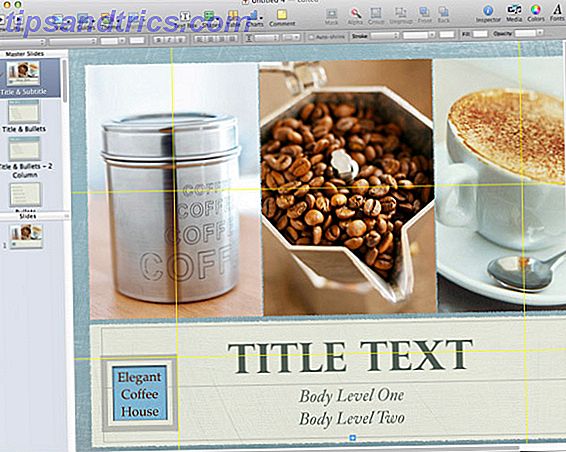
Puede agregar diapositivas a su presentación de diferentes maneras, pero principalmente haciendo clic en el botón + en la parte superior izquierda de la barra de menú. Este método duplicará automáticamente la diapositiva o la diapositiva maestra que haya seleccionado. Puede cambiar la nueva diapositiva si es necesario y basarla en otra diapositiva maestra, haciendo clic en el botón desplegable del Maestro en la barra de herramientas.
Supongamos que tiene cinco diapositivas basadas en diapositivas maestras de títulos y viñetas, en las que personalizó el estilo y el tamaño de fuente, y agregó el logotipo de su empresa. Si vuelve y realiza cambios adicionales en esa diapositiva maestra, todas las diapositivas basadas en ella se actualizarán automáticamente con esos cambios, ahorrándole el tiempo y el problema de realizar esas modificaciones en cada diapositiva individual. Por supuesto , puede realizar cambios individuales en las diapositivas normales, pero esos cambios no ocurrirán en las diapositivas maestras o en las demás diapositivas basadas en ella.
Construye y transiciones
Si bien no desea exagerar con animaciones para su presentación de diapositivas, Keynote ofrece una amplia selección de texto y efectos de objetos, y transiciones y compilaciones que, si se usan eficazmente, pueden mejorar el contenido de su presentación.
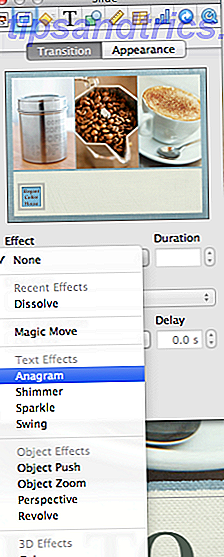
Las funciones de Transición y Aspecto se acceden principalmente en el Inspector (el segundo botón desde la izquierda), que incluye una ventana de vista previa de una diapositiva seleccionada. Después de aplicar una transición o efecto a una diapositiva, puede hacer clic en la ventana para obtener una vista previa de la animación. Y nuevamente, puede aplicar transiciones y compilaciones a una diapositiva maestra, que se copiará en cada diapositiva nueva o existente basada en ella.
Ver y compartir presentaciones
En cualquier momento durante el proceso de creación de su presentación, puede hacer clic en el botón Reproducir para ver cómo se desarrolla. Puede usar las teclas de flecha en su teclado para navegar entre las diapositivas, si no las ha configurado para cambiarlas automáticamente. Y, por cierto, si usted es un usuario de iPhone, puede descargar de forma gratuita la aplicación Keynote Remote para navegar en su presentación de diapositivas.
Puede compartir sus presentaciones de Keynote (hacer clic en Compartir en la barra de menús) directamente desde su Mac, a un proyector de diapositivas, o exportarlas en formato PDF, HTML, QuickTime o YouTube, o en un dispositivo móvil compatible como el iPhone o iPad.
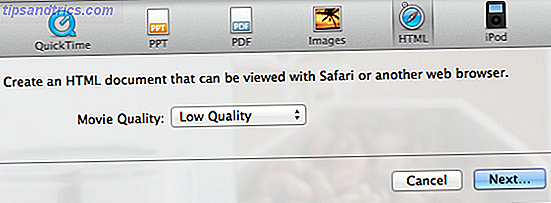
Los proyectos de Keynote también pueden guardarse en su Apple iCloud. Qué es iCloud y por qué lo cambia todo. [Mac] Qué es iCloud y por qué lo cambia todo. [Mac] Tal vez el mayor anuncio hecho por Apple en la reciente WWDC fue el de iCloud, pero muchos la gente comprensiblemente no está segura de qué se trata. ¿Es un servicio de transmisión de medios? ¿Es una cuenta de Dropbox ... Read More y sincronizada con la versión de la aplicación del iPad o iPhone (ambos $ 9.99). La aplicación móvil también se puede usar como un programa independiente.
Este artículo solo araña la superficie de lo que puede hacer en Keynote. Haga clic en Ayuda> Video Tutoriales para ver los tutoriales de introducción oficiales de Apple para usar el programa.
Keynote es tan divertido y genial como Steve Jobs lo hizo aparecer en sus famosos informes de empresas y presentaciones de productos. Pero háganos saber su opinión sobre Keynote. ¿Cómo lo ha usado y qué características le gustaría agregar?

![Ojos satelitales: fondos de pantalla del mapa en función de su ubicación actual [Mac]](https://www.tipsandtrics.com/img/mac/223/satellite-eyes-map-wallpapers-based-your-current-location.jpg)
![Quicksand: Sincroniza automáticamente sus archivos recientes en la nube [Mac]](https://www.tipsandtrics.com/img/mac/387/quicksand-automatically-syncs-your-recent-files-cloud.png)