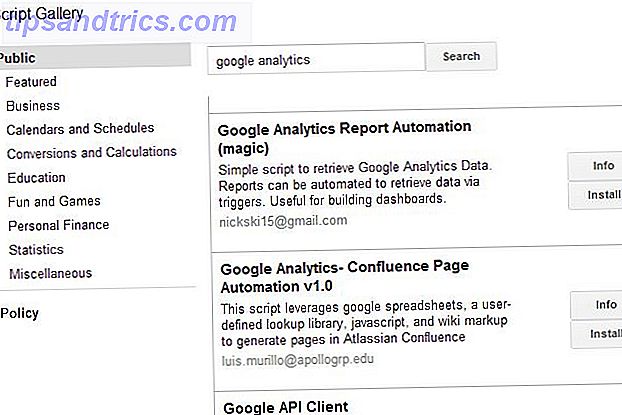
Si tuviera que elegir entre volar un avión con los ojos vendados o volarlo con los ojos abiertos, ¿cuál preferiría? Lo mismo es cierto para ejecutar un sitio web. ¿Le gustaría simplemente publicar un sitio y ejecutarlo a ciegas, o le gustaría un tablero funcional con todas las funciones que le muestre qué está pasando con el sitio en todo momento?
Si está familiarizado con Google Analytics, le complacerá saber que Google ofrece una potente API llamada API de Informes de Google Core, que le permite acceder a los números de su cuenta de Google Analytics. Puede utilizar esta API para ejecutar consultas de información sobre cuánto tiempo pasan las personas en su sitio web, cuántas páginas vistas obtiene cada día, cuántos visitantes nuevos y recurrentes visitan el sitio, y mucho más. Básicamente, la mayor parte de lo que puede buscar en Google Analytics lo puede sacar usando la API y llevar esa información a una herramienta como la hoja de cálculo de Google.
Una vez que tenga esos datos en la hoja de cálculo de Google, puede analizarlos, trazarlos y trazarlos, y luego, cuando esté listo, puede publicar la información en un sitio web que puede servir como su "tablero de instrumentos". Genial, ¿eh? No dejes que palabras como "API" o "Analytics" te asusten. No es necesario ser un programador duro para lograr esto, aunque la familiaridad con Google Analytics ciertamente será útil.
Conexión de la API de informes de Google Core
Recientemente, le mostré cómo puede usar la automatización IFTTT para importar datos de Analytics Cómo crear un informe automatizado de Google Spreadsheet de Analytics Data Cómo crear un informe automatizado de Google Spreadsheet a partir de datos de Analytics Lea más - a través de Gmail - en Google Spreadsheets. Bueno, si estás dispuesto a ensuciarte las manos con la API de Google, este es el gran secreto; Todo lo que tiene que hacer para establecer una conexión entre Google Spreadsheet y Google Analytics es activar el script de Google Analytics llamado "magic". Para hacerlo, solo abra una hoja de cálculo de Google y haga clic en el menú "Herramientas". Elija "Galería de secuencias de comandos" de la lista. En el campo de búsqueda, escriba "google analytics" y busque la secuencia de comandos "Google Analytics Report Automation (magic)".
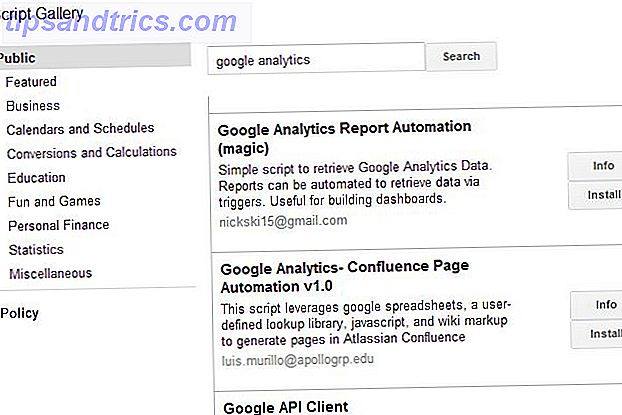
Haga clic en el botón "Instalar". Acaba de instalar esta secuencia de comandos en esta hoja de cálculo de Google específica. Ahora, regrese a su hoja de cálculo y haga clic en "Herramientas" y "Administrador de scripts".
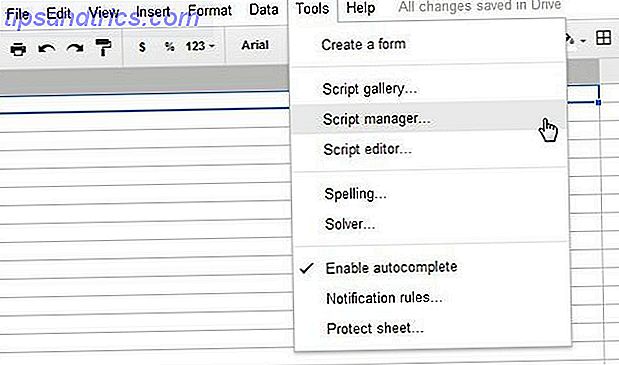
Ahora verá las cuatro funciones de los scripts de Google Analytics que está disponible para su uso. Tenga en cuenta que hasta ahora no ha tenido que escribir una sola línea de código. Tampoco tendrá que hacerlo para completar este procedimiento completo.
Conectando con su cuenta de Google Analytics
Sin embargo, aún deberá habilitar la secuencia de comandos para acceder a su cuenta de Google Analytics, haga clic en la función "Crear informe de estado" y luego haga clic en "Editar ...".
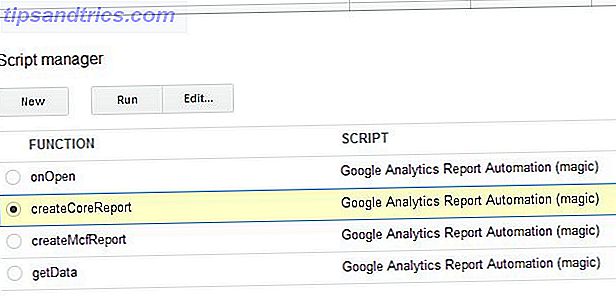
Esto abrirá el script en sí. Ignore todo ese código de aspecto extraño, y simplemente haga clic en el elemento "Recursos" en el menú, y elija "Usar API de Google".
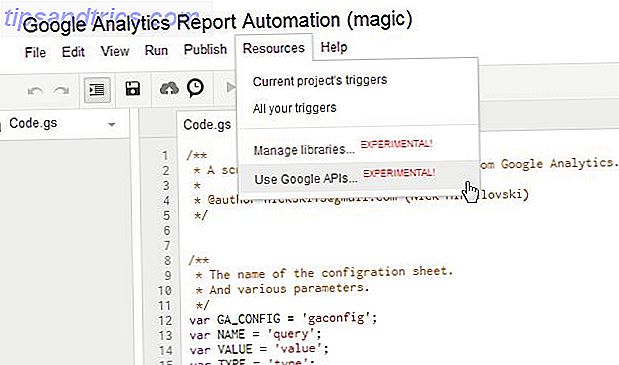
Verá una lista de los Servicios API de Google aquí. Busque el servicio "API de Google Analytics" y haga clic en el interruptor de encendido / apagado para activarlo.
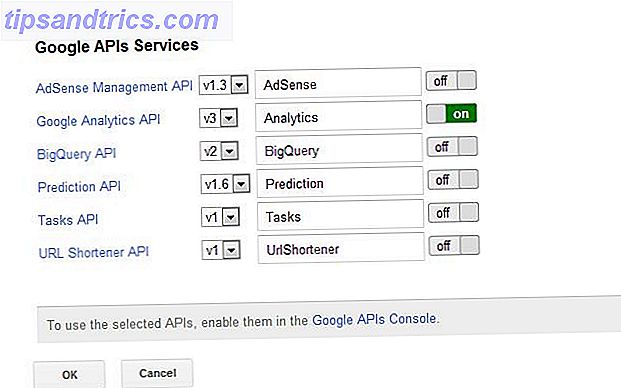
A continuación, haga clic en el enlace "Consola de API de Google" en la parte inferior de esa ventana, y esto lo llevará a Google Cloud Console con una lista de API. Desplácese hacia abajo en la lista y busque "API de Analytics". De nuevo, haga clic en el botón "Desactivado" para activar la API.
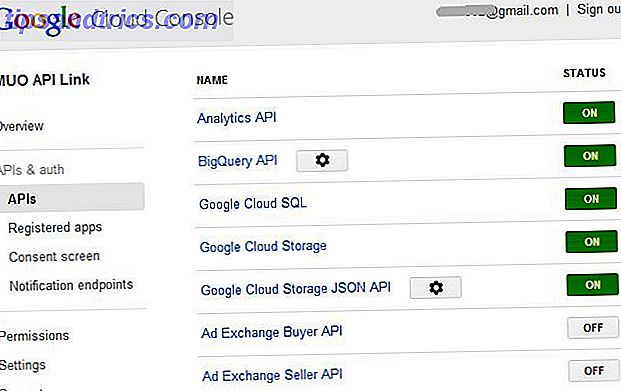
Cierra esa ventana y cuando vuelvas a la pantalla con la secuencia de comandos, asegúrate de hacer clic en el icono "disco" para guardar todo lo que acabas de habilitar. Esto es muy importante o perderás todo lo que acabas de hacer.
Si bien puede parecer mucho por lo que tienes que pasar, recuerda que solo tienes que hacerlo una vez. Una vez que haya establecido la conexión, puede usar las consultas de Google Analytics que le mostraré con la frecuencia que desee. La conexión permanecerá establecida entre su hoja de cálculo y Google Analytics a partir de ahora.
Consultar Google Analytics desde Google Spreadsheet
Para crear su primera consulta, nuevamente haga clic en Herramientas, Administrador de scripts y seleccione "createCoreReport". Luego haga clic en "Ejecutar". Esto colocará un montón de texto aparentemente sin sentido en su hoja de cálculo. Déjame decirte, la simplicidad de este bloque de texto es engañosa. Esta es una de las consultas más potentes para extraer datos de Google Analytics con los que nunca se encontrará.
Cada fila es un componente de la consulta. Los ID son donde identifica su ID de Analytics (que puede obtener desde el área de administración de su cuenta de Google Analytics), puede definir la fecha de inicio y finalización de su consulta (o omita eso y enumere el número de días en "last-n- días "), y luego puede definir sus métricas, dimensiones y más. Te mostraré cómo.
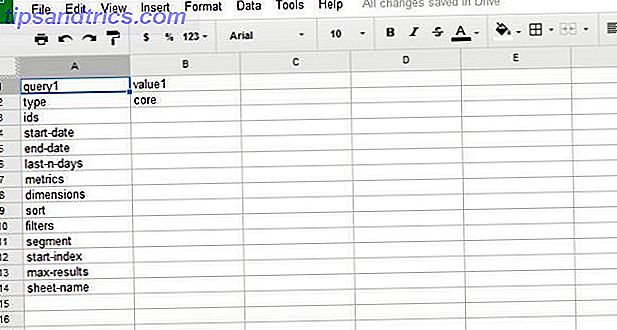
A continuación, se incluye un ejemplo de consulta que extrae una lista diaria de visitantes, visitas y visitas a la página durante los últimos 30 días. A continuación, coloca esa información en la hoja "informe1".
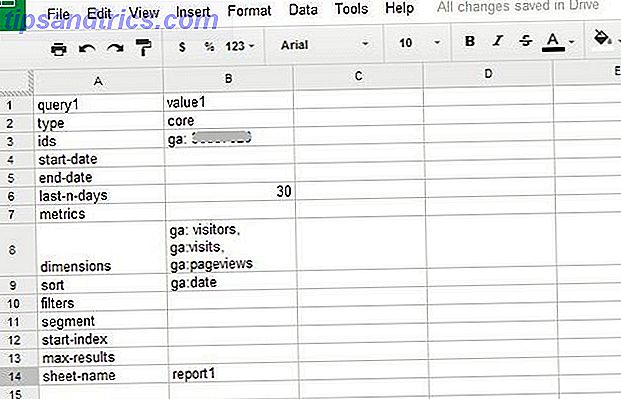
Una vez que tenga su consulta lista para funcionar, puede ejecutarla haciendo clic en "Herramientas", "Administrador de scripts" y luego seleccionando la función getData. Luego haga clic en "Ejecutar".
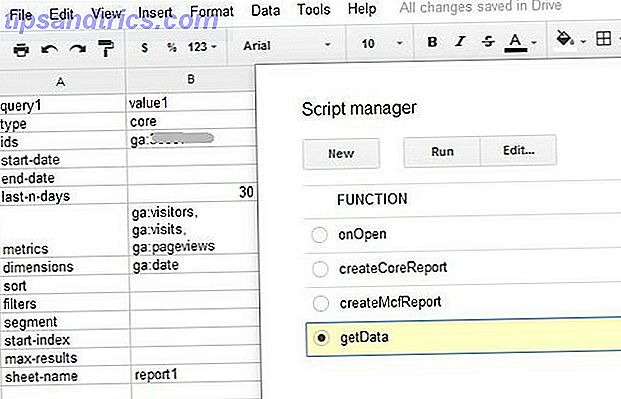
Verá un cuadro emergente que le muestra el estado de la consulta. Si configura todo correctamente, debería ver "Success". Resultados de escritura "como la penúltima línea".
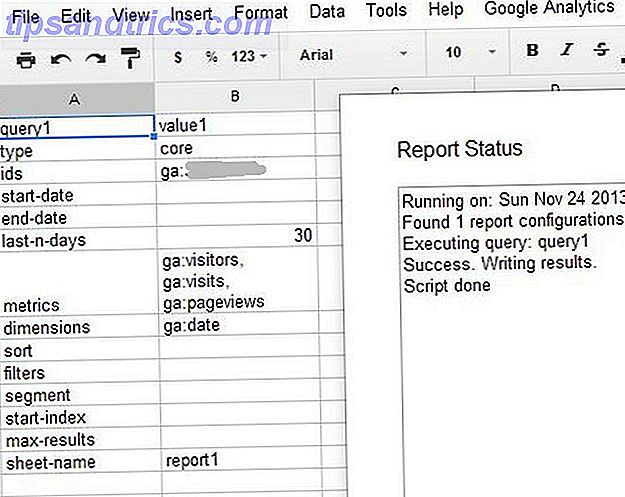
Ahora, haga clic en la hoja "informe1" y ¡listo! Todos los datos se extraen directamente de Analytics y se insertan en Google Spreadsheet.
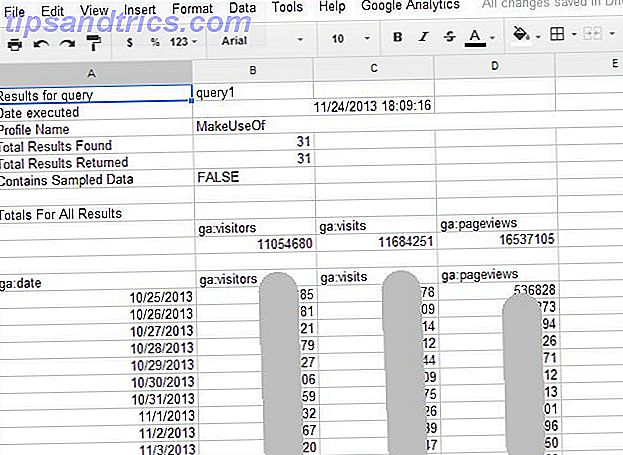
Ahora puede utilizar las increíbles herramientas de visualización de datos de Google Spreadsheets para convertir esos datos en un contexto visual que sea significativo para las personas que les gusta mirar los gráficos más de lo que les gusta ver una lista de números.
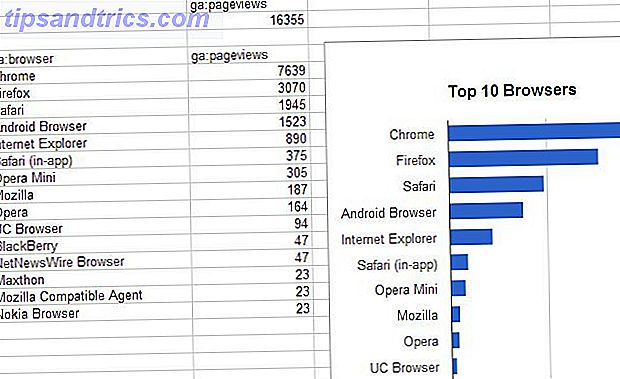
Entonces ahí lo tienes. Puede crear nuevas consultas (simplemente colóquelas en la misma hoja que la primera y etiquete las columnas query2 y value2 (y así sucesivamente). En realidad, solo está limitado por su propio conocimiento de las consultas de Google Analytics. Jugar en Analytics, o leer nuestro Manual de análisis de MUO puede ayudarlo a progresar en esa área.
Crear un panel de control de sitio web
Lo bueno de crear su propio panel de control simple es que no tiene que seguir realizando la misma navegación en Google Analytics para consultar los gráficos. Escribe la consulta una vez en Google Spreadsheets, y está lista para cargarse en una página de Google Sites. Cree su propia página web gratuita multipropósito con Google Sites Cree su propia página web gratuita multipropósito con Google Sites Aprendamos a usar Google Sites, y cómo crear tu propio sitio web con solo unos simples pasos. Lee mas . Discutí cómo cargar datos de hojas de cálculo de Google en un sitio de Google. Crear una página de panel de información personal realmente útil con sitios de Google. Crear una página de tablero de información personal realmente útil con sitios de Google. Crear páginas web solía ser un proceso tedioso. Aparte de la molestia de decidir dónde alojar públicamente la página, necesitabas aprender HTML y luego averiguar cómo programar la página ... Leer más aquí en MUO, así que no voy a insistir mucho en este punto aquí. .
La clave que desea hacer aquí es cargar los gráficos de Google Analytics que ha creado en un sitio de Google que servirá como su panel. Vaya a Google Sites, cree un nuevo sitio en su cuenta y luego haga clic en el elemento de menú "Insertar" y elija la opción Gráfico.
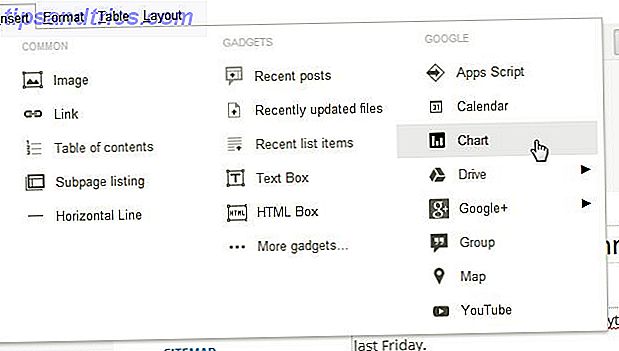
Lo bueno de Google Sites es que si ha creado las Hojas de cálculo de Google descritas anteriormente con su misma cuenta de Google, Google Sites le permitirá elegir esa hoja de cálculo de una lista de hojas de cálculo disponibles en su cuenta. Una vez hecho esto, Google Sites reconoce automáticamente todos los gráficos que ha creado en esa hoja de cálculo y le da la opción de importarlos a su nuevo sitio.
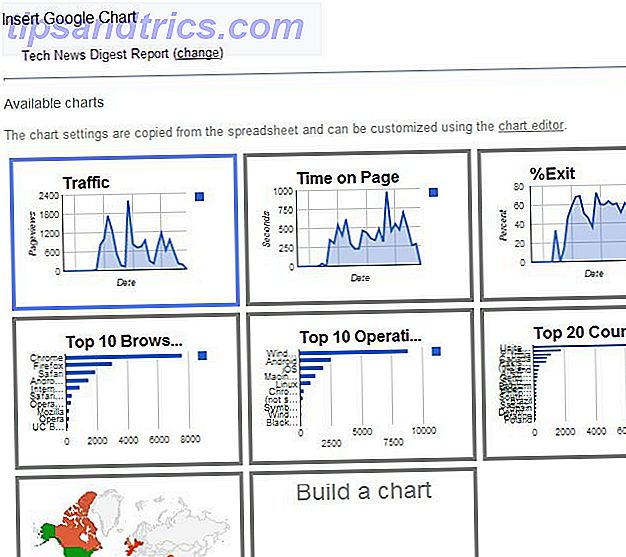
Puede crear una lista simple de gráficos a medida que se desplaza hacia abajo en la página, o incluso puede crear una tabla en la página y colocar algunos de los cuadros uno al lado del otro.
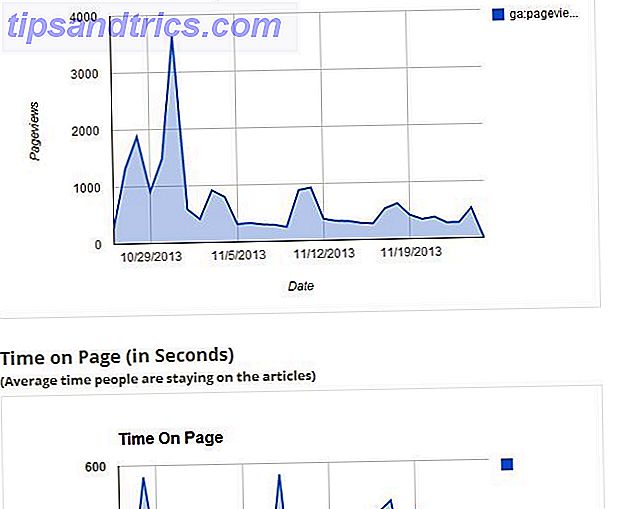
El punto es que en solo unos pocos pasos, acaba de migrar datos muy complejos de Google Analytics a una hoja de cálculo de Google donde puede manipular esos datos y convertirlos en un gráfico que es mucho más fácil de entender. A continuación, puede enviarlo a un sitio de Google en solo unos pocos pasos más, creando un panel de control rápido pero potente que muestra todo lo que posiblemente quiera saber sobre el rendimiento de su sitio web. A diferencia de los correos electrónicos automatizados de Google Analytics Automatice informes informativos de Google Analytics con informes personalizados Automatice informes informativos de Google Analytics con informes personalizados Una cosa que siempre quise que funcione mejor con Google Analytics es una función de informe automático que proporciona la información que deseo y en el formato que es fácil para quien lo necesite ... Leer más, en realidad puede formatear estos paneles para que se vean exactamente como usted quiere.
Ahora bien, si aumentar el rendimiento del sitio web podría ser tan fácil como monitorearlo, todo estaría bien con el mundo. Utiliza los comentarios para dar tu opinión sobre este tutorial.

![Ojos satelitales: fondos de pantalla del mapa en función de su ubicación actual [Mac]](https://www.tipsandtrics.com/img/mac/223/satellite-eyes-map-wallpapers-based-your-current-location.jpg)
![Quicksand: Sincroniza automáticamente sus archivos recientes en la nube [Mac]](https://www.tipsandtrics.com/img/mac/387/quicksand-automatically-syncs-your-recent-files-cloud.png)