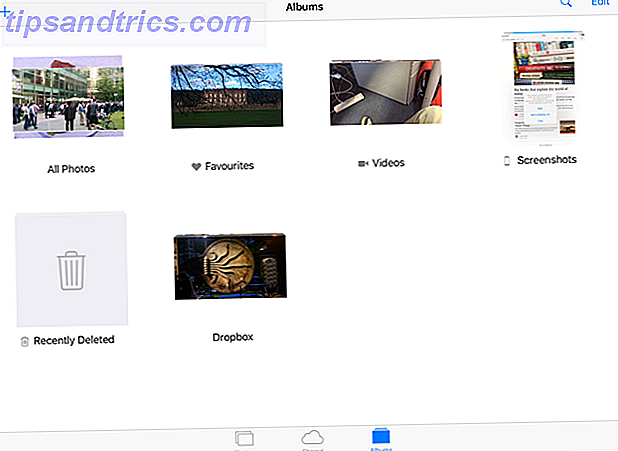
La aplicación de fotos para iOS de Apple tiene algunas características útiles que probablemente esté pasando por alto.
Además de ser el hogar de todas las fotos y videos de tu dispositivo, Photos está lleno de sorpresas. Por ejemplo, ¿sabía que puede recuperar fotos borradas, eliminar ojos rojos con solo dos toques, recortar sus videos e incluso reducir el tamaño del archivo de sus archivos adjuntos de fotos antes de enviarlos por correo electrónico?
Hoy te mostraremos cómo hacer todo esto y más. También debería consultar nuestra lista de funciones ocultas de iOS 9 10 características ocultas de iOS 9 que podría no haber notado 10 características ocultas de iOS 9 que podría no haber notado Desde guardar la vida de la batería hasta proteger su privacidad, aquí hay 10 adiciones de iOS 9 que definitivamente merecen sus 15 minutos de fama. Lea más, que le mostrará cómo ocultar fotos y hacer selecciones grandes más rápido que nunca.
Navegar y buscar usando fotos
Cada dispositivo iOS, ya sea un iPhone, iPad o incluso iPod Touch, viene con una aplicación de fotos, con su contenido dividido en tres secciones. La sección Fotos contiene todas tus fotos ordenadas por fecha. Desde aquí, puedes tocar Años en la parte superior para ver tus fotos ordenadas por año y lugar. Toca el nombre de cualquier lugar que aparezca para ver esas fotos en un mapa mundial.
La sección Compartido enumera los medios que se han compartido contigo o que has compartido con otros usuarios mediante el servicio de intercambio de fotos de iCloud.
Dentro de la sección Álbumes, la carpeta Camera Roll / All Photos contiene todas las fotos que ha tomado en este dispositivo en particular, y las que ha descargado o guardado (desde otras aplicaciones). Si ha tocado el ícono con forma de corazón en cualquier foto o video, estos elementos aparecerán en una carpeta de Favoritos separada.
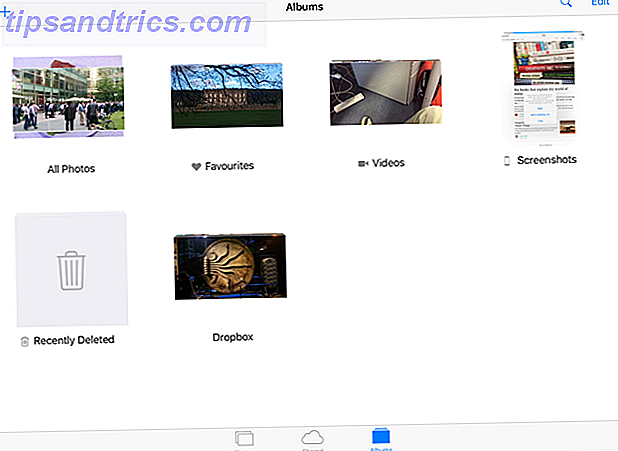
Aquí también hay carpetas de Imágenes y Videos separadas para un acceso rápido. Algunas aplicaciones de terceros (como Dropbox) agregan sus propias carpetas para que pueda acceder rápidamente a los archivos multimedia que ha descargado a través de esas aplicaciones. También verá una carpeta de Selfies por separado para las fotos tomadas con su cámara frontal. Para crear su propia carpeta, toque el icono más "+" en la parte superior y luego asígnele un nombre.
Una característica que puede haber perdido es la capacidad de buscar fotos y videos que haya tomado por fecha o lugar. Como ejemplo, toque el ícono de búsqueda en la parte superior e ingrese julio de 2015 en la barra de búsqueda para ver todas las fotos y videos tomados en ese mes. Del mismo modo, escriba un lugar (como Londres, Italia o Nueva York ) en la barra de búsqueda para ver todos los archivos multimedia que haya tomado allí.
Mientras ve una foto, puede mover el control deslizante en la parte inferior para explorar rápidamente los diferentes elementos dentro de esa carpeta. Desde aquí, hay dos formas de saltar a la vista principal de la carpeta. Puede tocar el nombre de la carpeta en la esquina superior derecha. Aún mejor, simplemente deslice hacia abajo desde la foto que está viendo.
Recuperar fotos y videos eliminados
Hay muchas maneras de recuperar el espacio de almacenamiento en su dispositivo Maximice su espacio de almacenamiento limitado en iPhone: Cómo maximizar su espacio de almacenamiento limitado en iPhone: Cómo es que la falta de almacenamiento expandible del iPhone siempre ha sido un problema. La memoria en el dispositivo cuando se compra es todo lo que tendrá. ¿Necesitar más? Compre un nuevo iPhone. Apple ha aumentado ... Leer más. Una de las formas más efectivas de hacerlo es eliminar videos y fotos no deseados, especialmente si está filmando a 1080 o 4K de resolución Live Photos & 4K: ¿Por qué no debería comprar un iPhone de 6GB? Live Photos & 4K: ¿Por qué usted? No debería comprar un iPhone 6s de 16GB Si desea aprovechar la nueva cámara del iPhone 6s, probablemente querrá evitar elegir la opción de almacenamiento de 16GB. Lee mas .
¿Pero sabía que sus archivos multimedia no se eliminan al instante? iOS realmente los mueve a la carpeta Eliminados recientemente, donde permanecen durante alrededor de 40 días antes de que se eliminen de forma permanente.

Toque Álbum en la parte inferior de su aplicación, luego toque la carpeta Eliminados recientemente para acceder a sus archivos. Desde aquí, puede recuperar sus archivos o eliminarlos permanentemente (liberando así el espacio de almacenamiento). Seleccione los archivos que desea, luego toque Eliminar o Recuperar (dependiendo de lo que desee hacer).
Si prefiere ocultar sus fotos de iOS de miradas indiscretas, pruebe algunas de estas aplicaciones. 4 iOS Apps para ocultar sus fotos de iPhone 4 aplicaciones de iOS para ocultar sus fotos de iPhone Si desea mantener las fotos alejadas de las miradas indiscretas, a veces una contraseña de iPhone solo no es suficiente Lee mas .
Funciones de edición de fotos
Es hora de profundizar en las funciones de edición de fotos estelares de Photos. Los iconos que se mencionan a continuación pueden aparecer en diferentes áreas de la pantalla, dependiendo de si está usando un iPhone o un iPad. Toque Hecho en la parte inferior después de confirmar sus ediciones, o Cancelar para deshacerlos.
One-Tap Fix
El icono en forma de varita le permite arreglar sus fotos con un toque. Esto enderezará su imagen y aumentará sus colores al cambiar su brillo, contraste y saturación.
Recortar y rotar
El icono de forma cuadrada agrega un contorno rectangular en la foto con un pequeño dial debajo. Toque Auto en la parte inferior para enderezar automáticamente su foto. Puede mover el dial para hacer esto manualmente.

El ícono pequeño en la esquina inferior izquierda gira la fotografía 90 grados, y la que está en la esquina inferior derecha le permite cambiar la relación (3: 2, 4: 3, 16: 9, etc.) para recortar la imagen en consecuencia. Toque y arrastre los bordes del diseño si desea cambiar su forma. Usa los gestos de expandir o pellizcar para acercar o alejar la foto dentro de este diseño.
Agregar filtros
Los tres iconos circulares superpuestos te permiten aplicar uno de los ocho filtros (incluidos Chrome, Noir, Fade, Tonal y Mono) a tus fotos. No es Instagram, pero es una opción útil sin tener que depender de una aplicación de terceros.
También puede acceder a filtros y editores de terceros desde la aplicación Fotos: simplemente toque los tres puntos mientras edita una fotografía y presione Más para que aparezca una lista de las aplicaciones compatibles. Habilítelos usando la casilla de verificación, y luego toque sobre ellos para acceder rápidamente a las funciones de edición incluidas.
Ajusta tus colores
El ícono con forma de esfera muestra tres opciones: Luz, Color y Blanco y negro. Al tocar cada uno de ellos aparece un control deslizante horizontal que puede arrastrar para cambiar la intensidad de esa opción en su imagen.

El icono de tres líneas al lado del control deslizante muestra más opciones relacionadas con su selección. Por ejemplo, al tocar el icono de tres líneas después de elegir Color, se muestran las opciones de Saturación, Contraste y Transmitir. Seleccione cualquiera de estas tres opciones para cambiar su intensidad usando controles deslizantes similares. Estas son herramientas sorprendentemente poderosas para aquellos que buscan llevar sus fotos al siguiente nivel.
Eliminar ojos rojos
A veces verá un icono de ojo con una línea a través de él. Esta es la herramienta de eliminación de ojos rojos. Solo aparece cuando la aplicación detecta personas en la foto y donde se ha disparado el flash. Usar la herramienta es simple: tóquelo, amplíe su foto, luego toque los efectos de ojos rojos en su foto para corregirlos.
Comparte tus fotos
Probablemente sepa cómo compartir sus fotos, pero hay algunas características sutiles que es fácil pasar por alto. Seleccione las fotos que desea compartir, luego toque el icono Compartir para mostrar dos filas de iconos en la parte inferior. La fila superior contiene todas las aplicaciones en su dispositivo que le permiten compartir sus fotos.
Sin embargo, algunas aplicaciones no aparecerán aquí de forma predeterminada. Por ejemplo, Google Hangouts y Microsoft OneDrive son las últimas aplicaciones compatibles con el uso compartido de fotos, pero no verá sus opciones en la fila superior a menos que las haya activado manualmente.
Hay una manera fácil de seleccionar qué aplicaciones aparecen en la fila superior. Mejor aún, puede reorganizarlos para que las aplicaciones que usa con más frecuencia se muestren en una posición conveniente dentro de esta fila. Deslice la fila superior hacia la izquierda, luego toque el botón Más al final.

Todas las aplicaciones con las que puedes compartir tus fotos ahora aparecerán como una lista. Toque los controles deslizantes que se encuentran al lado de cada aplicación para activar sus opciones de uso compartido de fotos (al hacerlo, agrega las aplicaciones a la fila superior). Para cambiar la ubicación de una aplicación en particular dentro de la fila, mantenga presionada la aplicación seleccionada y luego muévala hacia arriba o hacia abajo en la lista. Toque Hecho para finalizar sus cambios.
Nota: Todas las aplicaciones para compartir fotos en la fila superior tienen limitaciones y, por lo tanto, se comportan de forma ligeramente diferente. Por ejemplo, Dropbox solo le permite subir una foto a la vez, mientras que OneDrive le permite subir hasta 10 de una vez. Si seleccionó más fotos que este límite, esas aplicaciones no aparecerán en la fila superior.
Cambiar el tamaño de los archivos adjuntos antes de enviarlos por correo electrónico
En versiones anteriores, iOS le restringía a enviar por correo electrónico solo cinco fotos a la vez, pero, afortunadamente, se eliminó esa regla. Puede enviar tantas fotos como desee. Para hacerlo, seleccione las fotos que desea enviar por correo electrónico, toque el icono Compartir, luego toque Correo para adjuntarlas.

Dependiendo de la cantidad de imágenes que adjunte, el tamaño total del archivo adjunto puede ser considerable. Verás esto en la parte superior derecha. Si la velocidad de transferencia es más importante que la calidad de imagen para usted, puede ajustar el tamaño del archivo adjunto.
Ahora verá tres opciones para comprimir y enviar sus archivos adjuntos. Al seleccionar Large, por ejemplo, se comprimirán los archivos adjuntos sin comprometer la calidad. Esto asegurará que sus archivos se envíen más rápido. Eche un vistazo a algunos otros trucos de aplicaciones iOS Mail iOS Mail.app Consejos y trucos para enviar por correo electrónico como un profesional en su iPhone iOS Mail.app Consejos y trucos para enviar correos electrónicos como un profesional en su iPhone A pesar de las primeras apariencias, Mail for iOS es mucho más poderoso De lo que solía ser. Leer más, probablemente no lo sepas.
Crear presentaciones de diapositivas
Para crear una presentación de diapositivas, abra su carpeta Fotos y seleccione las imágenes que desea agregar a su presentación de diapositivas. A continuación, toque el ícono Compartir, luego toque Presentación de diapositivas en la parte inferior. Su presentación de diapositivas comenzará a reproducirse automáticamente. Para personalizarlo, toque su pantalla, luego toque Opciones en la parte inferior.

Ahora puede modificar el tema de su presentación de diapositivas, la música y elegir reproducirlo en la repetición. El control deslizante en la parte inferior le permite cambiar la duración de cada diapositiva dentro de su montaje. Mientras se reproduce la presentación de diapositivas, puede deslizar hacia la derecha o hacia la izquierda para saltar a la diapositiva siguiente o anterior (antes de que transcurra el tiempo de visualización de la presentación de diapositivas).
Recorta tus videos
Si desea un editor de video con todas las funciones, es mejor que utilice una de las aplicaciones que hemos mencionado. Editores y herramientas de video para iPad / iPhone: Estas son sus mejores opciones Editores de video y herramientas para iPad / iPhone: estas son sus mejores opciones Hace diez años se necesitó una computadora bastante poderosa para editar videos, pero ahora puedes hacer todo en tu iPhone o iPad. Leer más aquí. Sin embargo, si solo desea recortar los puntos de inicio y fin de su video, entonces la aplicación Fotos es perfecta. Recortar también reduce el tamaño de su archivo de video.

Seleccione el video que desea recortar, luego toque Editar para ver una línea de tiempo en la parte inferior. Arrastra sus extremos para recortar tu video, luego presiona el ícono Reproducir para obtener una vista previa de tus cambios. Toque Hecho para ver las opciones para recortar su video original, o guarde el archivo recortado como un nuevo clip.
¿Cómo utilizas las fotos?
Si no siente que está haciendo justicia a la cámara de su iPhone, entonces consulte nuestra guía de inicio rápido. Guía de inicio rápido de la cámara del iPhone. Guía de inicio rápido de la cámara del iPhone. El iPhone sigue siendo el más popular. -hoja la cámara en el planeta, pero muchos usuarios todavía no están lejos de todo lo que la cámara puede hacer. Esto es lo que necesita saber. Lee mas . También puedes consultar algunos cursos de Pro iPhone. Aprender a tomar fotos de iPhone como un profesional con estos cursos. Aprender a tomar fotos de iPhone como un profesional con estos cursos. Tu iPhone podría usarse para más que solo tomar fotos y selfies casuales. Estos cinco cursos de Udemy le enseñarán a llevar las habilidades de fotografía de su iPhone de lo básico a lo avanzado en muy poco tiempo. Lea más que lo ayudará a tomar impresionantes fotografías en su iPhone o iPad.
Las fotos de iOS predeterminadas incluyen muchas funciones pequeñas pero útiles que probablemente no necesites descargar otra vez que hayas aprendido cómo usarlas. Quién sabe, leer este artículo puede haber hecho que algunas de tus otras aplicaciones de edición de fotos sean redundantes.
¿Para qué utilizas más la aplicación Photos? Háganos saber publicando sus pensamientos y opiniones en la sección de comentarios a continuación.
Crédito de la imagen: mujer alegre por Dean Drobot a través de Shutterstock

![Ojos satelitales: fondos de pantalla del mapa en función de su ubicación actual [Mac]](https://www.tipsandtrics.com/img/mac/223/satellite-eyes-map-wallpapers-based-your-current-location.jpg)
![Quicksand: Sincroniza automáticamente sus archivos recientes en la nube [Mac]](https://www.tipsandtrics.com/img/mac/387/quicksand-automatically-syncs-your-recent-files-cloud.png)