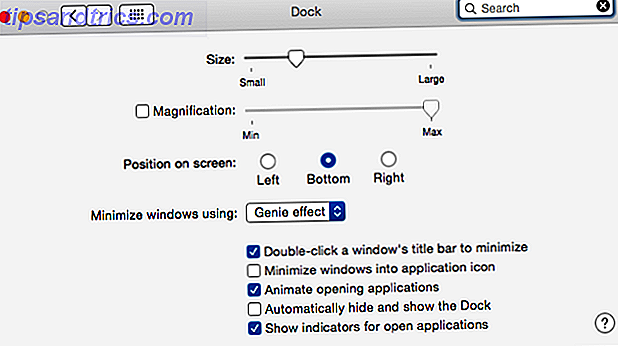
Para muchos usuarios de Mac, el legendario dock es a veces molesto en una computadora portátil de pantalla más pequeña, o un poco demasiado distante en una pantalla iMac de 21 ". Aunque es una característica básica en la Mac, a menudo le faltan otras funciones adicionales que los usuarios necesitan para realizar las tareas.
Si bien el muelle no se puede eliminar por completo, existen muchas alternativas poderosas que pueden reducir su dependencia de usar el muelle como un lanzador de aplicaciones. En cambio, existen herramientas para iniciar aplicaciones, abrir archivos y automatizar tareas que ocupan menos espacio en el escritorio, y requieren menos mouse y clic en el trackpad.
Preferencias del muelle
En caso de que no lo sepa, existen opciones para cambiar la apariencia del puerto en Preferencias del Sistema> Dock . Esto le permite cambiar el tamaño del dock y reposicionarlo en el lado izquierdo o derecho de la pantalla.
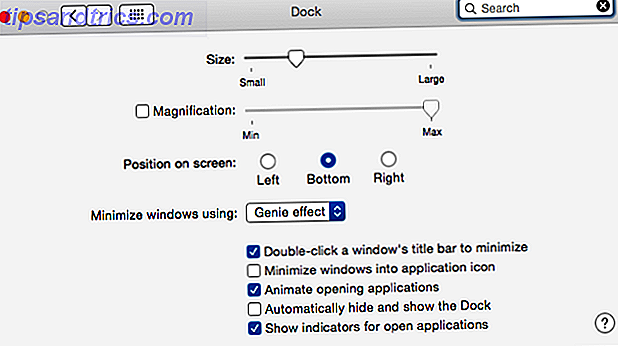
También puede activar el ocultamiento del dock, que cuando se activa hace que el dock se oculte automáticamente hasta que arrastre el cursor al borde de la pantalla donde se encuentra el dock. Hay casi un segundo retraso antes de que aparezca, pero puede cambiar eso y más con un simple comando de Terminal 10 Comandos de Terminal Ocultos para Personalizar el Mac Dock 10 Comandos de Terminal Ocultos para Personalizar el Mac Dock Desde ajustes simples como agregar pilas ocultas para artículos recientes, para mostrar solo las aplicaciones actualmente abiertas, hay muchas cosas que puede hacer para personalizar el dock de su Mac. Lee mas .
Elijo mantener el dock escondido tanto en mi iMac como en MacBook Air de 11 ", porque tengo muchas otras formas de lanzar aplicaciones.

Escriba para iniciar
Quizás la forma más popular de reducir la necesidad del dock es usar el conmutador de aplicaciones predeterminado de Mac, Spotlight o uno de los dos programas de aplicaciones y lanzadores de archivos de terceros. Alfred Enciende tu Mac Flujo de trabajo con la nueva aplicación remota de Alfred Enciende tu Mac Flujo de trabajo con la nueva aplicación remota de Alfred Cuando se trata de hacer más cosas en su Mac, Alfred Remote pone literalmente al alcance de su mano muchas tareas comunes a través de su iPhone o iPad. Lea más o barra de inicio Vaya más allá de Apple Spotlight con LaunchBar 6 para Mac Vaya más allá de Apple Spotlight con LaunchBar 6 para Mac Spotlight y Alfred no lo corten? LaunchBar pone aplicaciones, búsquedas web y una gran cantidad de funciones a su alcance mientras escribe. Lee mas .
Para abrir el selector de aplicaciones de Mac, presione el comando + las teclas de tabulación . Para mantener el conmutador abierto, debe mantener presionada la tecla de comando . Puede seguir presionando la tecla tab para moverse y seleccionar una de las aplicaciones abiertas en el conmutador.

Si puede realizar algunos movimientos del dedo difíciles, puede hacer clic en el comando + shift + tab para mover la selección hacia atrás a través de las aplicaciones abiertas, y presionar las teclas + q o comando + h para salir u ocultar una aplicación seleccionada.
Spotlight es un lanzador nativo de gran capacidad. Al presionar la tecla de acceso directo asignada ( barra espaciadora + comando ), aparece una ventana emergente en su escritorio y desde allí puede buscar casi cualquier cosa almacenada en su Mac. Buscar de manera más eficiente en Mac OS X Con nuestros consejos principales Buscar más eficientemente en Mac OS X With Our Top Spot Tips Spotlight ha sido una característica clave de la Mac durante años, y Cupertino enseña regularmente a Redmond en el arte de la búsqueda en el escritorio. Aquí hay algunos consejos para ayudarlo a encontrar más en su Mac. Lee mas . Esto incluye marcadores recientes, archivos, información de contactos, mensajes de correo y, por supuesto, aplicaciones. En Preferencias del sistema> Spotlight, puede optar por deshabilitar ciertas categorías de búsqueda para obtener resultados más refinados, entre otros ajustes de Spotlight.

Personalmente, no encuentro que Spotlight sea útil para las búsquedas en Internet, pero ciertamente ha mejorado a lo largo de los años, y es muy rápido para localizar y proporcionar sugerencias para las búsquedas. También aprende en función de lo que más utilizas, lo que significa que las aplicaciones lanzadas a menudo están a solo unas pocas teclas de distancia.
Si desea tener más control sobre el inicio de aplicaciones y la búsqueda, pero no desea usar un mouse o un panel táctil, Alfred y Launchbar funcionan de manera similar a Spotlight, con muchas más características y flujos de trabajo. 6 Flujos de trabajo Alfred increíbles para hacerlo más productivo 6 Increíble Flujos de trabajo de Alfred para hacerlo más productivo Ahora que los usuarios y los desarrolladores pueden ampliar las capacidades de Alfred agregando sus propios flujos de trabajo, llamarlo un "lanzador de aplicaciones" parece un poco limitante. Lee mas .

Ambas aplicaciones tienen una curva de aprendizaje significativa, pero si quieres abandonar el dock y convertirte en un usuario avanzado de Mac, definitivamente deberías probar una o ambas de estas aplicaciones.
Docks de pestañas
Si eres como yo y no te gusta recordar atajos de teclado ni escribir, y dependes de tu trackpad o mouse, hay algunos buenos reemplazos para Mac, como SuperTab ($ 20) y TabLauncher ($ 3.99) .
El año pasado revisamos el iniciador de aplicaciones sin puerto SuperTab SuperTab lanza aplicaciones, pega texto, toma capturas de pantalla y mucho más SuperTab inicia aplicaciones, pega texto, toma capturas de pantalla y mucho más Si desea acceso rápido a casi todo en su Mac, sin abrir Finder Windows o recordar docenas de atajos de teclado, entonces necesitas SuperTab para Mac de SpriTec. Lea más, que se puede activar con una tecla de acceso directo o moviendo el cursor a una de las cuatro esquinas calientes designadas en su Mac. Se pueden configurar múltiples pestañas en SuperTab para iniciar aplicaciones, marcadores e incluso activar varios tipos de capturas de pantalla. SuperTab permanece oculto en el fondo hasta que lo necesite.

TabLauncher es otra aplicación menos molesta y un iniciador de archivos, que puede ser estacionado en uno de los cuatro lados de su escritorio. También permite múltiples pestañas, que ocupan menos espacio que la base tradicional o SuperTab. Puede crear pestañas para varios tipos de archivos (por ejemplo, ejecutar aplicaciones, descargar carpetas, grupos de archivos designados y aplicaciones).

TabLauncher incluye opciones para cambiar los colores y la opacidad de pestañas e iconos, activar scripts de AppleScript, cambiar el estilo de fuente y el tamaño de las etiquetas de pestañas, crear iconos personalizados y una pestaña especial para un mini reproductor de música para iTunes.

Hay muchas cosas en TabLauncher que lo convierten en un reemplazo de base perfecto. Y al igual que el dock, esta solución de terceros incluye la función de ocultación automática para que no se interponga hasta que la necesite.
Puede descargar una versión de prueba de TabLauncher para probarlo. También tiene un modesto precio de $ 3.99 en la Mac App Store.
Soluciones de automatización
Dependiendo de la cantidad de trabajo que haga en su Mac, existen tres aplicaciones de automatización que brindan una solución sin dock para realizar cientos de tareas en su Mac. La poderosa aplicación de automatización, Keyboard Maestro Power Up Mac Productividad Uso de portapapeles nombrados en Keyboard Maestro Power Up Productividad de Mac usando portapapeles con nombre en Keyboard Maestro Ningún administrador de portapapeles puede hacer lo que portapapeles con nombre versátil puede en el programa de automatización de Mac Keyboard Maestro. Leer más, el programa de gestos con los dedos, BetterTouchTool. Aún más potente. Mejores herramientas de TouchTool que debes saber. Aún más potente. Mejores acciones de TouchTool que debes saber. Si deseas más control sobre tu Mac con Magic Mouse o tu trackpad, BetterTouchTool pone cientos de acciones en tu dedo consejos. Lea más, y el programa de dictado de voz, Dragon Dictate Cómo dictar la escritura en su Mac: dictado de Apple vs DragonDictate Cómo dictar la escritura en su Mac: dictado de Apple vs DragonDictate durante mucho tiempo si quería o necesitaba usar un discurso para -programa de dictado de texto en su Mac, sus únicas opciones eran MacSpeech Dictate (ahora desaparecido) y DragonDictate de Nuance. Pero con el lanzamiento de Mountain ... Read More, cada uno a su manera puede reducir enormemente su dependencia del Mac Dock. Revisamos y publicamos varios artículos sobre estas aplicaciones.
Keyboard Maestro es ideal para iniciar aplicaciones, archivos y marcadores usando uno o más desencadenadores asignados, incluidos un atajo de teclado, una cadena de caracteres, un día (s) designado y tiempo, o por un inicio o abandono asignado de una aplicación. KM también tiene su propio iniciador de aplicaciones desencadenado por tecla de acceso directo que permanece abierto sin tener que mantener presionada la tecla de tabulación.

BetterTouchTool puede realizar cientos de tareas de la computadora. Funciona como la función predeterminada de gestos con los dedos de Mac OS X para desplazarse por las ventanas y abrir Launchpad y Exposé. Pero BTT es mucho más avanzado, lo que permite a los usuarios aplicar uno de los cientos de gestos con los dedos a las tareas, como abrir o cerrar una aplicación designada, activar una captura de pantalla o activar los elementos del menú. Las acciones son ilimitadas.

Si no te gusta usar los atajos de teclado o el mouse, puedes iniciar aplicaciones, marcadores y archivos usando las funciones de comando de voz en Yosemite. Cómo dictar escritura en tu Mac: Dictado de Apple vs DragonDictate Cómo dictar escritura en tu Mac: Dictado de Apple vs DragonDictate Durante mucho tiempo, si quería o necesitaba usar un programa de dictado de voz a texto en su Mac, sus únicas opciones eran MacSpeech Dictate (ahora desaparecido) y DragonDictate de Nuance. Pero con el lanzamiento de Mountain ... Leer más, o mejor aún, usar Dragon Dictate. Uso DD a lo largo del día, y no solo ha reforzado mi productividad, sino que también ha reducido mucho la cantidad de clics y mecanografías que realizo.
Aquí hay una demostración rápida de lo que puede hacer. (Nota: hay un ligero retraso entre los comandos, causado por problemas de memoria al grabar).
En muchos sentidos, los comandos de voz DD funcionan mejor que la característica de dedicación de texto para la cual está principalmente diseñada. DD incluye un comando integrado que iniciará cualquier aplicación en su Mac, cuando diga, "Activar (o iniciar) [nombre de la aplicación]". Es como iniciar una aplicación usando Siri en un dispositivo iOS Hacer más con Siri Usando Los nuevos comandos Siri de iOS 7 hacen más con Siri utilizando los nuevos comandos Siri de iOS 7 Si te encuentras a tientas con tu iPhone para hacer una simple llamada telefónica, iniciar una aplicación, configurar un recordatorio o despertar una alarma, entonces probablemente no estés usando Siri suficiente. Lee mas .

Pero puede crear cientos más de comandos personalizados para activar elementos de menú, insertar fragmentos de texto, ejecutar scripts de AppleScript, acceder a sitios web y activar los atajos de teclado designados. Los comandos de voz DD me permiten hacer varias tareas sin mucha distracción. Incluso puedo enviar comandos para mostrar u ocultar el muelle.
Conclusión
Es poco probable que Apple vaya a reemplazar esta característica de OS X incondicional en el corto plazo, pero puede aprovechar una o más de las soluciones anteriores e incrementar su productividad al no tener que navegar hasta el muelle para iniciar aplicaciones o realizar otras tareas frecuentes.
Háganos saber qué otras soluciones utiliza para reemplazar el dock en su Mac. ¿Qué otro tipo de soluciones te gustaría ver desarrolladas en esta área?

![Ojos satelitales: fondos de pantalla del mapa en función de su ubicación actual [Mac]](https://www.tipsandtrics.com/img/mac/223/satellite-eyes-map-wallpapers-based-your-current-location.jpg)
![Quicksand: Sincroniza automáticamente sus archivos recientes en la nube [Mac]](https://www.tipsandtrics.com/img/mac/387/quicksand-automatically-syncs-your-recent-files-cloud.png)