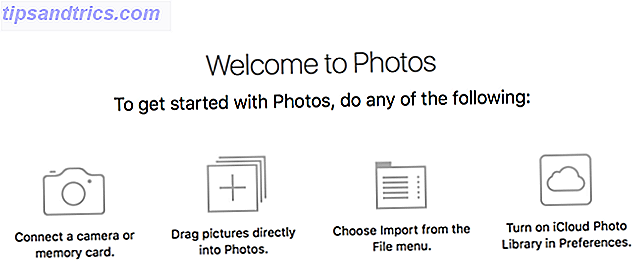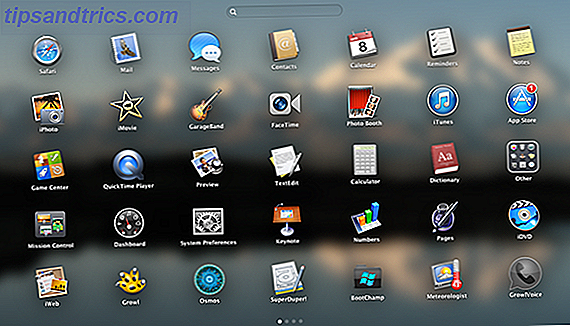El proceso de eliminar archivos es catártico. Seleccionamos una lista de archivos antiguos o inútiles, pulsamos Eliminar y - poof - desaparecieron. ¿Pero lo son realmente? La llegada de la unidad de estado sólido (SSD) significa eliminar no siempre es lo que parece. Y a medida que las técnicas de recuperación de datos mejoran, también lo hace la posibilidad de destruir realmente esos viejos selfies de gato.
¿Alguna vez su SSD borra sus archivos? ¿O simplemente están momentáneamente oscurecidos? Vamos a averiguar.
Qué sucede cuando tocas Eliminar
Pulsamos eliminar, y el archivo desaparece de la pantalla. ¿Pero qué pasa? Bueno, borrar un archivo es un proceso de varias etapas. La primera vez que elimina un archivo, simplemente se mueve a la Papelera de reciclaje (o Papelera). El contenido del archivo permanece intacto. Esto nos permite recuperar archivos que borramos accidentalmente.
El siguiente paso es eliminarlo de la Papelera de reciclaje (o usar Mayús + Eliminar para eliminar directamente). La mayoría de los sistemas operativos realizan un seguimiento de los archivos mediante "punteros". Cada archivo y carpeta tiene un puntero que le indica al sistema de archivos exactamente dónde buscar un archivo. Cuando elimina un archivo de la Papelera de reciclaje, Windows elimina el puntero y marca los sectores del disco que contienen los datos como disponibles para sobrescribir.
En tu explorador de archivos, el archivo se ha ido. En la práctica, sin embargo, hasta que el sector del disco que contiene los datos existentes se sobrescribe, los datos del archivo aún existen. Esta es la razón por la que los programas de recuperación de archivos. Las mejores herramientas gratuitas de recuperación de datos para Windows. Las mejores herramientas gratuitas de recuperación de datos para Windows. La pérdida de datos puede aparecer en cualquier momento. Destacaremos las mejores herramientas gratuitas de recuperación de datos para Windows para ayudarlo a recuperar sus valiosos archivos. Leer más puede restaurar archivos. Además, esta es la razón por la que algunos programas de recuperación de archivos pueden recuperar partes de archivos: el sector que contenía datos antiguos no estaba completamente escrito, dejando algunos datos intactos.
Así es como funciona la eliminación de archivos en un disco duro común. 4 formas de eliminar por completo su disco duro. 4 formas de eliminar por completo su disco duro. Cuando vende una computadora vieja o disco duro, o incluso si solo desea desecharla, borra todo de forma segura. en tu disco duro es muy importante. ¿Pero cómo haces eso? Lee mas . Las SSD funcionan de manera diferente.
¿Por qué son las SSD diferentes?
Los SSD son diferentes de los discos duros comunes Cómo mover Windows del disco duro al SSD para mejorar el rendimiento Cómo mover Windows del disco duro al SSD para mejorar el rendimiento Una actualización de Solid State Drive realmente mejora el rendimiento. Pero, ¿cómo se puede exprimir una gran instalación de Windows en un pequeño SSD? Los usuarios de Windows pueden migrar cómodamente de HDD a SSD en muy poco tiempo. Lea más, principalmente porque usan diferentes tecnologías para registrar datos. Un HDD es un plato giratorio con el que se escribe con un brazo mecánico en movimiento. Una SSD es más similar a una memoria flash, almacenando información en las celdas. Para escribir datos nuevos en una celda, la unidad debe primero borrar los datos existentes.
Ahí es donde entra el comando TRIM en 7 Términos que debes saber al comprar un nuevo SSD 7 Términos que debes saber al comprar un nuevo SSD Aunque las especificaciones del SSD pueden parecer demasiado desalentadoras al principio, la verdad es que estos términos son bastante simples de entender . Lee mas . Durante las operaciones regulares, las SSD esencialmente ponen a cero la celda que contiene los datos antes de reescribir los datos. Las SSD mantienen el control sobre dónde se escriben los datos dentro de las celdas. Esto significa que el sistema operativo puede solicitar que los datos se escriban en el bloque 1000, mientras que la tabla del puntero SSD contiene un número completamente diferente. Esto se conoce como nivelación de desgaste.
Los datos escriben y recuperan, pero hay diferencias. Este proceso permite que los SSDs administren datos, siempre asignando un bloque ya puesto a cero para el proceso de escritura mientras se asegura que la memoria flash se degrade a la misma velocidad.
Por supuesto, no puede haber bloques pre-cero para siempre. Y aunque la SSD sabe cómo redirigir sus punteros a bloques preajustados, no sabe sobre el sistema operativo marcado como bloques no utilizados. Aquí es donde interviene TRIM. El comando TRIM permite que el sistema operativo informe al SSD sobre qué bloques están disponibles para la puesta a punto previa, ahorrando tiempo y manteniendo el proceso de escritura rápido.
Sin embargo, TRIM no borra datos de manera segura Cómo habilitar TRIM y prolongar la vida de sus SSD Cómo habilitar TRIM y prolongar la vida de sus SSD Si desea maximizar la vida útil de sus SSD, entonces debe asegurarse de habilitar TRIM apoyo tan pronto como sea posible. Lee mas . Debido a que el controlador de hardware SSD decide que los bloques se nivelen, no puede estar completamente seguro de cuándo su unidad completará la tarea. Además, los SSD utilizan una pequeña cantidad de espacio no asignado como un amortiguador durante el proceso de nivelación del desgaste, esencialmente manteniendo un registro de datos. Desafortunadamente, esto significa que las SSD son susceptibles a una gama de técnicas de recuperación de datos.
Cómo eliminar de forma segura su SSD
Ahora que entendemos exactamente qué está pasando con nuestro SSD, es hora de considerar exactamente cómo eliminar los datos permanentemente. Cómo eliminar permanentemente los datos de una unidad flash Cómo eliminar permanentemente los datos de una unidad flash Si desea borrar su flash conduce para que nada sea recuperable, tendrás que tomar medidas. Aquí hay algunos métodos simples que puede usar que no requieren experiencia técnica. Lee mas .
Hay unos pocos métodos y herramientas ampliamente aceptados, casi garantizados para limpiar tu SSD por completo.
Borrado seguro con el software del fabricante
El primer método es usar Secure Erase. El borrado seguro tiene una tasa de éxito muy alta, pero algunos estudios han encontrado que el comando no está bien implementado y, como tal, los datos permanecen en el disco. Puede borrar de forma segura dentro de su sistema operativo (si la unidad de destino no contiene su sistema operativo principal) o utilizar un entorno Linux Live.
Muchos fabricantes de SSD desarrollan herramientas de administración de hardware que cuentan con funciones de borrado seguro:
- Samsung Magician
- Intel Solid State Toolbox
- OCZ Toolbox
- Corsair SSD Toolbox
- SanDisk SSD Toolkit
Borrado seguro usando Magic Parted
Muchos expertos aconsejan usar Parted Magic. El kit de herramientas de reparación de PC en tu bolsillo: CD de arranque en una memoria USB. El kit de herramientas de reparación de PC en tu bolsillo: CD de arranque en una memoria USB Dentro de mi kit de herramientas de técnico. Guardo una unidad flash USB cargada con las herramientas más sorprendentes. en el planeta: mi kit de herramientas de reparación de PC. En este artículo, comparto sus contenidos. Lea más sobre las herramientas desarrolladas por el fabricante. Parted Magic es una distribución completa de Linux que incluye todo tipo de herramientas de eliminación de disco y administración de particiones. La herramienta cuesta $ 11, pero tiene acceso a la suite para siempre, siempre que la necesite.
Parted Magic es un entorno de arranque de Linux, lo que significa que lo instala en un USB y arranca desde allí 10 Herramientas para hacer un USB de arranque desde un archivo ISO 10 Herramientas para hacer un USB de arranque de un archivo ISO Un USB de arranque es la mejor manera de instala un sistema operativo. Además del ISO y una unidad USB, necesita una herramienta para configurarlo todo. Ahí es donde entramos. Leer más. Aquí hay una lista rápida de exactamente lo que necesita hacer:
- Descarga Parted Magic y crea una unidad USB montable usando Unetbootin.
- Arranque la unidad y elija la opción 1, Configuración predeterminada .
- Una vez que haya arrancado la cabeza, comience (abajo a la izquierda)> Herramientas del sistema> Borrar disco .
- Elija el comando Interno: Borrado seguro escribe ceros en toda la opción de área de datos, luego confirme la unidad que desea borrar en la siguiente pantalla.
- Si le dicen que la unidad está "congelada", tendrá que hacer clic en el botón Suspender y repetir este proceso hasta que pueda continuar. Si su unidad indica un requisito de contraseña, deje la contraseña como "NULO".
- Confirme que ha leído y comprende los riesgos, luego presione Sí para borrar su unidad.
Limpiando la unidad usando PSID Revertir
En algunos casos, una SSD no se borrará debido a la encriptación de hardware. En estos casos específicos, a veces es posible utilizar la identificación de seguridad física (PSID) del dispositivo para promulgar una reversión de PSID. Un PSID Revertir borra criptográficamente la unidad y luego la restablece a las configuraciones de fábrica.

Un PSID Revertir limpia la unidad completa. Este proceso también funciona si el disco está encriptado por hardware, pero no está encriptado usando software de terceros. 4 Syskey Encryption Alternatives para Windows 10 4 Syskey Encryption Alternatives para Windows 10 Herramienta de cifrado de Windows Syskey desaparecerá con la próxima actualización de Windows 10. Aquí hay cuatro herramientas alternativas para proteger sus datos. Lee mas . Averigüe si su unidad admite PSID Revertir completando una búsqueda en Internet de "[nombre de su disco] PSID Revertir".
¿Elimina los datos?
Los métodos de borrado seguro deberían eliminar teóricamente todos los datos de una unidad en la primera pasada. Pero como han demostrado varios estudios, las versiones de borrado seguro mal implementadas o defectuosas pueden dar como resultado datos persistentes. Esta información es recuperable. El mejor método es completar al menos dos procesos de borrado seguro completo para garantizar que cada celda SSD esté completamente libre.
De lo contrario, si no está vendiendo el disco y desea destruirlo, simplemente golpee el SSD, repetidamente, con un martillo. Tenga en cuenta que esto destruirá el contenido de la unidad, así como la propia unidad. Pero al menos tus datos serán irrecuperables.
¿Tu información ha sido recuperada de un SSD? ¿Has intentado borrar de forma segura los datos de antemano? ¡Déjanos saber tus pensamientos abajo!