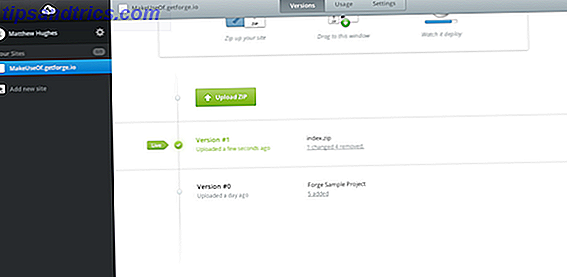Las unidades externas, ya sea unidades flash USB o discos duros externos, deben ser fáciles de usar. En algunos casos, puede conectar su unidad a una PC con Windows u otro dispositivo con un puerto USB y descubrir que no se reconoce el disco duro. ¿Aparece el disco duro externo en Mac? ¿Cómo solucionarlo? El disco duro externo no aparece en Mac? He aquí cómo solucionarlo ¿El disco duro externo no aparece en su Mac? Aquí hay una guía de solución de problemas para ayudar a que su disco duro externo o unidad de memoria flash vuelva a funcionar. Lee mas . Este problema puede deberse a problemas de partición en su disco externo, al usar un sistema de archivos incorrecto, puertos USB muertos, problemas con el controlador en Windows u otros problemas. En el peor de los casos, el disco en sí puede estar simplemente muerto.
Los pasos a continuación serán los mismos para las unidades flash USB y las unidades de disco duro externas más grandes, que funcionan de manera similar.
Esta guía también está disponible como un video:
¿La unidad aparece en la administración de discos?
Primero, compruebe si Windows detecta la unidad cuando la conecta. Conecte la unidad extraíble a su computadora. Si se trata de un disco duro externo, es posible que deba activar un interruptor de encendido en el disco duro para activarlo. Algunos discos duros removibles de alta resistencia pueden incluso tener que ser enchufados con un cable de alimentación separado antes de que funcionen.
A continuación, abra la herramienta Administración de discos. Para hacerlo, presione Windows Key + R, escriba diskmgmt.msc en el cuadro de diálogo Ejecutar y presione Entrar.
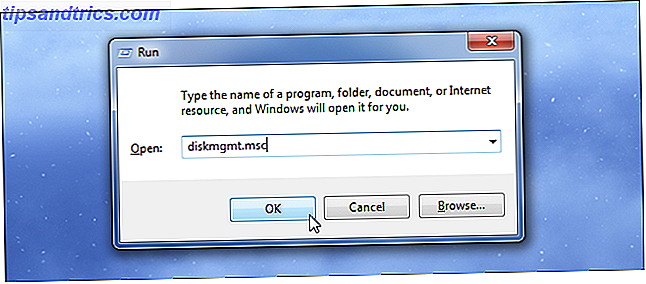
Debería ver su unidad externa en la lista de la ventana Administración de discos. Incluso si no aparece en la ventana de tu computadora porque no contiene ninguna partición, debería aparecer aquí.
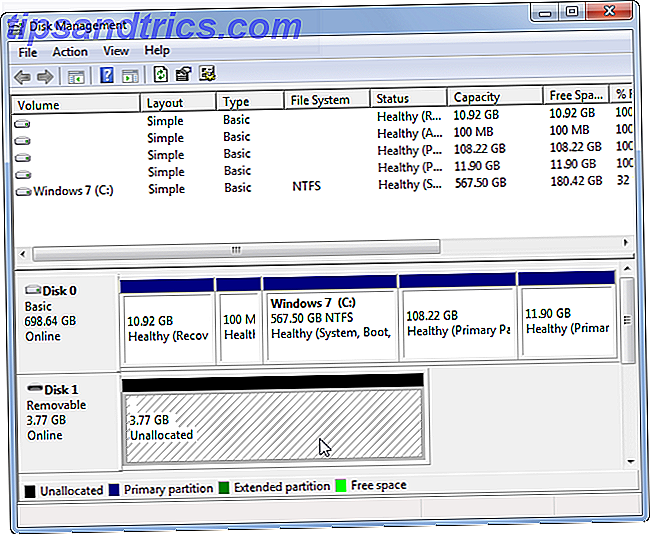
Si ve el disco aquí, puede continuar a la última sección donde lo formatearemos correctamente para que Windows o sus otros dispositivos puedan acceder y reconocerlo.
Si no ve la unidad aquí, continúe con la siguiente sección donde trataremos de determinar por qué su unidad no es reconocida.
Hacer que Windows reconozca la unidad
Si Windows no ve su unidad, es posible que haya un problema de hardware con el puerto USB de su computadora, un problema con el controlador de su computadora Windwos o que simplemente tenga una unidad muerta.
Primero, desenchufe la unidad de su puerto USB e intente conectarla a otro puerto USB de su computadora. Si funciona en un puerto USB pero no en otro, ¿puede tener un puerto USB muerto Puerto USB muerto? ¡Aquí está cómo diagnosticarlo y arreglarlo! ¿Puerto USB muerto? ¡Aquí está cómo diagnosticarlo y arreglarlo! Cuando su puerto USB dejó de funcionar, ¿simplemente conectó su dispositivo a otro? Bueno, tal vez necesites ese puerto algún día. La solución podría ser fácil, así que demos una oportunidad. Lee mas . Si conectó la unidad a un concentrador USB, intente conectarla a la computadora. Algunos concentradores USB no proporcionarán suficiente energía para que funcione su unidad externa.
Si la unidad no aparece en Administración de discos, incluso después de omitir el concentrador USB y conectarlo a otro puerto USB en su computadora, es difícil saber con certeza si la unidad en sí misma es defectuosa o si la computadora está teniendo un problema. Si tiene otra computadora cerca, intente enchufar la unidad para verificar si se detecta. Si la unidad no funciona en ninguna computadora en la que la conecte, asegúrese de comprobar si aparece en la ventana Administración de discos de la computadora: la unidad probablemente está muerta. Cómo diagnosticar y reparar una unidad de disco duro para recuperar datos Cómo diagnosticar y arregle una unidad de disco duro para recuperar datos Hace varios años, experimenté una falla en el disco duro. Estaba en el trabajo cuando mi laptop de repente comenzó a actuar de manera particularmente extraña. Aproximadamente media hora después, el disco duro falló audiblemente y la computadora portátil ... Leer más y tendrá que ser reemplazada.
Si la unidad funciona en otras computadoras, o no tiene otra computadora para probar esto, es posible que Windows tenga un problema con el controlador. Puede verificar esto usando el Administrador de dispositivos.
Para abrirlo, presione Windows Key + R, escriba "devmgmt.msc" en el cuadro de diálogo Ejecutar y presione Entrar.
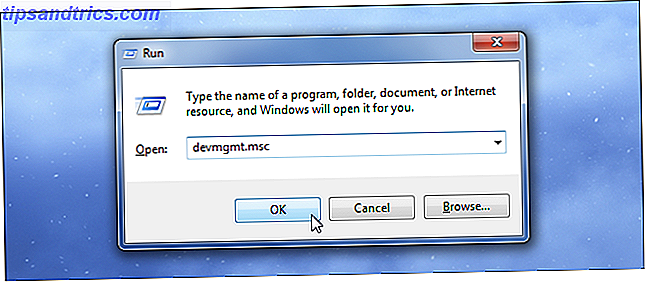
Mire en las unidades de disco y busque cualquier dispositivo con un signo de admiración amarillo junto a ellos. Si ve un signo de exclamación amarillo, tiene un problema con el controlador. Haga clic con el botón derecho en el dispositivo con un signo de exclamación amarillo, seleccione Propiedades y observe el mensaje de error. Este mensaje de error puede ayudarlo a solucionar el problema; es posible que desee realizar una búsqueda en Google del mensaje de error que encuentre.
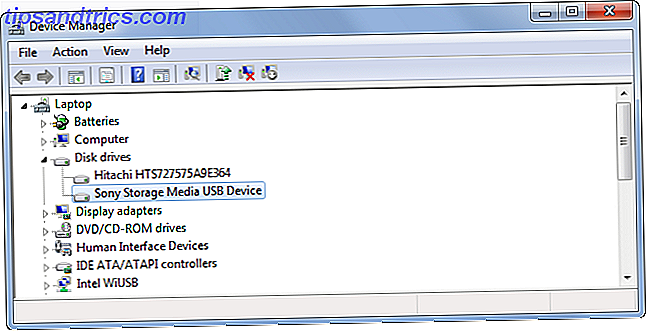
Tales problemas pueden ser difíciles de solucionar. Si el problema comenzó recientemente, es posible que desee ejecutar Restaurar sistema. Puede utilizar el botón Actualizar controlador para instalar un controlador actualizado, usar el botón Desconectar controlador para revertir cualquier cambio o usar el botón Desinstalar para desinstalar el dispositivo de su sistema y esperar que Windows reinstale el controlador y lo configure correctamente cuando vuelves a conectar la unidad.
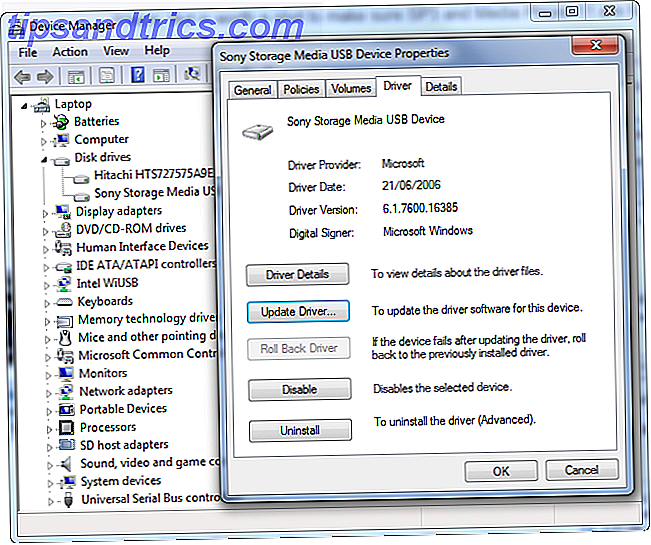
Particionar y formatear la unidad
Podemos usar la herramienta de administración de discos de Windows para solucionar problemas de partición y sistema de archivos con la unidad. Si ve que la unidad no está dividida y está llena de "espacio no asignado", querrá crear una nueva partición en ella. Esto permitirá que Windows y otros sistemas operativos lo usen.
Para hacerlo, haga clic derecho dentro del espacio no asignado, seleccione Nuevo volumen simple y vaya al asistente para crear una nueva partición.
![create-partition-on-flash-drive [4]](http://www.tipsandtrics.com/img/windows/653/external-drive-not-recognized-6.png)
Si su unidad está particionada y aún no puede verla, asegúrese de haber configurado una letra de unidad para que pueda acceder a ella en Windows. Esto debería suceder automáticamente, pero si ha desarmado manualmente la letra de la unidad, la unidad puede no mostrarse y ser accesible en Windows.
Para hacerlo, haga clic con el botón derecho en la partición de la unidad extraíble, seleccione Cambiar letra de unidad y Rutas, y agregue una letra de unidad. Por ejemplo, agregue la letra G: y la unidad extraíble estará accesible en la unidad G :.
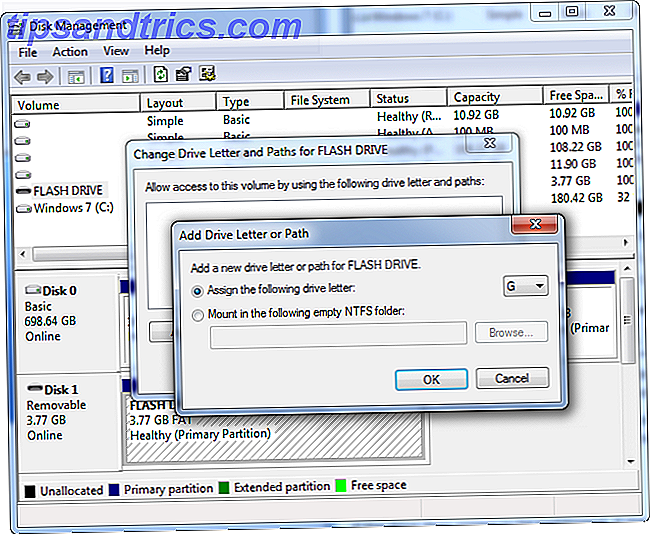
Si la unidad parece estar particionada, puede estar particionada con el sistema de archivos incorrecto. Por ejemplo, puede haber formateado la unidad con el sistema de archivos ext4 de Linux o el sistema de archivos HFS Plus desde una Mac. Windows no puede leer estos sistemas de archivos. Vuelva a formatear la unidad con el sistema de archivos NTFS más nuevo o un sistema de archivos FAT32 anterior para que Windows pueda reconocerlo.
Para volver a formatear una partición, haga clic derecho, seleccione Formato y seleccione el sistema de archivos deseado.
Tenga en cuenta que esto borrará todos los archivos en su unidad, por lo que querrá copiar primero cualquier archivo importante; por ejemplo, si formateó la unidad en una computadora Linux o Mac, llévela de regreso a una computadora con Linux. o Mac y copie sus archivos importantes antes de continuar.
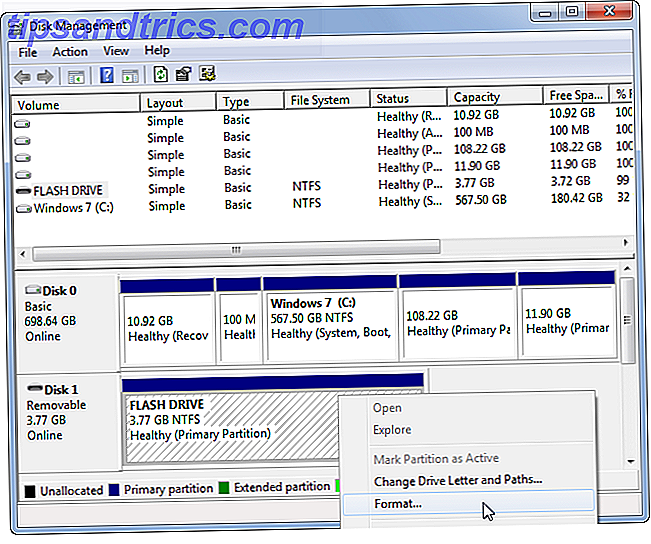
Si no puede acceder a la unidad desde otro dispositivo, como un reproductor de DVD, un televisor inteligente, una consola de juegos o un dispositivo de centro de medios, puede tener el formato NTFS. Muchos dispositivos, incluso la propia Xbox 360 de Microsoft, no pueden leer el sistema de archivos NTFS de Windows. Solo pueden acceder a las unidades formateadas con el sistema de archivos FAT32 anterior. Para solucionar este problema, simplemente formatee la partición NTFS como FAT32. El disco debe ser reconocido por otros dispositivos cuando lo conecte a ellos.
Tenga en cuenta que este proceso borrará los archivos en su disco externo. Copie los archivos de la unidad para hacer una copia de seguridad primero, si es necesario.
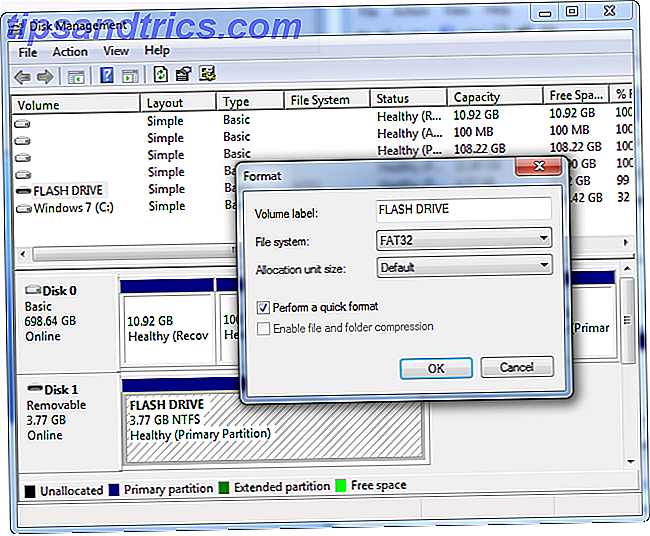
Seguir este proceso debería resolver la mayoría de los problemas de reconocimiento de disco que encontrará. Si un disco no es reconocido por ninguna computadora con la que lo conecta y nunca aparece en la ventana Administración de discos, probablemente la unidad esté muerta. 5 Señales de que la duración de su disco duro (y qué hacer) 5 Significa que su disco duro es de por vida. Finalización (y qué hacer) Dado que la mayoría de las personas posee hoy equipos portátiles y discos duros externos, que se arrastran bastante, una vida útil realista del disco duro es probablemente de alrededor de 3 a 5 años. Esto es extremadamente ... Leer más.
¿Alguna vez has tenido que hacer alguna de las cosas aquí para arreglar un disco externo no reconocido? Deje un comentario y díganos que funcionó para usted!
Esto es lo que necesita saber en caso de que necesite comprar un disco duro nuevo. 7 Cosas que debe considerar antes de comprar un disco duro 7 cosas que debe considerar antes de comprar un disco duro ¿Comprar un disco duro? No es tan difícil si conoces algunos consejos básicos. Hemos reunido las características más importantes de una unidad de almacenamiento moderna y lo que debe comprar. Lee mas .
Crédito de la imagen: Vincent Wei en Flickr


![¿Cuántos amigos en Facebook son demasiados? [Opinión]](https://www.tipsandtrics.com/img/internet/685/how-many-friends-facebook-is-too-much.jpg)