
Una PC lenta no es una molestia, es una aflicción. La actualización a Windows 10 ha sido simple para algunos, pero para otros, la actualización ha provocado graves problemas 8 Problemas molestos con Windows 10 y cómo solucionarlos 8 Problemas molestos con Windows 10 y cómo solucionarlos La actualización a Windows 10 ha sido sencilla para la mayoría, pero algunos usuarios siempre encontrarán problemas. Ya sea que se trate de una pantalla parpadeante, problemas de conectividad de red o agotamiento de la batería, es hora de resolver estos problemas. Lee mas . Algunos incluso informan que la actualización a Windows 10 ha ralentizado su computadora.
Una computadora lenta también es un problema difícil de solucionar. Muchos sitios web que dicen tener el "mejor truco" o los "mejores consejos" para acelerar su computadora están vendiendo ajustes de registro o limpiadores que no tienen ningún efecto real. En su lugar, use estos métodos comprobados para acelerar al instante su PC con Windows 10.
1. Arranque de Windows
Nadie debería sufrir un arranque lento. Ahora, no es necesario. Windows 10 tiene un inicio rápido Este pequeño ajuste hará que Windows 10 arranque aún más rápido Este pequeño ajuste hará que Windows 10 arranque aún más rápido. Aquí hay una configuración simple que puede habilitar en su PC que acelerará el tiempo de inicio de Windows 10. Función Leer más, que reduce el tiempo de arranque de Windows Este pequeño ajuste hará que Windows 10 arranque aún más rápido Este pequeño ajuste hará que Windows 10 arranque aún más rápido Aquí hay una configuración simple que puede habilitar en su PC que acelerará el tiempo de inicio de Windows 10. Lee mas . Funciona de manera similar a la hibernación. En modo de Hibernación Modo de Suspensión vs. Modo de Hibernación: ¿Qué modo de ahorro de energía debe usar? Modo de suspensión frente a modo de hibernación: ¿Qué modo de ahorro de energía debe usar? ¿Qué hace exactamente el modo Sleep? ¿En qué se diferencia del modo de Hibernación, que es una opción adicional en las computadoras con Windows? ¿Cuál debería elegir, y hay inconvenientes para usarlos? Lea más, Windows guarda el estado de su computadora, abre programas y todo, al hiberfile. Luego, activa ese estado nuevamente cuando enciendes. Fast Startup funciona precargando su kernel de Windows y los controladores instalados Do not Panic! Todo lo que necesita saber sobre Kernel Panics ¡No se preocupe! Todo lo que necesita saber sobre Kernel Panics Si ha utilizado una computadora, no tendrá dudas sobre la Pantalla azul de la muerte o sobre el pánico del kernel, donde la máquina se reinicia sin previo aviso y le cuesta todo el trabajo. Lea más antes de que su computadora se apague. Encender su PC normalmente recarga su kernel de Windows, tardando más tiempo para iniciar su computadora.
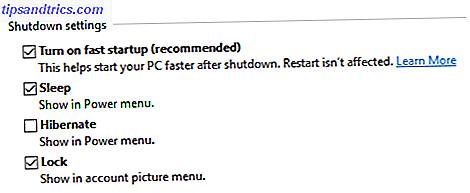
Para activar el inicio rápido, primero debe habilitar el modo de hibernación. Windows 10 tiene un modo de hibernación. Así es cómo activarlo. Windows 10 tiene un modo de hibernación. Así es cómo activarlo. Si usted es un fanático de la Opción Hibernate en Windows, es posible que se desanime al descubrir que no está en Windows 10 de forma predeterminada. ¡Aquí está cómo recuperarlo! Lee mas . Para hacerlo, haga clic con el botón derecho en el Menú de Inicio o presione la tecla Windows + X para abrir el Menú de Usuario Avanzado, seleccione Símbolo del sistema (Administrador) y copie y pegue la siguiente línea en el símbolo del sistema:
powercfg / hibernate en
Regrese al menú de usuario avanzado ( tecla de Windows + X ) y vaya a Panel de control> (Sistema y seguridad>) Opciones de energía> Elija lo que hace el botón de encendido> Cambiar configuraciones que actualmente no están disponibles. Aquí establece una marca de verificación para activar el inicio rápido y haga clic en Guardar cambios . El inicio rápido ahora debe activarse en su computadora.
Advertencia: cuando Fast Startup está habilitado en su PC, su computadora no se apagará como lo hace normalmente. Esto puede llevar a problemas de actualización. Si desea actualizar su PC, o necesita apagar su PC por completo, apague el inicio rápido, apague manualmente la computadora a través del menú de Inicio o de usuario avanzado ( Apagar o cerrar sesión> Apagar ), o realice un reinicio común. . El reinicio no se ve afectado por la función de inicio rápido.
2. Rendimiento de arranque
Configurar los programas que se inician con su computadora es un paso vital para acelerar su PC. Puede configurar el inicio de muchas maneras diferentes. Una es a través de su Administrador de tareas de Windows 10 10 Trucos del Administrador de tareas de Windows que no sabía 10 Trucos del Administrador de tareas de Windows que no sabía Si la única vez que abre el Administrador de tareas es cuando una aplicación se congela y necesita ser eliminada, usted está pasando por alto algunas de sus características más poderosas. Lee mas . Haga clic derecho en su barra de tareas y seleccione Administrador de tareas . También puede llegar al Administrador de tareas usando el comando de teclado CTRL + MAYÚS + ESC . Dirígete a la sección Inicio y comprueba para ver qué programas deseas activar o desactivar.

La regla de oro con los programas de inicio es simple. Si el programa no se usa todos los días, deshabilítelo. Si el programa no es para un componente de hardware como un teclado o impresora, desactívelo. El software de terceros como CCleaner también presenta una opción de configuración de inicio. Abre CCleaner y dirígete a Herramientas> Inicio . Esta característica también le permitirá habilitar o deshabilitar varios programas de inicio.

La mayoría de los usuarios detienen su configuración de inicio en estos dos programas. Algunas herramientas, sin embargo, revelan programas de inicio adicionales. El programa Autoruns de Microsoft, parte de su conjunto de herramientas oficial de Sysinternals, hace justamente esto. La pestaña Inicio de sesión de Autoruns mostró el doble de los programas de inicio como la función de inicio de CCleaner. Para deshabilitar un programa de inicio en Autoruns, desmárquelo. Es así de simple, y controlar tus programas de inicio sin dudas acelerará tu computadora.

Para finalizar la optimización de su inicio, asegúrese de desactivar las Aplicaciones en segundo plano presentes en Windows 10. Puede acceder a estas configuraciones en su ventana de Privacidad. Presione la tecla de Windows + I para iniciar la aplicación de Configuración y diríjase a Privacidad> Aplicaciones en segundo plano (en la parte inferior).

Desactive todas estas aplicaciones, a excepción de su Configuración.
3. Optimizar el uso de la CPU
Ciertos programas adoran acaparar tu potencia de CPU Intel Core i3 vs. i5 vs. i7: ¿Cuál realmente necesitas? Intel Core i3 vs. i5 vs. i7: ¿Cuál realmente necesita? Comprar una computadora nueva, pero confundido por la posibilidad de obtener un procesador Intel Core i3, i5 o i7? Aquí hay todo lo que necesita saber en términos sencillos. Lee mas . Estos programas ralentizan a otros o pueden evitar que funcionen por completo. Es difícil solucionar todos los programas que pueden dificultar el uso del procesador. Algunos, sin embargo, son fácilmente evitables.

Ciertos procesos de sistema innecesarios obstaculizan el rendimiento de la CPU. Uno de esos procesos es OneDrive. OneDrive se sincroniza en su fondo 5 Formas inteligentes de personalizar y mejorar OneDrive en Windows 8.1 5 Formas inteligentes de personalizar y mejorar OneDrive en Windows 8.1 OneDrive puede ser una bendición o una maldición. Está profundamente integrado en Windows 8.1. O querrá aprovecharlo al máximo o deshabilitarlo por completo. Podemos ayudar con ambos. Lea más, que es un problema cuando no es usuario de OneDrive. Para desactivarlo, abra el Editor de directivas de grupo local Cómo acceder al Editor de directivas de grupo, incluso en Inicio y configuración de Windows para probar cómo acceder al Editor de directivas de grupo, incluso en Inicio y configuración de Windows para probar la Política de grupo es una herramienta poderosa que permite accede a la configuración avanzada del sistema. Le mostraremos cómo acceder a él o configurarlo en Windows Home y más de 5 poderosas Políticas de grupo para arrancar. Lee mas . Presione la tecla de Windows + R para abrir el menú Ejecutar, ingrese gpedit.msc y presione Enter . Dirígete a Configuración del equipo> Plantillas administrativas> Todas las configuraciones> Prevenir el uso de OneDrive para el almacenamiento de archivos > Habilitar .

Muéstrame consejos sobre Windows es otro proceso de Windows para evitar. Puede parecer inofensivo, pero este proceso escanea su computadora. ¿Microsoft está recabando datos de usted en Windows 7 y 8? ¿Está Microsoft recopilando datos de usted en Windows 7 y 8? ¿No se ha actualizado a Windows 10 porque le preocupa la privacidad? Microsoft ha lanzado una serie de actualizaciones para Windows 7 y 8.1 que introducen un seguimiento de diagnóstico similar. La buena noticia es que puede eliminar ... Leer más para ofrecer sus consejos personalizados de Windows a costa del rendimiento. Para deshabilitar, dirígete a Inicio> Configuración> Notificaciones y acciones> Mostrar consejos sobre Windows> Desactivado .

Este pequeño ajuste ofrece un impulso de rendimiento sorprendente para algunos usuarios.
4. Optimizar el uso de RAM
La RAM es un factor importante en la velocidad de la computadora. Lamentablemente, ciertos procesos del sistema acechan las velocidades de RAM y aumentan la cantidad de tiempo que lleva abrir archivos. Es posible que estos procesos, como la configuración de apariencia predeterminada de Windows 10, te hayan estado arrastrando desde la instalación.
Puede optimizar su uso de RAM al disminuir la calidad visual de Windows. Acceda a esta opción en la tecla de Windows + X> Panel de control> Sistema y seguridad> Sistema> Configuración avanzada del sistema> Avanzado> Rendimiento> Efectos visuales . Haga clic en Ajustar para obtener el mejor rendimiento .

Cambia a la pestaña Avanzado . En Ajustar para obtener el mejor rendimiento de Programas seleccionados. Después de eso, haga clic en Cambiar ... en la memoria virtual . En la ventana Memoria virtual, desmarque Administrar automáticamente el tamaño del archivo de paginación para todos los controladores . Seleccione Tamaño personalizado e ingrese el Número recomendado en las entradas de Tamaño inicial y Máximo .

Haga clic en Aceptar y sus programas se deberían abrir y ejecutar mucho más rápido.
5. Explore los archivos más rápido
Para el usuario promedio, el Explorador de archivos de Windows predeterminado funciona bien. Para el usuario avanzado, el Explorador de archivos de Windows 10 Cómo obtener el máximo provecho del Explorador de archivos de Windows 10 Cómo obtener el máximo provecho de Windows 10 File Explorer Windows File Explorer es una de las características más infravaloradas de Windows 10. Aquí demuestre cómo administrar y controlar Windows 10 File Explorer de abajo hacia arriba y revele características que nunca ... Leer más simplemente no lo corta. Aún más con el trabajo que requiere la modificación de múltiples tipos de archivos en múltiples carpetas.

Puede usar un explorador de archivos personalizado para acelerar la cantidad de tiempo que le lleva explorar y administrar sus archivos. Mi favorito personal es Clover, un explorador de archivos parecido al Chrome que le permite abrir carpetas en pestañas, en lugar de usar varias ventanas, o hacer clic en una carpeta para abrirla en una nueva pestaña. Este consejo no convertirá a su computadora en un demonio de velocidad, pero no sé cómo manejé los archivos sin él.
6. Eliminar Bloatware
Felicitaciones, su nuevo sistema operativo Windows 10 está listo para funcionar. Espera, ¿qué es esto?

Desafortunadamente, Windows 10 no está libre de bloatware ¿Cansado de Bloatware? Cómo purgar las aplicaciones de Windows 10 Store ¿Cansado de Bloatware? Cómo purgar las aplicaciones de Windows 10 Store Para Microsoft, Windows 10 es un cajero automático. Con actualizaciones futuras, se preinstalarán y promocionarán más aplicaciones en el menú Inicio. Permítanos mostrarle cómo eliminar fácilmente las aplicaciones de la Tienda Windows preinstaladas. Lee mas . El problema con este tipo de programas no es solo que ocupan espacio en el disco. También actualizan regularmente. Algunos pueden ejecutarse en segundo plano, lo que dificulta el rendimiento de su computadora.
Puede usar el programa de desinstalación predeterminado en Windows 10 para eliminar estos programas. Para abrir el programa de desinstalación predeterminado, la tecla de Windows + X> Panel de control> Programas> Desinstalar un programa . Si ve una barra de herramientas o programa de widgets, desinstálelo inmediatamente. Si no sabe lo que hace un programa, investigue en línea para confirmar o descartar su necesidad.
Recomendaría Revo Uninstaller como una opción de terceros. 3 Los mejores desinstaladores de terceros y por qué los necesitas. Los 3 mejores desinstaladores de terceros y por qué los necesitas. Para desinstalar un programa de Windows, no puedes simplemente presionar "Eliminar". necesidad de ejecutar el programa de desinstalación del software. Desafortunadamente, la opción 'Desinstalar un programa' en el Panel de control de Windows no siempre lo elimina por completo ... Leer más, que hace un trabajo completo de desinstalación de programas. También tiene una función de modo de cazador. Si tiene una ventana emergente molesta en su computadora, active el Modo Hunter y haga clic en el ícono. Revo Uninstaller encontrará el programa y lo desinstalará en cuestión de segundos.
No minimices la importancia de desinstalar bloatware porque esos programas son una fuente potencial de malware.
7. Apagado más rápido
La velocidad de Windows 10 no tiene fin, incluidas las velocidades de apagado e hibernación. Algunas PC tardan un tiempo en apagarse porque los procesos en ejecución se cierran lentamente. Para solucionar este problema, cree un atajo para apagar su computadora rápidamente Cómo apagar o suspender Windows 10 con un atajo de teclado Cómo apagar o suspender Windows 10 con un atajo de teclado La forma más rápida de apagar o suspender una computadora con Windows 10 no es con un mouse, ¡está con el teclado! Lee mas . Estos accesos directos no solo permiten el acceso rápido a la función de apagado, sino también la hibernación, el reinicio y el inicio avanzado.
Si su computadora tarda demasiado en apagarse, haga clic derecho en su escritorio y seleccione Nuevo> Acceso directo . Elija una acción de la lista siguiente, copie y pase el comando respectivo (excluyendo el guión) en el siguiente mensaje, y asigne un nombre al atajo después de su acción correspondiente.
Apagado -% windir% \ System32 \ shutdown.exe / s / t 0 Hibernate -% windir% \ System32 \ shutdown.exe -h Reinicio - Apagado -r -t 00 Inicio avanzado -% windir% \ system32 \ shutdown.exe / r / o / f / t 00
¿Le gustaría acceder a estos comandos aún más rápido? Crea comandos de teclado para activar estos programas. Haga clic con el botón derecho en su archivo, seleccione Propiedades y coloque el cursor en el campo de la tecla de acceso directo . Después de hacer clic en la entrada, toque una tecla en su teclado y Windows creará un comando CTRL + ALT + [Carta] . Elegí CTRL + ALT + H para activar la función Hibernar, pero puede usar la tecla que desee. También puede ocultar estos programas para que no abarroten su escritorio: haga clic con el botón derecho en Escritorio, elija Ver y desmarque Mostrar iconos de escritorio .
8. Considere una SSD / SSHD
Ningún ajuste que encuentre en Internet coincidirá con la velocidad obtenida al cambiar de una unidad de disco duro (HDD) a una unidad de estado sólido (SSD), punto. Las SSD aprovechan al máximo un tipo de memoria más rápida llamada memoria flash, similar a la memoria de acceso aleatorio (RAM).
Desafortunadamente, las SSD cuestan tres veces más en promedio, por gigabyte de almacenamiento, que las unidades de disco duro. Si el alto precio es un problema y solo le gustaría ejecutar un par de gigabytes en su SSD, las unidades híbridas de estado sólido (SSHD) permiten una gran cantidad de espacio en disco duro y una menor cantidad de espacio SSD en una paquete individual
(Modelo antiguo) Seagate 1TB Gaming SSHD SATA 8GB NAND SATA 6Gb / s 2.5 pulgadas interno Bare Drive (ST1000LM014) (modelo antiguo) Seagate 1TB Gaming SSHD SATA 8GB NAND SATA 6Gb / s 2.5 pulgadas interno Bare Drive (ST1000LM014) Comprar ahora En Amazon $ 76.99
Transferencia de archivos o una instalación completa de Windows desde una HDD a una SSD Cómo mover Windows de la HDD a la SSD para mejorar el rendimiento Cómo mover Windows de la HDD a la SSD para mejorar el rendimiento Una actualización de Solid State Drive realmente mejora el rendimiento. Pero, ¿cómo se puede exprimir una gran instalación de Windows en un pequeño SSD? Los usuarios de Windows pueden migrar cómodamente de HDD a SSD en muy poco tiempo. Leer más también es un proceso simple. Si dudas que eso supondría una diferencia, déjame decirte que, como una conversión reciente de HDD a SSD, no he tenido una puesta en marcha que haya tardado más de un par de segundos en meses.
No se conforme con una experiencia lenta de Windows 10
No debería tener que conformarse con una experiencia lenta de Windows 10, nunca. Aunque hay ciertos hábitos, puedes elegir 5 hábitos simples para evitar que tu computadora funcione lentamente 5 hábitos simples para evitar que tu computadora funcione lentamente Solo tres cosas en la vida son ciertas: muerte, impuestos y computadoras lentas después de horas de navegación por Internet. Permítanos mostrarle hábitos para mantener su computadora con Windows tan rápido como nueva. Lea más para asegurarse de que su computadora funcione de manera óptima, implemente los consejos anteriores para obtener un impulso de rendimiento drástico y único.
¿Qué métodos usas para acelerar Windows 10? ¿Ojalá hubiéramos mencionado tu favorito? Háganos saber en los comentarios a continuación!



