
¿Qué está funcionando inteligente? Bueno, constantemente busca formas de simplificar y automatizar casi todos los "procesos" de su vida, desde hacer café y amarrarse los zapatos, hasta crear presentaciones de diapositivas. Cómo hacer una presentación de diapositivas en Windows Cómo hacer una presentación de diapositivas en Windows Si quiero compartir tus fotos con el mundo, una presentación de diapositivas es justo lo que necesitas. Aquí hay todo lo que necesita saber para crear la presentación de diapositivas perfecta. Lea más y estudie para un examen final 5 consejos para prevenir la adicción a Internet y estudie más eficazmente 5 consejos para prevenir la adicción a Internet y estudie de manera más efectiva Lea más.
Una tarea que consume mucho tiempo es analizar información sobre su sitio web en Google Analytics y luego, de alguna manera, presentar esa información de manera que tenga sentido para las personas que no publican datos y estadísticas de Google Analytics todo el día. Crear informes de Analytics puede llevar mucho tiempo y, a veces, es extremadamente difícil, pero al usar algunos de los trucos de automatización que voy a mostrar en este artículo, puede transformar un proyecto laborioso con un par de clics.
Esta automatización utiliza Google Analytics, IFTTT 5 Recetas de IFTTT inusuales. Puede que no haya pensado en 5 recetas de IFTTT inusuales en las que no haya pensado. Usted tiene a la gente en IFTTT que hace que la automatización de la web parezca un juego de niños. Es bastante impresionante. Decidí finalmente empezar a explorar IFTTT para ver si podía encontrar algunas ... Leer más, Dropbox La guía no oficial de Dropbox La guía no oficial de Dropbox Hay más en Dropbox de lo que podría pensar: puede usarlo para archivos compartir, hacer una copia de seguridad de sus datos, sincronizar archivos entre computadoras e incluso controlar remotamente su computadora. Lea más, y Gmail, y al final, obtenga un informe de alta calidad que no tiene que reunir todos los meses; ¡se creará virtualmente a sí mismo!
Configurando Google Analytics
El punto de partida del proceso es la información sobre su sitio web. Dado que la gran mayoría de los propietarios de sitios web utilizan Google Analytics Google inicia la Academia de análisis para enseñar a la gente sobre Google Analytics Google inicia la Academia de análisis para enseñar a la gente sobre Google Analytics Google ha creado una Academia de análisis, cursos gratuitos en línea para enseñar todo sobre Google Analytics. Están empezando con un curso de tres semanas en el que puede registrarse ahora mismo. Lea más, en eso nos estamos enfocando aquí. En Google Analytics, puede crear correos electrónicos personalizados que contengan datos que haya ensamblado. Puede crearlos yendo a la pestaña "Personalización" en su cuenta de Analytics y haciendo clic en el botón "Nuevo informe personalizado".
En esta pantalla, vas a juntar las métricas, las dimensiones y los filtros para generar la salida de datos sin formato que deseas. Si necesita más ayuda para hacer esto, puede leer mi artículo sobre Informes personalizados de Google Analytics Automatizar informes informativos de Google Analytics con Informes personalizados Automatizar informes informativos de Google Analytics con informes personalizados Una cosa que siempre quise que funcione mejor con Google Analytics es una función de informe automático que proporciona la información que quiero y en el formato que es fácil para quien lo necesite ... Leer más.
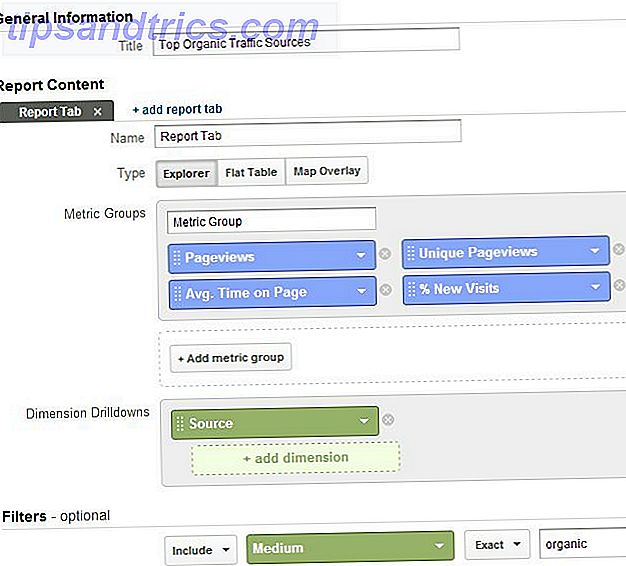
Una vez que haya creado su informe personalizado, es hora de programar el correo electrónico que enviará sus datos a su cuenta de Gmail. Para ello, haga clic en el botón "Correo electrónico" en la parte superior de la página de vista Personalizada y luego complete todos los campos. Sea muy específico con su línea de Asunto, porque este es el texto exacto que va a utilizar en Gmail para reconocer estos datos entrantes. Además, la frecuencia aquí muestra "Once" (una vez), pero en realidad querrá hacer ese "Monthly" (mensual), o la frecuencia con la que desee generar estos informes automatizados. Finalmente, asegúrese de seleccionar el formato "CSV".

Una vez que haya enviado su flujo de datos a Gmail, es hora de configurar su cuenta de Gmail para que acepte esa información.
Configurando Gmail e IFTTT
En Gmail, desea identificar las secuencias de datos entrantes con una etiqueta específica. En su cuenta de Gmail, vaya a la configuración y haga clic en el elemento de menú "Etiquetas". Haga clic en el botón "Crear nueva etiqueta". En este ejemplo, he creado un filtro llamado "Informe de tipos de tráfico MUO" en la carpeta "Panel de control de Google Analytics". Finalmente, crea un filtro de correo electrónico que busque cualquier correo electrónico entrante con el asunto que creaste ("Tipos de tráfico de Google Analytics" en mi caso), y luego aplica la etiqueta que creaste. También es posible que desee hacer clic en "Omitir la bandeja de entrada" si no desea que estos elementos abarroten su bandeja de entrada.

A continuación, vaya a su cuenta IFTTT y cree una nueva receta. Para el lado desencadenante de la receta, elija Gmail y seleccione la opción para crear un desencadenador cada vez que haya un correo electrónico entrante con la etiqueta que ha definido.

Para el lado de Salida de la receta, elija DropBox y haga que coloque el archivo adjunto entrante (el archivo CSV de Google Analytics) en su cuenta de Dropbox en una carpeta accesible.

Una vez que esto haya terminado, se completa la primera parte de su informe automatizado. Ahora, mensualmente (o la frecuencia que establezca), Google Analytics enviará los datos del último mes definidos por su informe personalizado a su cuenta de Gmail. A partir de ahí, IFTTT coloca el archivo adjunto en su cuenta de Dropbox.
Vaya a su cuenta de Dropbox, haga clic con el botón derecho en el archivo insertado en IFTTT y guarde la URL en el archivo CSV.

Conectar el archivo CSV automatizado a la hoja de cálculo de Google
La siguiente parte de la automatización de este nuevo sistema de informes es obtener esos datos en la hoja de cálculo de Google para que pueda manipular los datos y crear su informe final. No muchas personas se dan cuenta de que puede importar datos directamente desde un archivo CSV, siempre que haya una URL para el archivo.
Para ello, seleccione la primera celda de la hoja y escriba "= importdata (" URL-LINK ")", obviamente reemplazando el "URL-LINK" con su URL real del archivo CSV.

Recuerde, su asunto original del correo electrónico que especificó en Google Analytics siempre será el mismo, por lo que los archivos adjuntos siempre serán los mismos, y el archivo CSV adjunto IFTTT en Dropbox tendrá el mismo nombre. Entonces, una vez que crees esta función ImportData, siempre funcionará cada vez que abras esta hoja de cálculo de Google.
En mi ejemplo anterior, una vez que presiono ingresar, sale a Dropbox e importa todos los datos del archivo CSV.

Nota de precaución: este también es un pequeño error de seguridad. El hecho de que necesite utilizar una URL accesible públicamente para importar el archivo CSV significa que quien conozca su enlace de la carpeta pública de Dropbox podrá ver los datos en estos archivos. Una forma de reducir la posibilidad de esto es eliminar inmediatamente los archivos una vez que se haya creado su informe automatizado. De todos modos, es algo a tener en cuenta si la seguridad es muy importante en su lista de prioridades.
Ahora que los datos de Analytics se encuentran en las Hojas de cálculo de Google, el cielo es el límite de lo que puede hacer. Puede mover datos a otras hojas, realizar todo tipo de cálculos sobre ellos y crear mapas dinámicos increíbles para organizar los datos de manera que revelen mucha información que de otro modo no sería tan clara.

Una vez que haya terminado de crear sus hojas de informes finales en la hoja de cálculo de Google, habrá terminado. Su sistema automatizado de informes está listo para el próximo mes. Puede crear tantos informes de correo electrónico de Google Analytics como desee, y esos alimentarán hojas adicionales en su archivo de hoja de cálculo de Google. Nuevamente, esos datos se pueden usar en su análisis para el informe final.
Todo lo que tiene que hacer cada mes es esperar hasta que Google Anaytics le haya enviado todos sus correos electrónicos de informes. Cuando abras la hoja de cálculo de Google, automáticamente importará los datos, realizará todos los cálculos, creará los gráficos y todo lo que hayas personalizado, y tu informe estará listo. Sin trabajo de tu parte.
Los únicos pocos clics que debe hacer es ir a "Archivo" dentro de la hoja de cálculo de Google y seleccionar "Correo electrónico como archivo adjunto ..."

Personalmente, creo que los informes en PDF se ven muy bien, así que iré con el formato PDF para los informes, agregaré a todos los destinatarios a los que debería ir el informe y luego, enviaré. ¡Eso es! Su informe automatizado ha terminado.

Todas las personas que reciben sus informes pensarán que usted trabajó como esclavo para crear todos esos datos y esos impresionantes gráficos y tablas. Poco saben ellos, porque eres tan inteligente, solo tienes que hacer todo ese trabajo una vez, pero al automatizar tu trabajo, nunca más tienes que levantar un dedo. (Simplemente no le digas a tu jefe eso).

Comparte tus ideas
¿Alguna vez ha utilizado los informes personalizados de Google Analytics? ¿Sabía que podría usar esos correos electrónicos de esta manera para alimentar los datos fuera de Google Analytics? ¿De qué otra manera crees que podrías utilizar esta información cuando la introduzcas en Google Spreadsheet? Comparta sus propios conocimientos e ideas para una mayor automatización en la sección de comentarios a continuación.

![Ojos satelitales: fondos de pantalla del mapa en función de su ubicación actual [Mac]](https://www.tipsandtrics.com/img/mac/223/satellite-eyes-map-wallpapers-based-your-current-location.jpg)
![Quicksand: Sincroniza automáticamente sus archivos recientes en la nube [Mac]](https://www.tipsandtrics.com/img/mac/387/quicksand-automatically-syncs-your-recent-files-cloud.png)