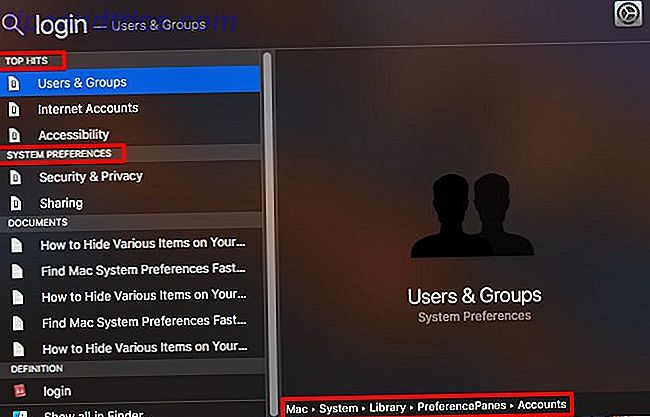
Si desea personalizar su Mac y cambiar la forma en que funciona el sistema operativo 9 Preferencias del sistema de Mac que aún no ha ajustado 9 Preferencias del sistema de Mac que aún no ha ajustado Ya sea nuevo en OS X o un usuario veterano, probablemente haya algo en Preferencias del sistema que aún no ha encontrado. Aquí hay nueve cosas que quizás se haya perdido. Lea más, tendrá que pasar una buena cantidad de tiempo dentro de las Preferencias del sistema de Mac.
Ayuda tener un flujo de trabajo para acceder a la configuración de su Mac. Hoy exploraremos las distintas formas en que puede saltar al panel de preferencias correcto, cada vez. Encuentra tus favoritos!
Nota: en un par de casos a continuación, accederemos a la carpeta Biblioteca del sistema Cómo acceder a la carpeta Biblioteca OS X y por qué es útil Cómo acceder a la carpeta Biblioteca OS X y por qué es práctica La mayoría de las carpetas de la Biblioteca OS X se dejan solos, pero es útil conocer su camino dentro y alrededor de la Biblioteca de usuarios. Lea más en Mac> Sistema> Biblioteca . Esta carpeta contiene datos importantes que macOS requiere para funcionar y, por lo general, recomendamos dejarlo solo. Sin embargo, en esta instancia, nos tomamos la libertad de profundizar en ella, ya que solo crearemos accesos directos a una carpeta en particular mientras dejamos la carpeta original intacta.
1. Use Spotlight
Si estás acostumbrado a acceder a cada rincón de macOS desde Spotlight Search Más eficientemente en Mac OS X Con nuestros mejores consejos Busca más eficientemente en Mac OS X Con nuestros principales consejos Spotlight ha sido una característica de Mac impresionante durante años, con Cupertino regularmente escolarización Redmond en el arte de la búsqueda de escritorio. Aquí hay algunos consejos para ayudarlo a encontrar más en su Mac. Lea más, también podría abrir las Preferencias del Sistema desde allí. También puede abrir paneles individuales ( General, Dock, Trackpad, etc.) directamente desde Spotlight.
Cuando comienza a escribir el nombre de un panel o una configuración, Spotlight le muestra una lista de paneles que coinciden con su consulta, en la categoría Preferencias del Sistema. Las coincidencias más cercanas aparecen en la categoría Top Hits. Pulse la tecla Comando con cualquier panel seleccionado y verá dónde vive en Finder (esto funciona para cualquier resultado de búsqueda en Spotlight).
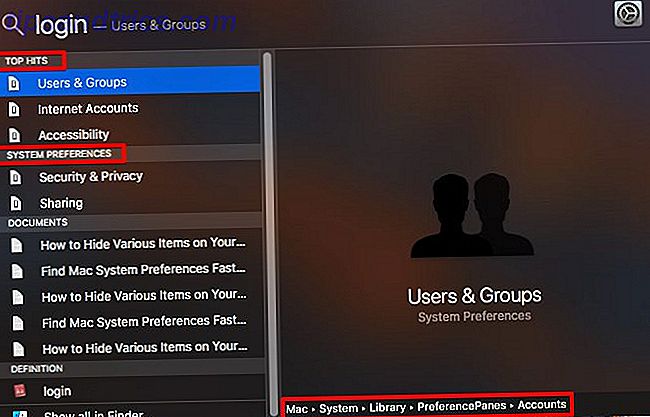
¿No se puede ver la categoría de Preferencias del sistema en Spotlight? Es posible que lo haya deshabilitado en el pasado. Marque la casilla Preferencias del sistema en Preferencias del sistema> Destacados> Resultados de búsqueda para forzar que se muestre esa categoría.
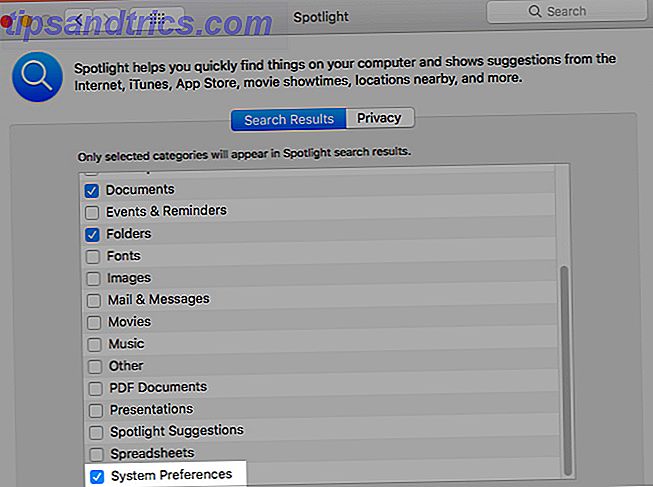
2. Abierto desde el muelle
Haga clic con el botón derecho, o haga clic y mantenga presionado el icono de la aplicación Mac Preferencias del sistema, y verá un menú emergente con una lista alfabética de todos los paneles de configuración. Ni siquiera necesita tener la aplicación abierta para acceder a esta lista, y desde allí solo se necesita un clic para saltar al panel derecho.
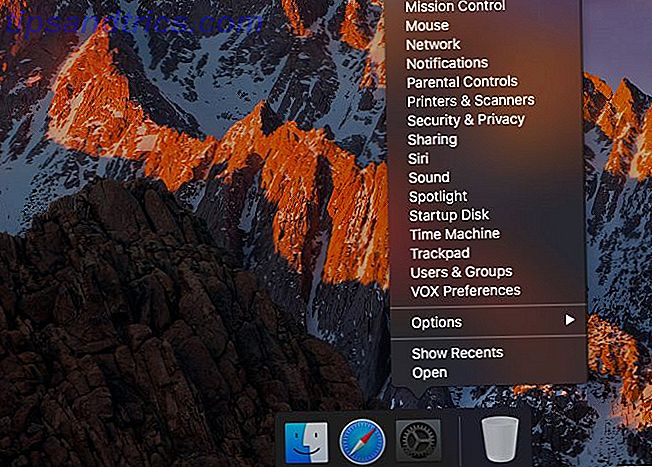
En lugar de mantener las Preferencias del sistema en el dock, puede mantener sus contenidos en una carpeta marcada en el dock. Haga que su Mac se acople de nuevo con estos 5 accesos directos Haga que su Mac se acople de nuevo con estos 5 accesos directos. ¿Por qué quedarse con la confusión de íconos? con el Dock de tu Mac cuando puedes intercambiarlos por un montón de atajos súper útiles? Lee mas . Para hacerlo, vaya a la Biblioteca del sistema en el Finder y arrastre la carpeta PreferencePanes hasta el dock que se encuentra a la derecha del separador . Ahora haga clic en esa carpeta y verá todos los paneles de configuración allí.
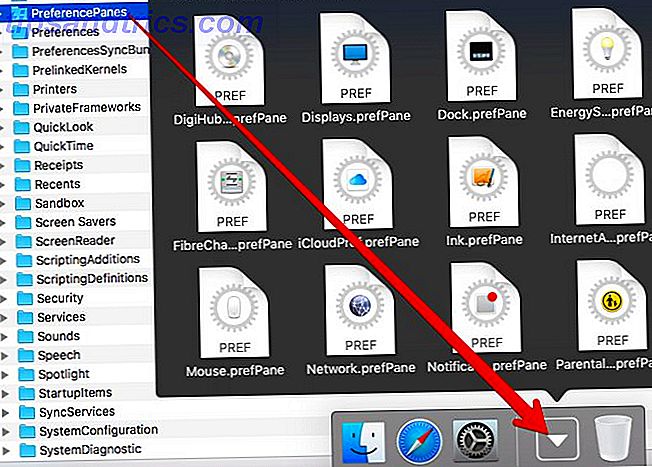
El menú contextual de la carpeta o el menú contextual le ofrece opciones para mostrar los paneles en una cuadrícula, como un ventilador o en una lista.
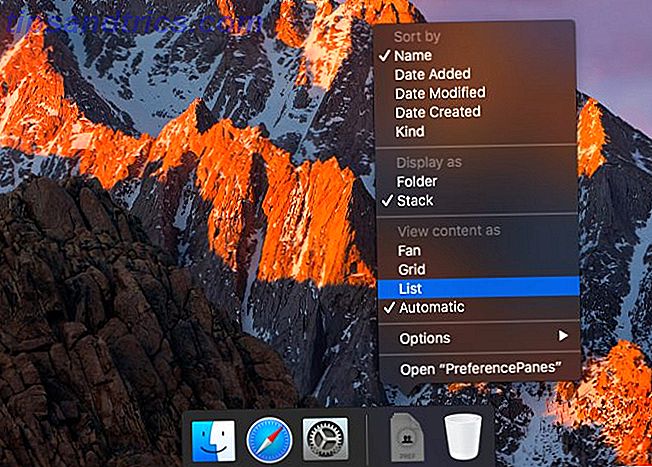
¿Ves algunos paneles que no has visto antes? Algunos paneles pueden no ser de ayuda en su Mac porque están vinculados a funciones que su dispositivo no admite en este momento, o les faltan datos clave. Si ese no fuera el caso, esos paneles se habrían mostrado en Preferencias del Sistema por defecto.
Al hacer clic en esos paneles en el menú de base, aparece un mensaje de error en Preferencias del sistema o se muestra un panel en blanco.
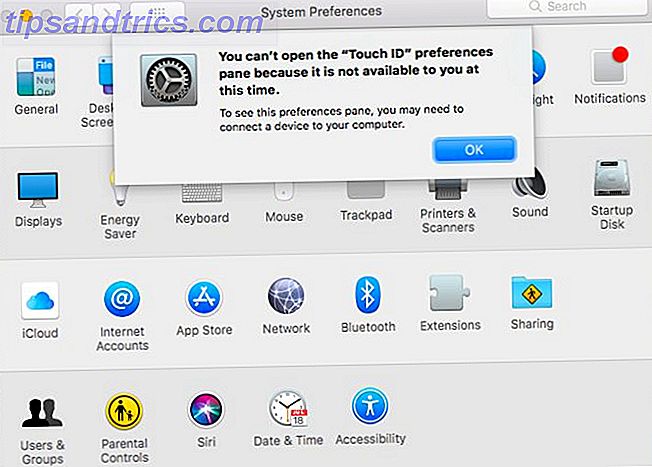
Hablando de paneles no compatibles, aquí hay tres ejemplos:
- TouchID: necesita compatibilidad con Touch Bar
- Tinta: Necesita soporte para tableta gráfica
- Perfiles: necesita instalación de perfiles de configuración
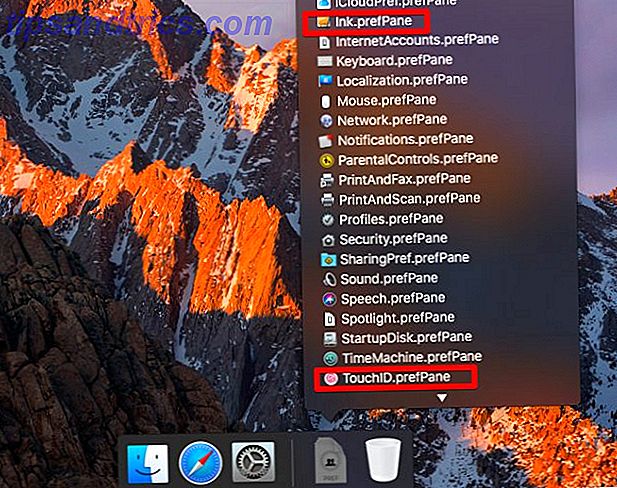
No tiene que arrastrar toda la carpeta PreferencePanes al dock. En su lugar, puede arrastrar paneles individuales desde la carpeta para acceder con un solo clic. Sin embargo, esto puede complicar el acceso al muelle, por lo que es recomendable que te quedes con 4-5 paneles como máximo.
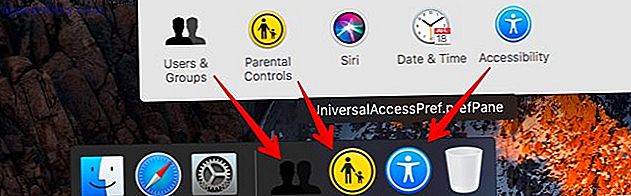
3. Encontrar desde el cuadro de búsqueda
Si a menudo olvida qué configuración va en qué panel de preferencias, el cuadro de búsqueda en Preferencias del sistema está aquí para rescatarlo. El atajo de teclado estándar asociado con la búsqueda en varias aplicaciones de Mac ( Comando + F ) también funciona aquí. Comience a escribir el nombre de la configuración que está buscando en el cuadro de búsqueda y verá una lista desplegable de posibles coincidencias.
El cuadro de búsqueda dentro de la aplicación es más poderoso que Spotlight porque sugiere configuraciones individuales cuando comienza a escribir una consulta. Además, resalta el panel de preferencias correcto en el que debe hacer clic y luego lo lleva a la pestaña correcta donde encontrará la configuración.
Por ejemplo, si necesita agregar o eliminar elementos de inicio de sesión, escriba iniciar sesión o inicie sesión en el cuadro de búsqueda. A continuación, verá las sugerencias de configuración que puede elegir, y los paneles asociados también aparecerán resaltados. Ahora haga clic en la opción Elementos de inicio de sesión o presione Entrar cuando lo haya seleccionado. En un instante, la vista cambia a la sección derecha ( Usuarios y grupos> Elementos de inicio de sesión ) desde donde puede editar los elementos de inicio de sesión.
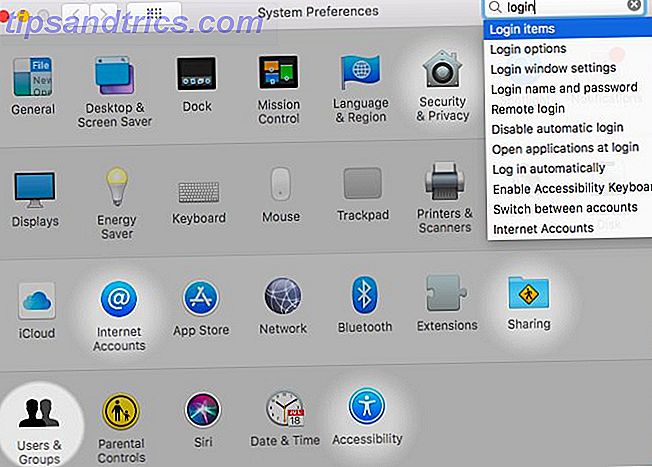
4. Haga clic en Desde el menú Ver
Cuando tiene Preferencias del sistema abiertas, puede seleccionar el panel derecho de la lista alfabética en el menú Ver .
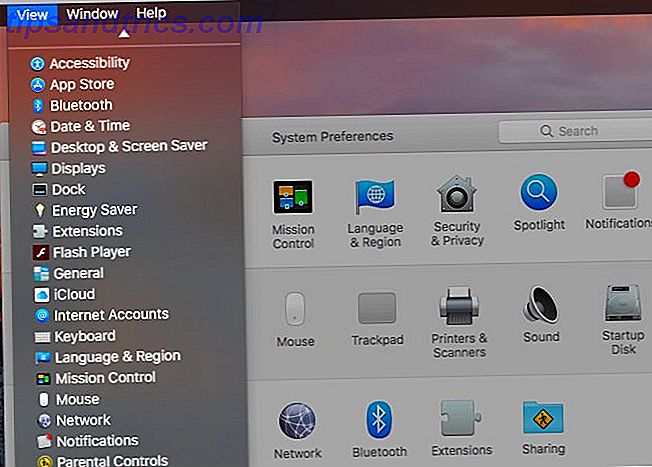
5. Haz clic en el menú "Mostrar todo"
Donde quiera que se encuentre dentro de las Preferencias del sistema de Mac, al hacer clic en el botón Mostrar todo en la barra de título ( Comando + L ) se accede a la vista principal o a la vista de cuadrícula de inmediato. Ese botón contiene otra característica minúscula y útil 18 Características de macOS minúsculas pero útiles que querrá saber 18 Características de macOS minúsculas pero útiles que querrá saber Acerca de macOS tiene muchas características pequeñas pero útiles que es fácil pasar por alto hasta que se tropieza sobre ellos o alguien los señala a usted. Leer más que le ayuda a cambiar los paneles sin tener que volver a la vista principal todo el tiempo. Haga clic y mantenga presionado el botón Mostrar todo y verá una lista de todos los paneles de preferencias disponibles. Seleccione uno de esta lista para cambiar a él.
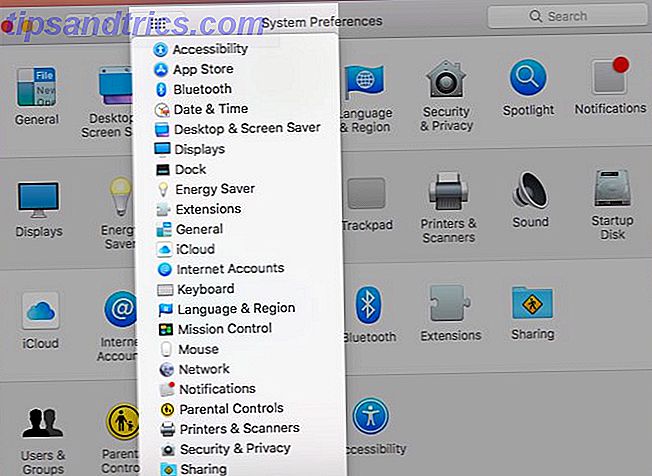
6. Abrir desde la barra de menú
Haga clic en varios íconos del sistema en la barra de menú para encontrar un enlace directo al panel de Preferencias del sistema correspondiente. Puede saltar al panel Red desde el ícono de Wi-Fi, el panel Ahorro de energía desde el ícono de la batería y el panel Bluetooth desde el ícono de Bluetooth.
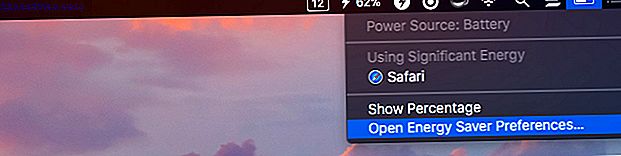
Por supuesto, no todos los paneles tienen un icono de barra de menú correspondiente y no todos los iconos de la barra de menús lo llevan a los paneles de configuración. Si desea acceder a todos los paneles de Preferencias del Sistema desde la barra de menú, instale una aplicación como XMenu (Gratis).
Después de instalar XMenu, abra su configuración mediante el icono de la barra de menú ( XMenu> Preferencias ... ). Verá que aunque hay algunos menús predeterminados que puede habilitar, las Preferencias del Sistema no son una de ellas. Sin embargo, puede agregarlo como un menú definido por el usuario. Seleccione la casilla de verificación definida por el usuario para mostrar el nuevo menú que crea en la barra de menú.
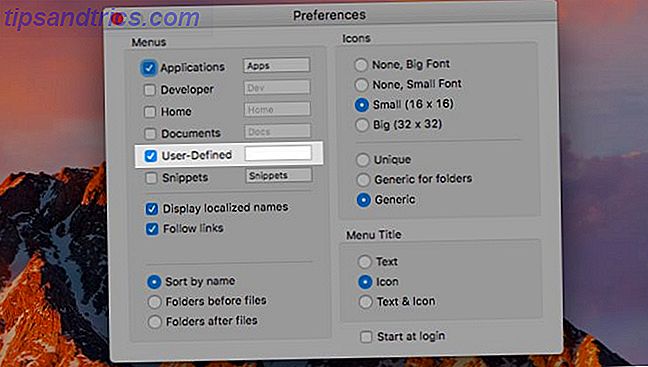
Ahora, veamos cómo crear ese menú especial para paneles de preferencias. Primero diríjase a Mac System Library y cree un alias o un acceso directo a la carpeta PreferencePanes allí. Necesitará credenciales de administrador para esta tarea. Mire dentro del menú contextual de la carpeta para la opción Crear alias .
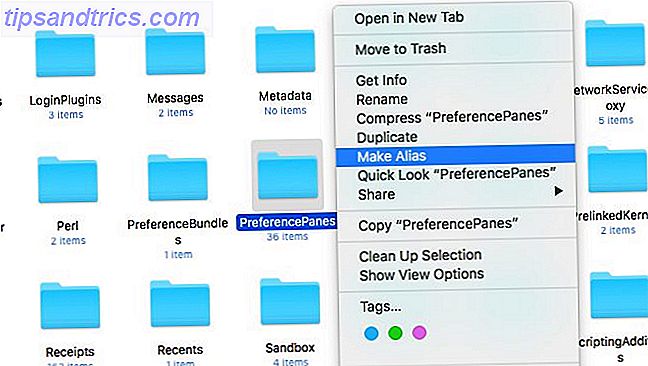
El alias aparece en la misma carpeta que el original. ~/Library/Application Support/XMenu/Custom moverlo a esta ubicación en la Biblioteca de usuario: ~/Library/Application Support/XMenu/Custom . Siéntase libre de cambiar el nombre del alias a cualquier cosa que desee, por ejemplo, Menu Bar Sys Prefs, ¡ pero no cambie el nombre de la carpeta original!
Ahora verá esta nueva carpeta de acceso directo escondida detrás del ícono de engranaje XMenu en la barra de menú y puede usarla para acceder a todos sus paneles de Preferencias del sistema.
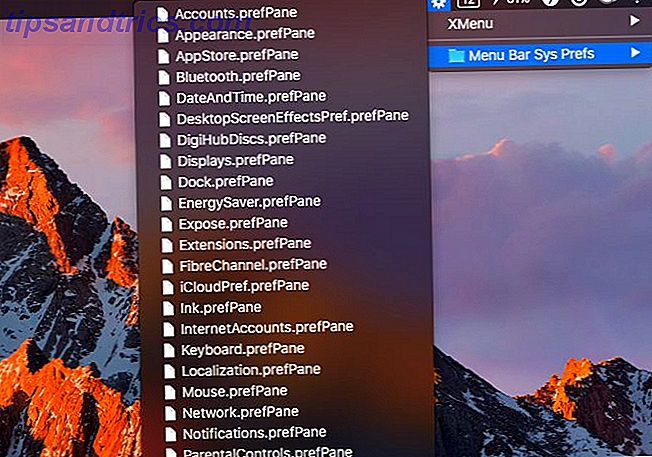
Es una pena que los desarrolladores de MenuPrefs no lo hayan actualizado para que funcione con las versiones modernas de macOS. La aplicación convierte las preferencias del sistema en una lista de barras de menú.
7. Pruebe un atajo de teclado
Puede abrir algunos paneles de configuración con atajos de teclado. Estos accesos directos incluyen la tecla Opción en combinación con las teclas especiales en la parte superior del teclado de su Mac:
- Muestra el panel: Opción + una tecla de brillo de pantalla (F1 o F2)
- Panel de control de misión: Opción + la tecla Control de misión (F3)
- Panel de teclado: opción + tecla de brillo del teclado (F5 o F6)
- Panel de sonido: opción + tecla de volumen (F10, F11 o F12)
Limpiar las preferencias del sistema
Antes de concluir, veamos tres cosas que puede hacer para optimizar la aplicación de configuración de macOS.
Ocultar paneles no utilizados
Consulte esa opción Personalizar ... en el menú Ver de Preferencias del sistema? Le permite ocultar paneles para los que no encuentra un uso regular, como Energy Saver o Startup Disk. Haga clic en esa opción del menú y verá aparecer casillas de verificación al lado de cada panel.
Desmarca la casilla de los paneles que te gustaría mantener fuera de la vista y presiona el botón Listo para guardar los cambios. Esos paneles ya no están! Solo desde la vista principal de la aplicación. Seguirán apareciendo en Spotlight, el menú Ver, el cuadro de búsqueda, etc.
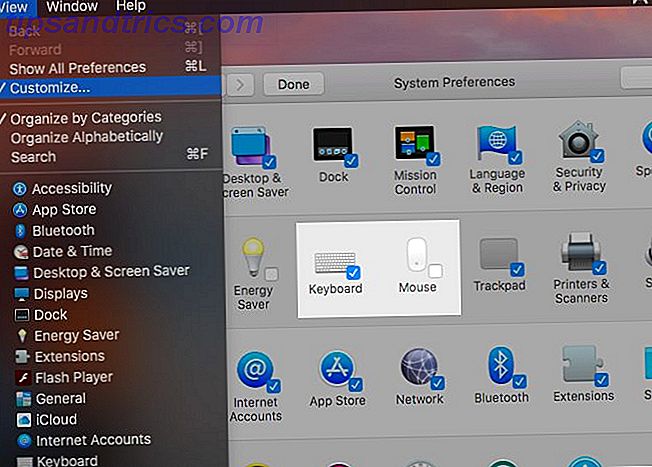
Lista de paneles alfabéticamente
De manera predeterminada, las Preferencias del sistema organizan los paneles de configuración según las categorías lógicas. Si no encuentra esto útil y prefiere que los paneles aparezcan en orden alfabético, haga clic en Ver> Organizar alfabéticamente .
Volver a la alineación predeterminada en el futuro es tan fácil como seleccionar Organizar por categorías en el menú Ver .
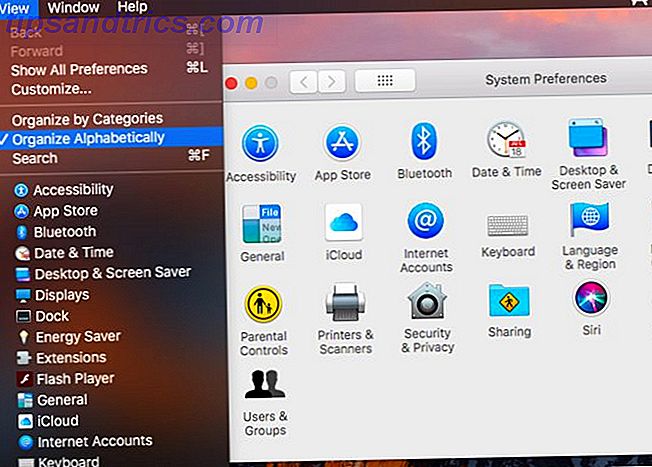
Sincronizar configuraciones con iCloud
Probablemente haya pasado mucho tiempo sintonizando su Mac así . Ha habilitado / deshabilitado funciones, notificaciones personalizadas, configurado accesos directos de expansión de texto ¿Qué es la expansión de texto y cómo puede ayudarlo a ahorrar tiempo? ¿Qué es la expansión de texto y cómo puede ayudarlo a ahorrar tiempo? Si pudieras ahorrarte una pequeña fracción del tiempo que dedicas a escribir, podrías ahorrar horas de tu tiempo cada semana. Para eso es exactamente la expansión de texto. Lea más, y así sucesivamente. Si perdieras todos esos ajustes ante un desastre digital imprevisto, sería doloroso repasarlos una vez más.
Es fácil restablecer la configuración si sincronizas la aplicación Mac Preferencias del sistema con iCloud. Puede hacerlo desde Preferencias del sistema> iCloud> iCloud Drive> Opciones ... Seleccione la casilla de verificación de Preferencias del sistema para habilitar la copia de seguridad.
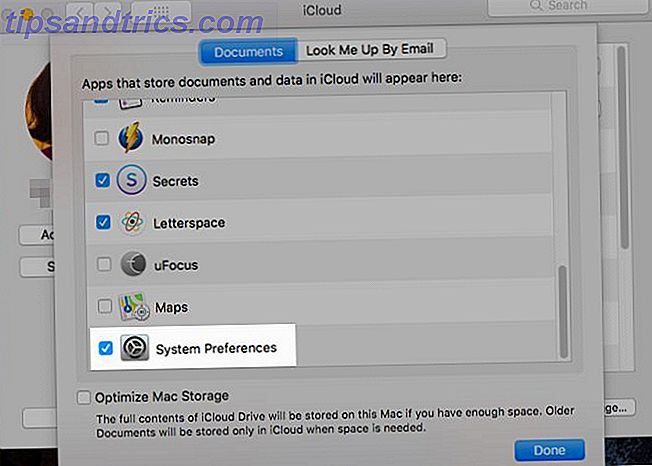
¿Cuál es su método preferido para encontrar sus paneles de preferencias del sistema Mac? ¿Hay accesos directos o trucos que hemos pasado por alto? ¡Dinos en los comentarios!

![Ojos satelitales: fondos de pantalla del mapa en función de su ubicación actual [Mac]](https://www.tipsandtrics.com/img/mac/223/satellite-eyes-map-wallpapers-based-your-current-location.jpg)
![Quicksand: Sincroniza automáticamente sus archivos recientes en la nube [Mac]](https://www.tipsandtrics.com/img/mac/387/quicksand-automatically-syncs-your-recent-files-cloud.png)