
La transmisión en vivo de los videojuegos saltó a la fama con la popularidad de plataformas como Twitch. Ver videojuegos siguió siendo popular desde el inicio de los juegos. Sin embargo, esto eventualmente se convirtió en un deporte de espectadores. Arcadas una vez reinó suprema como una arena para la observación de juegos. Sin embargo, el ascenso de Internet lanzó la transmisión en vivo del juego. Cómo vivir sus sesiones de juego Cómo vivir sus sesiones de juego En la entrada de nuestro mes de regalos, parece apropiado que contemplemos el delicado arte de la transmisión en vivo de PC y consola. juegos. Aunque es difícil entender por qué alguien querría ... Leer más.
Los deportes se legitimaron con el tiempo. Incluso ESPN cubre los deportes electrónicos. La transmisión en vivo del videojuego ofrece un medio divertido para transmitir tus habilidades o la falta de ellas. Además, hay potencial para ganar un ingreso. Gracias al apoyo de Steam, Linux es un próspero entorno de juego.
Estos juegos de Windows y consola 9 Windows y Juegos de consola ya están disponibles en Linux 9 Windows y consola ahora están disponibles en Linux "El año del escritorio Linux" aún está por llegar, pero hasta que lo haga, puede jugar estos populares juegos de PC y consola de forma nativa en su sistema operativo Linux: no se requiere emulación ni virtualización. Leer más ahora están disponibles de forma nativa para Linux. Además, Wine permite más instalaciones de juegos de Windows en Linux Cómo ejecutar aplicaciones y juegos de Windows con Linux Wine Cómo ejecutar aplicaciones y juegos de Windows con Linux Wine ¿Hay alguna manera de hacer que el software de Windows funcione en Linux? Una respuesta es usar Wine, pero si bien puede ser muy útil, probablemente sea solo el último recurso. Este es el por qué. Lee mas . ¡Aprenda cómo comenzar con la transmisión en vivo de videojuegos en Linux!
Video Game Live Streaming Software
Primero necesitarás un software para transmitir. Open Broadcaster Software (OBS) es una excelente opción. Es gratis, de código abierto y multiplataforma. OBS tiene compatibilidad con Windows, Mac y Linux. Puede leer más sobre OBS Cómo vivir sus sesiones de juego usando Open Broadcaster Software Cómo vivir sus sesiones de juego usando Open Broadcaster Software Las transmisiones en vivo se han puesto de moda en estos días en el mundo de los juegos, y con Open Broadcaster Software usted puede únase a sus propias sesiones de transmisión para que el mundo las vea. Lea más sobre otros sistemas operativos y configuración.
Dirígete a la página de descarga de OBS y selecciona el instalador de Linux. Open Broadcaster Software para Linux es oficialmente compatible con Ubuntu 14.04 y versiones posteriores. Por lo tanto, OBS debe instalarse correctamente en derivados de Ubuntu como Lubuntu y Xubuntu.
Instalando FFmpeg
El software Open Broadcaster requiere la ejecución de FFmpeg. Ubuntu 15.04 incluye los repositorios correctos para instalar FFmpeg. Sin embargo, Ubuntu 14.04 y siguientes requieren agregar el PPA correcto.
Instalando FFmpeg en Ubuntu 14.04
Si está utilizando Ubuntu 14.04 LTS, deberá agregar el PPA específico. Abra una terminal ( Ctrl + Alt + T ) e ingrese el siguiente comando:
sudo add-apt-repository ppa:kirillshkrogalev/ffmpeg-next 
Se te pedirá tu contraseña. Luego, ingrese su contraseña cuando sea necesario. Después de agregar el PPA, ejecute una actualización e instale FFmpeg:
sudo apt-get update && sudo apt-get install ffmpeg 
Instalando FFmpeg en Ubuntu 15.04
FFmpeg está incluido en los repositorios oficiales en Ubuntu 15.04 y posteriores. Entonces, si está utilizando Ubuntu 15.04 o una iteración siguiente, simplemente ingrese:
sudo apt-get install ffmpeg 
Proceda con la instalación de OBS ahora que FFmpeg está cargado.
Instalación del software Open Broadcaster
Utilizará la línea de comando para instalar el software Open Broadcaster. Abra un nuevo terminal y agregue el PPA:
sudo add-apt-repository ppa:obsproject/obs-studio 
Ingrese su contraseña cuando se le pida que termine de agregar el PPA. Instale y actualice OBS con el siguiente comando después de agregar el PPA:
sudo apt-get update && sudo apt-get install obs-studio 
Instalaciones no oficiales de Broadcaster abiertas
Open Broadcaster Software solo ofrece instalaciones oficiales para Ubuntu y sus derivados. Además, puede instalar OBS extraoficialmente en varias distribuciones de Linux. Estos incluyen Arch Linux, Fedora y Manjaro.
Manjaro
Puedes instalar OBS en Manjaro buscando Octopi o Pacmac Manager para "obs-studio". Alternativamente, instala usando la línea de comando:
sudo pacman -S obs-studio Arch Linux
Abra una terminal e ingrese:
sudo pacman -S obs-studio Fedora
Fedora ofrece una instalación no oficial. Primero deberá configurar RPM Fusion. Para configurar RPM Fusion, ingrese:
su -c 'dnf install https://download1.rpmfusion.org/free/fedora/rpmfusion-free-release-$(rpm -E %fedora).noarch.rpm https://download1.rpmfusion.org/nonfree/fedora/rpmfusion-nonfree-release-$(rpm -E %fedora).noarch.rpm' Proceda con la instalación de OBS usando este comando:
sudo dnf install obs-studio Si usa codificación acelerada por hardware NVIDIA, hay un paso adicional. Asegúrese de que CUDA esté instalado:
sudo dnf install xorg-x11-drv-nvidia-cuda La confiabilidad variará en las distribuciones no oficiales. Probablemente Ubuntu se presta mejor a OBS. Sin embargo, existen soluciones provisionales no oficiales.
Configurar el software Open Broadcaster
Ahora necesita configurar el software Open Broadcaster para la transmisión en vivo de videojuegos. Exploraremos la adición de escenas, pantallas y fuentes, como micrófonos y cámaras web. Inicie el software Open Broadcaster. Mire en la esquina inferior izquierda de la pantalla. Verás un cuadro etiquetado como Escenas . Haga clic en el símbolo + para agregar una nueva escena.
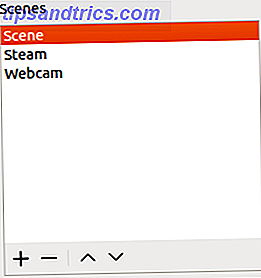
Agregar una pantalla
OBS emite una ventana emergente que dice Agregar escena . Hay un cuadro y un mensaje para "Por favor, introduzca el nombre de la escena". Llamé a mi escena "Steam", ya que la usaré para la transmisión en vivo de videojuegos desde Steam.
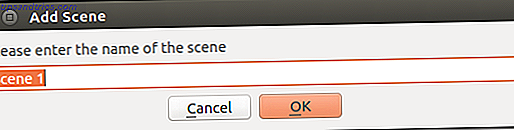
Agregar una fuente
Con su escena preferida resaltada, haga clic en el símbolo + en Fuentes .
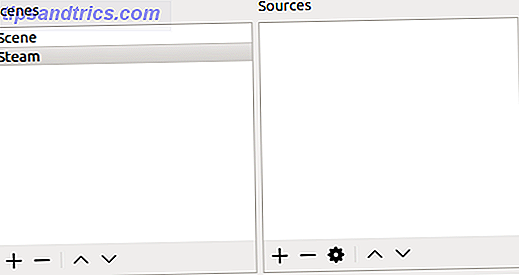
Seleccione Captura de pantalla (XSHM) . Asegúrate de haber marcado Crear nuevo . Puede darle un nombre único o dejarlo como está. Si está ejecutando una configuración de pantalla dual, tendrá que seleccionar la pantalla correcta del menú desplegable.
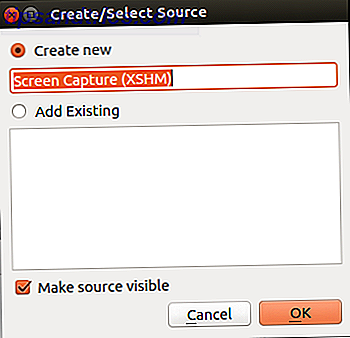
No puede comenzar a transmitir hasta que haya agregado una fuente de transmisión. Selecciona Configuración y navega a Stream . En el menú desplegable, seleccione Streaming Services u Other Services . Por defecto, solo aparece Twitch. Sin embargo, al marcar el cuadro Mostrar todos los servicios, se completa el menú desplegable Servicio con un conjunto de opciones. Estos van desde YouTube hasta hitbox.tv. Si está buscando una alternativa Twitch, Hitbox puede ser la mejor opción ¿Es Hitbox The Twitch Alternative For You? ¿Hitbox es la alternativa de Twitch para ti? Las buenas noticias para los afectados negativamente por las nuevas políticas de Twitch es que no es la única comunidad dedicada a la transmisión de juegos, con Hitbox leída para enfrentarse a los refugiados de Twitch. Lea más por usted.
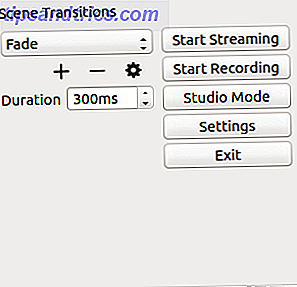
Comencemos con Twitch. Inicia sesión en Twitch.tv. Necesitarás tu clave de transmisión. Haga clic en Tablero en la parte superior derecha de la pantalla. Seleccione la pestaña de clave de transmisión.

Haga clic en el botón Mostrar clave para revelar su clave. Si esta es la primera vez que abre su llave, recibirá una advertencia de seguridad. Hit I Understand para mostrar tu clave.
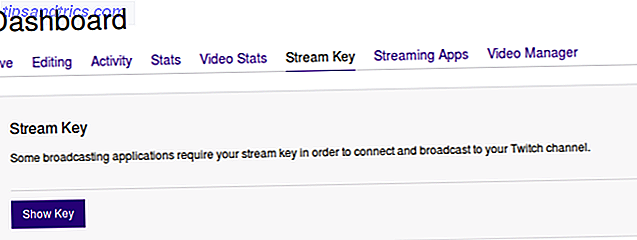
Copie su clave de transmisión Twitch en el cuadro de clave de secuencia de Open Broadcaster Software. Asegúrate de haber seleccionado el mejor servidor para la transmisión en vivo de videojuegos. Este es generalmente el servidor más cercano a usted. Cuando hayas terminado, presiona OK.
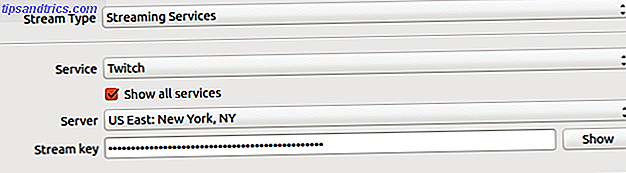
Ya que está configurado para transmisión en vivo, simplemente inicie un juego. Con la escena y fuente correctas seleccionadas y el juego en ejecución, haga clic en Iniciar transmisión .
Agregar otros servicios
En la configuración de transmisión, puede conectarse a una variedad de servicios preseleccionados. Sin embargo, también hay una pestaña Servicios de transmisión personalizada . Necesitará una URL y una clave de transmisión para habilitar los servicios de transmisión personalizados en Open Broadcasting Software. Usé Disco Melee, probablemente mi servicio de transmisión de videos favorito. Fue el primer servicio que probé y es intuitivo de configurar. Además, Disco Melee se beneficia de una comunidad dedicada y apasionada.
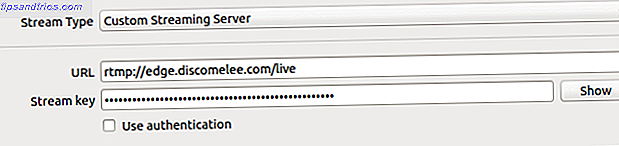
Simplemente ingrese la URL correcta y la clave de transmisión y haga clic en Aceptar . La configuración del servidor de transmisión personalizado en OBS variará.
Nivel de bonificación: Agregar una cámara web / micrófono para transmisión en vivo
Muchos jugadores usan transmisión en vivo de videojuegos para crear una personalidad. Para esto, querrás conectar una cámara web y un micrófono para que puedas hacer tus transmisiones en vivo más personales. Seleccione su escena deseada y haga clic en + debajo de Fuentes . Elija el dispositivo de captura de video (V4L2) . Siéntase libre de darle un nombre. Por ejemplo, si tiene una cámara web incorporada y una cámara web USB, puede asignarles un nombre diferente. Hay un menú desplegable al lado del Dispositivo para que pueda elegir entre diferentes cámaras web.
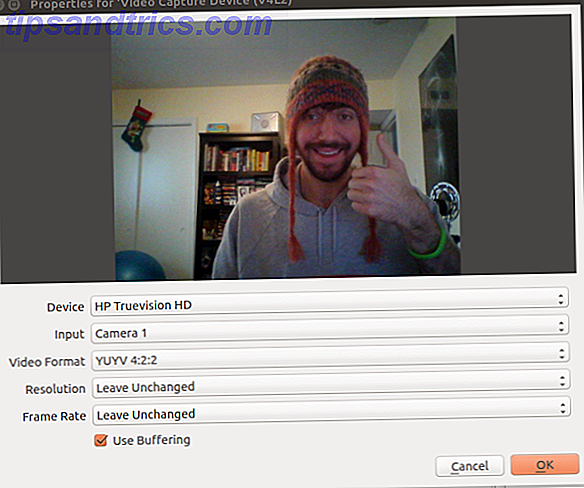
Del mismo modo, para agregar un micrófono, navegue por debajo de la escena que está utilizando para Fuentes. Presione el + y esta vez seleccione la captura de entrada de audio (PulseAudio) . Elija el micrófono que desea usar. Al lado del dispositivo, encuentra tu fuente. Debería poder elegir desde un micrófono interno y externo si está disponible. Usé mi micrófono Blue Yeti.
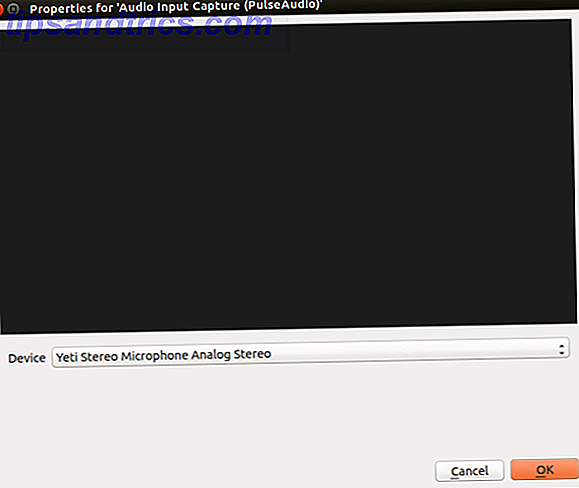
Una vez que haya agregado un micrófono y una cámara web, puede modificar la configuración de audio y video. Como mi máquina principal de Linux es una computadora portátil con poco poder, marqué la configuración de video para codificar más rápido a expensas de la calidad. Esto reduce la cantidad de fotogramas perdidos. Para audio, puede configurar los volúmenes de audio y micrófono de su escritorio. También puede moverse y cambiar el tamaño de la imagen en imagen del video de su cámara web.
Final Boss: Video Game Live Streaming en Linux
Como los juegos continúan floreciendo en Linux, también lo hace la transmisión en vivo. En Linux, solo necesitará una computadora, software libre y algunos juegos. Cámara web y micrófono opcional. La mayoría de las computadoras portátiles incluyen estas características, por lo que es posible que ni siquiera necesite equipo adicional. Si está buscando más videojuegos Linux, Steam y GOG tienen bibliotecas Linux sólidas. El Centro de software también tiene varios juegos geniales. Además, siempre hay Wine y el frontend PlayOnLinux Cómo jugar Juegos Retro de Windows en Linux Cómo jugar Juegos Retro de Windows en Linux Hay algo tan satisfactorio sobre volver a visitar un juego de PC retro, como ponerse al día con un viejo amigo después de muchos años de diferencia. Pero, ¿cómo puedes jugar juegos clásicos de Windows en Linux? Lea más para ejecutar ciertos juegos de Windows en Linux.
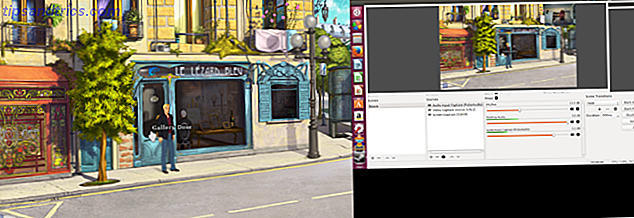
Cabe destacar que incluso puede usar dispositivos de captura para ejecutar video a través de varias fuentes. Conecté con éxito un Dazzle y grabé algunas secuencias de video de PlayStation 2 con OBS. Sin embargo, no pude cargar los controladores de audio adecuados para Dazzle. Aún así, no hay escasez de tarjetas de captura, por lo que seguramente puede encontrar un dispositivo compatible con Linux. Ahora que ya está configurado para la transmisión en vivo de videojuegos en Linux, consulte estos consejos para ayudarlo a comenzar a utilizar esports. 5 Consejos para ayudarlo a comenzar a lanzar eSports 5 consejos para ayudarlo a comenzar a lanzar eSports ¿No le encantaría ganar un salario jugando y hablando de juegos? Bien puedes, convirtiéndote en un comentarista de eSports. Lee mas . Mientras lo hace, intente construir un servidor de juegos en Linux. Todo lo que necesita para construir un servidor de juegos en Linux Todo lo que necesita para construir un servidor de juegos en Linux Desde sus inicios, los juegos casi siempre han sido más divertidos con múltiples jugadores, práctica que se ha movido en línea. Para organizar un torneo en línea, deberá configurar su propio servidor de juego, utilizando Linux. Lee mas .
¿Estás transmitiendo video en vivo en Linux? Comparte tu experiencia y los juegos que estás jugando en la sección de comentarios a continuación.



