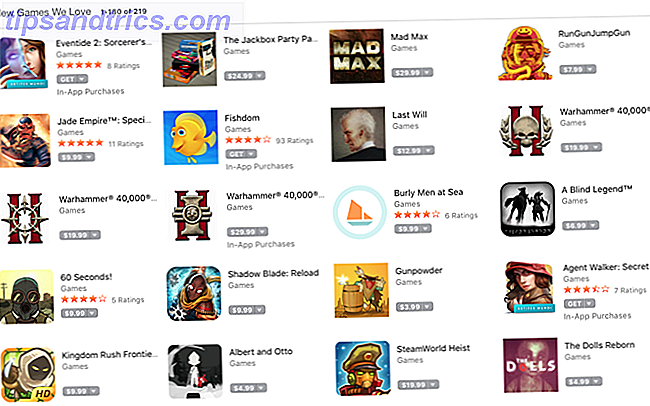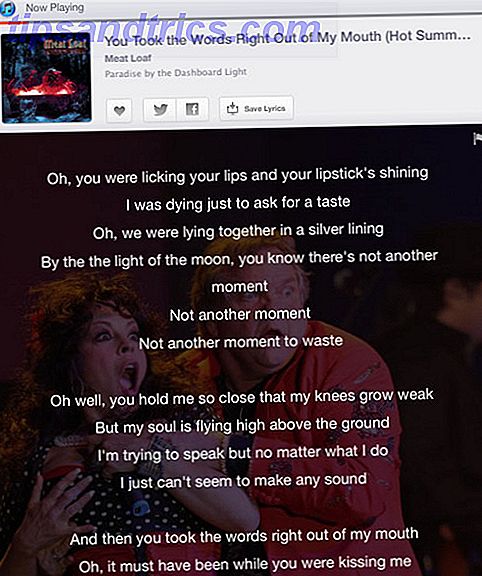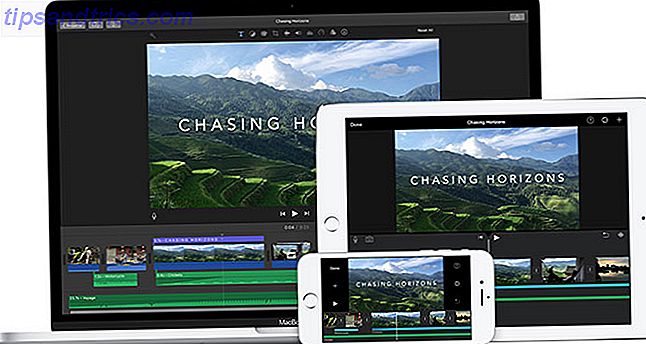Los problemas de Wi-Fi son algunos de los más frustrantes que puede encontrar. Dado que gran parte de la informática moderna se basa en una conexión web, estar desconectado de Internet puede hacer que tu productividad se detenga.
Sigue leyendo para aprender a solucionar 10 de los problemas de Wi-Fi más comunes en Windows 10.
Nota: hemos cubierto muchos otros problemas de Windows 10 que pueden surgir en otras partes del sitio. Asegúrese de consultar nuestra guía completa para solucionar problemas de Fall Creators Update Guía completa de solución de problemas de actualización de Windows 10 Fall Creators Guía completa de solución de problemas de actualización de creadores de Fall 10 ¿Se ha encontrado con un error de Windows 10 Fall Creators Update? Encontraste el lugar correcto para buscar arreglos. Aquí están las soluciones para los problemas más comunes. Lea más si aún no lo ha hecho.
1. Wi-Fi está conectado pero no tiene Internet
A veces, Windows alegará que está conectado a Internet y que la conexión es segura, pero no podrá acceder a la web. Normalmente, el problema se debe a una falla en la pila TCP / IP, la dirección IP o la caché de resolución del cliente DNS.
En primer lugar, intente ejecutar la herramienta nativa de solución de problemas de red de Windows. Lo encontrará en Configuración> Actualización y seguridad> Solucionar problemas> conexiones a Internet .
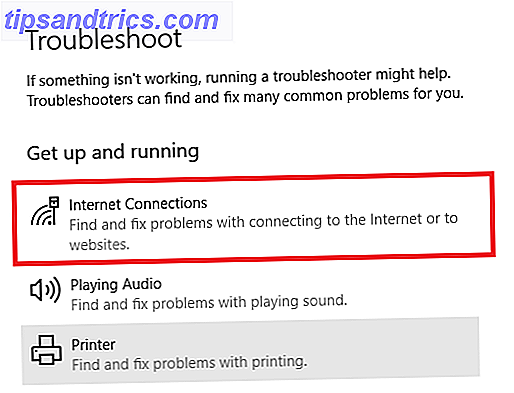
Si eso no funciona, abra el símbolo del sistema y escriba los siguientes comandos. Presione Enter luego de cada comando:
- netsh winsock reset
- ipconfig / release
- netsh int ip reset
- ipconfig / renew
- ipconfig / flushdns
2. Windows 10 no se conecta a Wi-Fi
Si ve un mensaje que dice que Windows 10 no puede conectarse a esta red mientras intenta establecer una conexión de red, es probable que su adaptador de red sea el culpable.
La mejor solución es desinstalar el controlador del adaptador de red y permitir que Windows lo vuelva a instalar automáticamente.

Siga los pasos a continuación para completar el proceso:
- Presione la tecla de Windows + X y haga clic en Administrador de dispositivos .
- Haga clic derecho en el adaptador de red y elija Desinstalar .
- Si se le solicita, haga clic en Eliminar el software del controlador para este dispositivo .
- Reinicie su máquina y Windows reinstalará automáticamente el controlador.
3. Wi-Fi no tiene una configuración de IP válida
Si ve que el Wi-Fi no tiene un mensaje de Configuración de IP válida, debe comenzar ingresando los cuatro comandos de red que hemos enumerado anteriormente.
Si el problema persiste, hay dos pasos adicionales que puede seguir.
Cambiar el nombre de red y la contraseña
Algunos usuarios informaron que el simple hecho de cambiar el nombre y la contraseña de su red corrigió el problema.
Las instrucciones precisas varían entre los enrutadores, pero normalmente necesita conectarse a su enrutador con un cable de ethernet, ingresar la dirección IP de su enrutador en su navegador, iniciar sesión en el portal del dispositivo y ubicar los campos correctos.
Establecer el ancho del canal de la red Wi-Fi
Sin ser demasiado técnicos, los enrutadores pueden transmitir sus redes en diferentes canales. Si demasiados enrutadores en las proximidades usan el mismo canal, las ondas de radio pueden llegar a estar desordenadas 4 Razones por las que su conexión Wi-Fi es tan lenta (y cómo solucionarlos) 4 razones por las que su conexión Wi-Fi es tan lenta (y cómo solucionarlos) ) Cuando confías en el Wi-Fi, los problemas de velocidad pueden perjudicar, y los problemas de velocidad de Wi-Fi no siempre son fáciles de diagnosticar. Aquí hay algunas cosas que debe verificar. Lee mas .
Inicie sesión en el portal de su enrutador y ubique la configuración del canal. Si es posible, configúralo en Auto . Si no hay configuración automática, pruebe algunos canales diferentes y vea si su problema desaparece.
4. Cómo encontrar la contraseña de Wi-Fi en Windows 10
Si ha comprado un nuevo enrutador (o su ISP le ha emitido uno nuevo), siempre debe dedicar el tiempo necesario para cambiar el nombre y la contraseña predeterminados de la red. Es una buena práctica desde el punto de vista de la seguridad.

Pero, ¿qué pasa si olvidas la contraseña que creaste? Puede reiniciar el enrutador, pero hay una solución menos drástica. Puede encontrar contraseñas de Wi-Fi guardadas desde Windows 10 Cómo encontrar contraseñas de Wi-Fi guardadas para redes anteriores en Windows 10 Cómo encontrar contraseñas de Wi-Fi guardadas para redes anteriores en Windows 10 Si necesita recordar la contraseña de un Wi -Fi red que una vez se conectó, aquí hay una manera fácil de encontrarlo en menos de un minuto. Lee mas .
Solo sigue los pasos a continuación:
- Haga clic derecho en el icono de red en la barra de tareas.
- Elija Abrir la configuración de red de Internet .
- En la nueva ventana, haga clic en Cambiar opciones de adaptador .
- Haga clic derecho en su conexión Wi-Fi y seleccione Estado .
- Haga clic en Propiedades inalámbricas .
- Haga clic en la pestaña Seguridad .
- Marque la casilla de verificación junto a Mostrar caracteres .
5. Problemas con el controlador de Wi-Fi de Windows 10
Ya explicamos cómo eliminar y reinstalar su controlador de Wi-Fi anteriormente en el artículo, pero hay algunos otros pasos que también puede probar si tiene problemas con el controlador de Wi-Fi en Windows 10. A saber, puede intente actualizar el controlador o retrotraerlo a una versión anterior.

Para actualizar su controlador de Wi-Fi, siga los pasos a continuación:
- Haga clic derecho en el Menú de Inicio .
- Haga clic en Administrador de dispositivos .
- Expanda el menú desplegable debajo de Adaptadores de red .
- Haga clic derecho en su adaptador y seleccione Propiedades .
- Haga clic en la pestaña Controlador .
- Elija Actualizar controlador o Deshacer controlador .
Si Windows no puede encontrar un controlador actualizado automáticamente, debería poder encontrarlo en el sitio web del fabricante.
6. No se encontraron redes Wi-Fi
Si su máquina con Windows no puede encontrar su red Wi-Fi, realice algunas comprobaciones básicas de solución de problemas antes de continuar. ¿Está encendido el enrutador? ¿Estás dentro del alcance de la red?
Si la respuesta a ambas preguntas es sí, el siguiente paso es intentar actualizar y / o reinstalar el controlador del adaptador de red. Ya te hemos mostrado cómo hacerlo.

Por último, puedes intentar cambiar la región de tu adaptador de Wi-Fi. Es fácil de hacer, solo usa la guía a continuación:
- Presione la tecla de Windows + R.
- Escriba devmgmt.msc y presione Entrar .
- Expande la sección Adaptadores de red .
- Haga clic derecho en el nombre de su adaptador de red.
- Elija Propiedades .
- Haga clic en la pestaña Avanzado .
- Resaltar país y región
- Elija la entrada de acuerdo a su ubicación.
Nota: No todos los adaptadores de red tienen acceso a la propiedad País y Región.
7. Olvídate de la red Wi-Fi en Windows 10
A veces, necesita que su máquina olvide una red Wi-Fi. Tal vez tenga un enrutador nuevo o simplemente esté teniendo acceso a redes antiguas a las que alguna vez se había conectado pero que ya no usaba.

Olvidar una red Wi-Fi en Windows 10 es fácil:
- Abra el menú Inicio y haga clic en Configuración .
- Haga clic en Red e Internet .
- Elija Wi-Fi en el menú en el lado izquierdo de la pantalla.
- Haga clic en Administrar redes conocidas .
- Resalta el nombre de la red que deseas olvidar.
- Haga clic en Olvidar .
8. Windows 10 sigue eliminando la conexión Wi-Fi
Si ve que Windows 10 omite varias veces la conexión de Wi-Fi sin previo aviso (y está seguro de que no hay problemas con el enrutador), el problema podría deberse a la configuración de administración de energía de su adaptador de red.

Debe revocar el permiso que permite a Windows apagar el adaptador para ahorrar energía. Para hacerlo, una vez más deberá volver al Administrador de Dispositivos:
- Haga clic derecho en el menú Inicio y elija Administrador de dispositivos .
- Expanda la lista a continuación Adaptadores de red .
- Haga clic derecho en su adaptador de red.
- Seleccionar propiedades
- Haga clic en la pestaña Administración de energía .
- Quite la marca de la casilla de verificación junto a Permitir que la computadora apague este dispositivo para ahorrar energía .
9. Su firewall evita la conexión a la red
Windows viene con una aplicación de firewall integrada. Permite o bloquea el tráfico entrante y saliente para ayudarlo a protegerse contra el contenido malicioso. Sin embargo, a veces, puede bloquear el acceso web a toda su computadora.
Obviamente, este no es el comportamiento predeterminado. Tal vez cambiaste accidentalmente una configuración sin darte cuenta, o una aplicación deshonesta anuló tus reglas existentes.

Afortunadamente, cualquiera que sea la causa, es fácil de arreglar. La siguiente solución funciona tanto para la aplicación de firewall nativo como para las aplicaciones de firewall de terceros que esté ejecutando:
- Abra el menú Inicio y escriba Símbolo del sistema .
- Haga clic derecho en el enlace superior y seleccione Ejecutar como administrador .
- Escriba netsh advfirewall establezca allprofiles state off y presione Entrar .
- Compruebe si el acceso a Internet está funcionando ahora.
Para volver a activar los firewalls, regrese al símbolo del sistema y escriba netsh advfirewall set allprofiles state on .
10. Su antivirus evita la conexión a la red
Al igual que con el firewall, su antivirus también puede causar problemas de conexión.
Puede ver qué aplicaciones antivirus están instaladas en su máquina yendo al Centro de seguridad de Windows Defender . Puede encontrarlo en la lista de Todas las aplicaciones en el menú Inicio.

Cuando haya abierto la aplicación, expanda el panel en el lado izquierdo y haga clic en Protección contra virus y amenazas . Le dirá qué aplicaciones están activas y le proporcionará un acceso directo para las interfaces de la aplicación.
Acceda a la interfaz de cualquier aplicación que esté ejecutando y deshabilite temporalmente el servicio.
¿Tiene problemas de Wi-Fi en Windows 10?
En este artículo, le presentamos 10 de los problemas de Wi-Fi más comunes en Windows 10, y luego le explicamos algunas soluciones para que pruebe. Por supuesto, muchas cosas podrían salir mal que no hayamos cubierto.
¿Qué mensaje de error estás viendo? ¿Qué has intentado hacer para remediar el problema? Como siempre, puede dejar todas sus preguntas y consultas en la sección de comentarios a continuación.