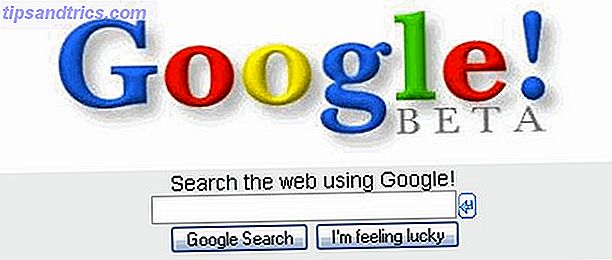Google Drive ofrece 15 GB de espacio de almacenamiento de forma gratuita, por lo que es una buena opción para realizar copias de seguridad y sincronizar archivos. Acceder a su cuenta de Google Drive en Windows y macOS es fácil, pero usar Google Drive en Ubuntu es diferente.
Desbloquea ahora la hoja de trucos "Atajos de teclado de Google Drive esenciales".
Esto lo inscribirá en nuestro boletín
Ingrese su Desbloqueo de correo electrónico Lea nuestra política de privacidadNo es difícil acceder a tus archivos de Google Drive en Ubuntu Linux, solo tienes que saber cómo hacerlo. A continuación, le mostramos cómo hacerlo utilizando cuentas en línea de Gnome.
Instalar cuentas en línea Gnome
La configuración del sistema en Ubuntu incluye una sección de Cuentas en línea, pero esa no es la que vamos a usar. Instalaremos Gnome Online Accounts en el Gnome Control Center.
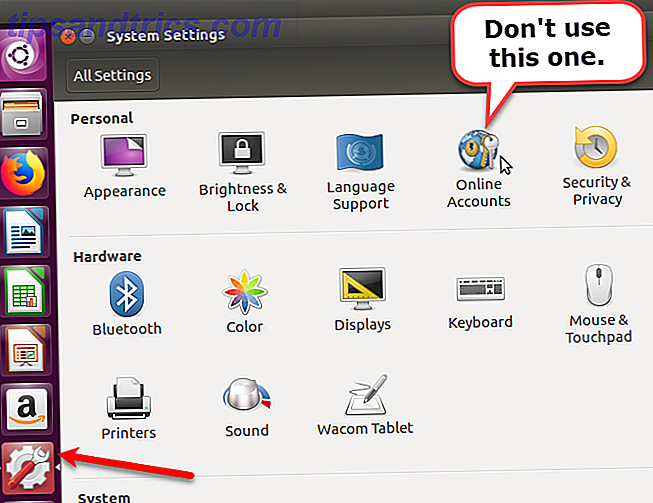
Para instalar el paquete de Cuentas en línea de Gnome, presione Ctrl + Alt + T para abrir una ventana de Terminal. Luego, escribe el siguiente comando y presiona Enter .
sudo apt install gnome-online-accounts Abrir cuentas en línea Gnome
Una vez que haya instalado las cuentas en línea de Gnome, escriba lo siguiente para abrirlo.
gnome-control-center online-accounts También puede abrir Cuentas en línea de Gnome con Unity Launcher. Haga clic en el botón Buscar en la parte superior de la barra de Unity Launcher y comience a escribir "gnome control center".
Haga clic en el ícono de Configuración que se muestra debajo de Aplicaciones .

A continuación, haga clic en Cuentas en línea en la sección Personal en el cuadro de diálogo Todas las configuraciones .

Agregue su cuenta de Google Drive
En el cuadro de diálogo Cuentas en línea, haga clic en Agregar una cuenta en línea .

Haga clic en Google en el cuadro de diálogo Agregar cuenta .

Ingrese la dirección de Gmail para la cuenta de Google Drive a la que desea acceder y haga clic en Siguiente . Ingrese su contraseña cuando se le solicite y haga clic en Siguiente nuevamente.

Haga clic en Permitir para permitir que el administrador de archivos, Nautilus, acceda a su cuenta de Google.

Asegúrese de que el botón deslizante de Archivos esté activado. Cierre el cuadro de diálogo Cuentas en línea .

Monte su Google Drive en Nautilus
Ahora puede acceder a su cuenta de Google Drive directamente en Nautilus. Su cuenta está montada en Nautilus y se muestra con su dirección de Gmail en el panel izquierdo. Haga clic en su dirección de correo electrónico para acceder a los archivos en su cuenta.

Puede agregar tantas cuentas de Google Drive como desee. Para agregar otro, abra Cuentas en línea de Gnome nuevamente y siga los pasos en la sección anterior "Agregar su cuenta de Google Drive". Cada cuenta se enumera por separado en la barra lateral en Nautilus.

También puede montar su carpeta de Google Drive desde Unity Launcher. Pase el mouse sobre un ícono de unidad montada en la barra de Unity Launcher para ver qué cuenta de Google está montada en ese ícono. Nautilus se abre directamente a esa cuenta de Google montada.

Trabaja con archivos de Google Drive en Ubuntu
A diferencia de Windows o macOS, sus archivos de Google Drive no se descargan ni almacenan localmente en Ubuntu. Debe tener una conexión a Internet activa para acceder a su cuenta.
Para agregar archivos locales a su cuenta de Google Drive, copie los archivos en su carpeta montada de Google Drive en Nautilus. Para trabajar sin conexión con los archivos de su cuenta de Google Drive, copie los archivos de su cuenta montada a una carpeta en su disco duro.
También puede trabajar directamente en archivos en la carpeta montada de Google Drive. A medida que cambia los archivos, esos archivos se sincronizan de inmediato a su cuenta en línea. Pero este método es más lento que trabajar con los archivos directamente en su disco duro.
Si tiene mucho trabajo por hacer en los archivos de su cuenta de Google Drive, es más eficiente y productivo copiarlos primero a una carpeta en su disco duro local. Cuando haya terminado de trabajar en los archivos, cópielos de nuevo a su cuenta de Google Drive y reemplace los archivos originales.
Mostrar miniaturas para archivos de Google Drive
De forma predeterminada, Nautilus no carga vistas previas de archivos o miniaturas de cuentas remotas montadas. Pero, puedes cambiar esto. En Nautilus, ve a Edición> Preferencias .

En el cuadro de diálogo Preferencias de archivos, haga clic en la pestaña Vista previa . A continuación, cambie la opción para Mostrar miniaturas a Siempre debajo de Archivos .
Nautilus tampoco muestra la cantidad de elementos en las carpetas remotas de forma predeterminada. Para ver este número de carpetas en su cuenta de Google Drive, seleccione Siempre en la lista desplegable Número de elementos de conteo debajo de Carpetas .

Desmontar una cuenta de Google Drive
Para desmontar una cuenta de Google Drive, haga clic en el icono de expulsión a la derecha de su dirección de Gmail en Nautilus.

También puede desmontar una carpeta de Google Drive en Unity Launcher. Haga clic derecho en el ícono de unidad montada para la cuenta que desea desmontar. Luego, selecciona Desmontar .
El ícono de esa cuenta de Google permanece bloqueado en Unity Launcher, a menos que seleccione Desbloquear del Lanzador desde el menú contextual. Dejar los iconos de la carpeta montada bloqueados en la barra Unity Launcher hace que sea más fácil volver a montar cada cuenta de Google.

Alternativas a Google Drive en Ubuntu
Google Drive no es la única opción de almacenamiento en la nube para Ubuntu. Aquí hay algunas otras opciones.
Dropbox
Dropbox es una buena opción porque el cliente de Dropbox para Ubuntu funciona de manera similar al cliente de Dropbox en Windows. Los archivos se sincronizan y almacenan en una carpeta en su disco duro y puede elegir qué carpetas de su cuenta de Dropbox sincronizar. Cuando instalas Dropbox en Ubuntu, obtienes un indicador en el panel superior que proporciona acceso a las funciones de Dropbox.

Mega
Mega proporciona 50 GB de almacenamiento de forma gratuita y su herramienta MEGAsync proporciona una fácil sincronización entre su computadora y su cuenta Mega. También hay una extensión de Nautilus en la página de descarga de MEGAsync que integra su cuenta Mega en el administrador de archivos en Ubuntu.
Puede obtener 20 GB adicionales de espacio instalando MEGAsync y 15 GB instalando la aplicación móvil.

Soluciones adicionales de almacenamiento en la nube
Otros servicios mainstream de almacenamiento en la nube, como Box y OneDrive, no ofrecen clientes Linux. Puede acceder a OneDrive en un navegador y descargar y cargar archivos manualmente. Ubuntu solía tener Ubuntu One, pero eso ya no existe. Pero hay varias otras soluciones en la nube 10 Soluciones en la nube que debe usar en Linux 10 Soluciones en la nube que debe usar en Linux Algunas de las principales opciones de almacenamiento en la nube no ofrecen un cliente Linux decente. Pero no estás de suerte. Muchos servicios populares funcionan bajo Linux. ¡Incluso puede implementar su propia solución en la nube! Lea más que puede usar en Linux.
Google Drive en Ubuntu: básico pero útil
Cuando trabajas con archivos de Google Drive en Ubuntu, no tienes un buen indicador como Dropbox Dropbox vs. Google Drive vs. OneDrive: ¿Qué almacenamiento en la nube es mejor para ti? Dropbox vs. Google Drive vs. OneDrive: ¿Qué almacenamiento en la nube es mejor para usted? ¿Has cambiado la forma en que piensas sobre el almacenamiento en la nube? Las opciones populares de Dropbox, Google Drive y OneDrive se han unido a otras. Te ayudamos a responder qué servicio de almacenamiento en la nube deberías usar. Lee mas . Y no tienes funciones adicionales como compartir archivos. Pero puede acceder fácilmente y sincronizar archivos en su cuenta de Google Drive. Si eso es lo principal que quieres hacer, ya estás listo.