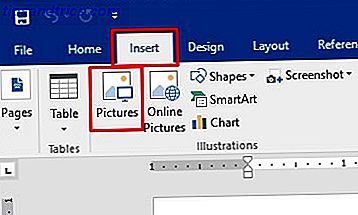
Las firmas confirman la autenticidad. Si bien las firmas electrónicas no siempre son jurídicamente vinculantes, ¿su firma electrónica es legal en todo el mundo? ¿Su firma electrónica es legal en todo el mundo? ¿Las firmas electrónicas son válidas y legales en todo el mundo? ¿Son más preferibles a la firma escrita manuscrita en un mundo sin papel? Vemos lo que la ley dice globalmente. Leer más, inspiran confianza. Y agregar una firma electrónica es bastante fácil.
Le mostramos cómo configurar su firma electrónica y agregarla a un documento de Microsoft Word.
1. Use Word para insertar una firma manuscrita
Si prefiere poner un toque personalizado en sus documentos de Word, opte por una firma manuscrita. Tenga en cuenta que esta opción requiere el uso de un escáner.
Primero, firme una hoja blanca de papel . Luego, escanee para capturar la imagen Escanee documentos en su teléfono con CamScanner para Android Escanee documentos en su teléfono con CamScanner para Android Puede usar esta práctica aplicación para escanear cualquier documento directamente desde su teléfono. Lea más e impórtelo a su computadora. Una vez que aparece la imagen en su pantalla, es posible que desee recortarla con un editor de imágenes .
Cuando esté satisfecho, guarde la imagen como un formato de archivo común, como JPG, GIF o PNG. Luego vaya al menú Insertar en la parte superior de Microsoft Word y haga clic en Imágenes .
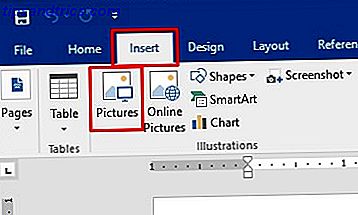
Elija su foto de firma de sus archivos y haga clic en Insertar . Hacer eso hace que la firma escaneada aparezca en el documento de Word. Cambie el tamaño según sea necesario, luego guarde el documento .
2. Incluye texto adicional con tu firma escaneada
También puede desear que su firma electrónica incluya texto complementario. Puede agregar el título de su trabajo, los detalles de contacto o información similar con una función integrada de Word.
Utilizando el método descrito anteriormente, inserte su firma escaneada en el documento. Escriba el texto deseado debajo de él.
Use su mouse para seleccionar el texto agregado y la firma . A continuación, haga clic en el menú Insertar en la parte superior de Microsoft Word y seleccione las Partes rápidas en la parte de texto del panel.
Desde allí, elija Guardar selección en Quick Part Gallery . Esa acción abre un cuadro de diálogo Quick Part Gallery que dice Crear nuevo Building Block en la parte superior.
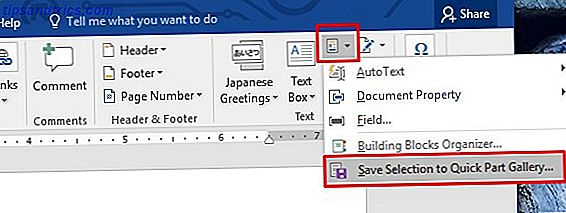
Ingrese un nombre aplicable en el primer cuadro. Elija Autotexto en el cuadro desplegable de Galería debajo de él. Luego, haz clic en OK . Puedes dejar los otros cuadros tal como aparecen.
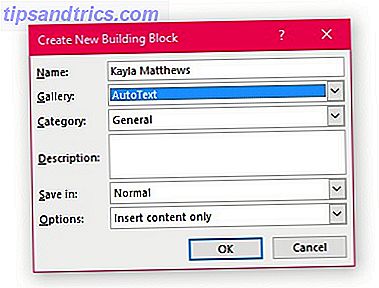
¿Quieres usar tu nueva firma mejorada? Haga clic en el punto de inserción deseado en el documento, luego vaya al menú de Inser t. Elija Quick Parts, luego Autotexto . Al hacer clic en la opción de Autotexto, se genera un menú de todos los elementos de firma creados. Elija la que desea haciendo clic en su nombre.
3. Use la aplicación HelloSign
HelloSign es una aplicación de firma electrónica que le permite arrastrar y soltar archivos que requieren firmas. Además de la capacidad de Word, funciona con otros tipos de archivos de Microsoft además de archivos PDF.
HelloSign tiene niveles de precios, pero también hay una opción gratuita.
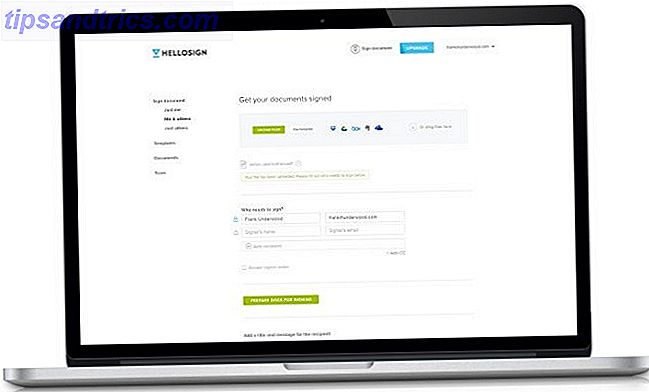
La versión complementaria da acceso a un firmante de documentos. También le permite poner firmas en tres documentos por mes.
La integración de Google Drive y las notificaciones de estado son otras ventajas incluidas con el paquete gratuito.
Descargar: HelloSign para iOS | Android (gratuito, premium desde $ 13 / mes)
4. Usa complementos de Google Docs
Otra forma rápida de agregar una firma a su documento de Word es cargar el documento en Google Drive. La guía de Google Docs que necesita para todos sus documentos comerciales. La guía de Google Docs que necesita para todos sus documentos comerciales. Si nunca ha considerado Google Docs para negocios. documentos, entonces esta guía rápida cambiará su mente. Aprenda todo lo que necesita saber Lee mas . Cuando lo haga, puede usar las funciones de Google Doc para insertar una firma en el archivo.
HelloSign también trabaja directamente con Google Docs a través de un complemento para ese programa. Para usar ese complemento, simplemente descárguelo de la tienda de complementos dentro de Google Docs.
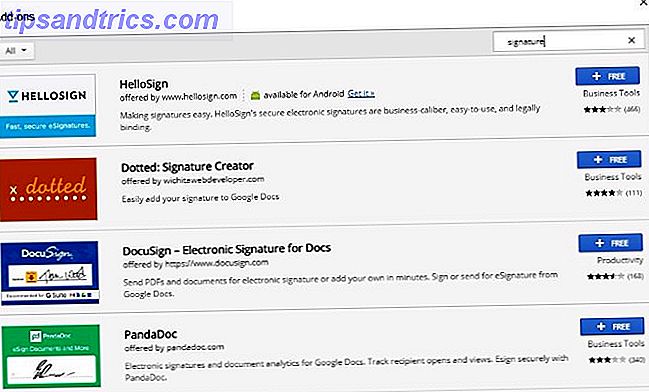
Después de activarlo, puede dibujar una nueva firma o elegir una versión guardada. Tenga la seguridad de que todos los documentos firmados en Google Docs también aparecen en la versión del sitio web de HelloSign.
Si desea probar un add-on de firma diferente, hay muchos otros para elegir. Para encontrarlos, simplemente haga clic en la pestaña Complementos en un documento de Google y seleccione Obtener complementos .
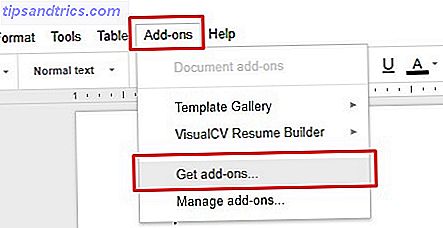
Escriba la palabra "firma" o una palabra relacionada en el cuadro de búsqueda de la tienda de complementos y presione Enter . Sus opciones se llenarán en esa pantalla.
Descargar: HelloSign para iOS | Android (gratuito, premium desde $ 13 / mes)
Descargar: Google Docs para iOS | Android (gratis)
Nota: Es posible que las versiones móviles de Google Docs y HelloSign no reconozcan el complemento.
5. Convierta su archivo de Word a PDF para firmar
Puede desbloquear aún más opciones para firmar sus archivos profesionalmente 8 formas de firmar un PDF desde Windows, Mac y plataformas móviles 8 maneras de firmar un PDF desde Windows, Mac y plataformas móviles Cuando obtiene ese contrato por correo electrónico, ¿qué hace? Tienes que imprimir la última página, firmarla, escanearla y enviarla por correo electrónico, seguramente MakeUseOf, ¿debe haber una forma mejor? Lea más guardando su documento de Word como PDF.
Para hacerlo, abra su documento de Word, vaya a Archivo> Guardar como . Haga clic en el menú desplegable Guardar como tipo y seleccione PDF . Siga este proceso cuando trabaje en Windows o en una Mac.
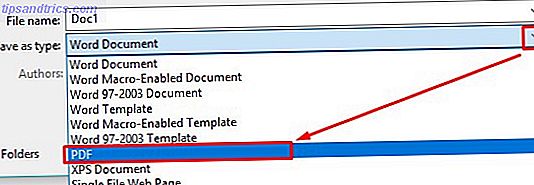
Ahora está listo para firmar el archivo usando los tres métodos que se describen a continuación.
Use una aplicación web para firmar su PDF
DocHub es un servicio de firma en línea que funciona con documentos PDF. También ofrece firmas electrónicas vinculantes.
La versión gratuita de DocHub ofrece un poco más de características que HelloSign. Cada mes, puede firmar cinco documentos, puede tener hasta tres firmantes de cada documento y puede enviar hasta tres solicitudes de firma a las personas por correo electrónico.
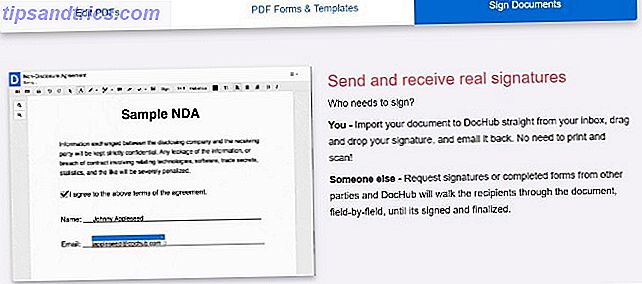
Además, DocHub funciona en las plataformas Android e iOS pero no ofrece aplicaciones dedicadas. En su lugar, vaya al sitio web DocHub en un navegador Safari o Chrome en su teléfono inteligente o tableta. Luego, inicia sesión en tu cuenta. Desde allí, busque el menú Firmar y tóquelo. Elija la firma deseada de la lista, luego toque una parte del documento para insertarla.
También puede hacer nuevas firmas en un dispositivo con pantalla táctil. Simplemente use su dedo para dibujar la firma en la pantalla. Se convierte en parte del menú Firmar, por lo que puede insertarlo fácilmente en un documento nuevo.
Utilice Adobe Acrobat Reader DC
Adobe Acrobat Reader DC es un software gratuito que le permite ver, imprimir y anotar archivos PDF. Después de descargarlo y guardar su documento de Word como PDF, abra el PDF en el programa. A continuación, elija Rellenar y firmar en el menú Herramientas o en el panel de opciones de la derecha. Encuentra la opción e ícono Firmar .
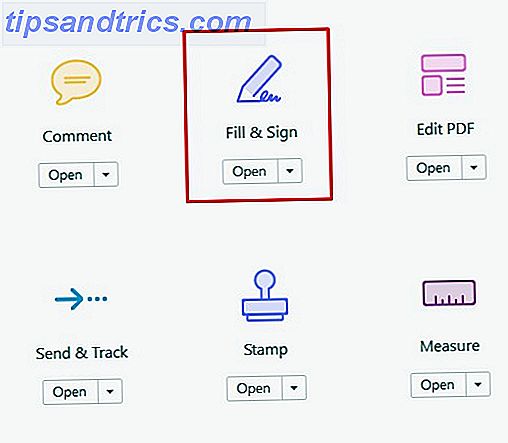
Haga clic en él, luego seleccione la opción para agregar su firma o simplemente inicialice el documento.
Cada opción tiene un signo más al lado. ¿Has firmado un documento con Adobe Reader antes? Seleccione su firma de la lista en la pantalla.
De lo contrario, verá el panel Firma . Le solicita que escriba una firma, importe una imagen de firma o dibuje una con el mouse.
Después de hacer una de esas cosas, haga clic en el botón Aplicar para guardar la firma.
Descargar: Adobe Acrobat Reader para Windows | iOS | Android (gratis)
Inicie Vista previa para firmar un PDF en su Mac
Si eres usuario de Mac, Vista previa es una aplicación integrada 10 Consejos y trucos esenciales para la vista previa en la Mac 10 Consejos y trucos esenciales para la vista previa en la Vista previa de Mac es una aplicación sencilla que puede hacer el trabajo de media docena de utilidades independientes. Leer más que permite firmar documentos. Guarde su documento como PDF, luego ábralo en Vista previa .
Haga clic en el ícono de la Caja de herramientas, luego en el ícono Firma . Luego, haga clic en Crear firma y luego haga clic aquí para comenzar . Haga clic en la pestaña Trackpad en la parte superior de la caja.
También puede usar la pestaña Cámara para obtener una imagen de una firma, pero esa es una opción menos precisa.
Con la pestaña Trackpad seleccionada, usa tu dedo para dibujar la firma en tu panel táctil. Luego haz clic en el botón Listo . Al hacer clic en la firma, se inserta en el documento, y puede cambiar su tamaño o moverlo también.
¿Cuál es tu forma preferida de firmar documentos de Word?
Ahora tiene varias opciones para agregar una firma electrónica a un documento de Microsoft Word. Aunque algunos requieren guardarlo primero como PDF, todos son fáciles de hacer.
¿Qué método es más fácil para ti?



