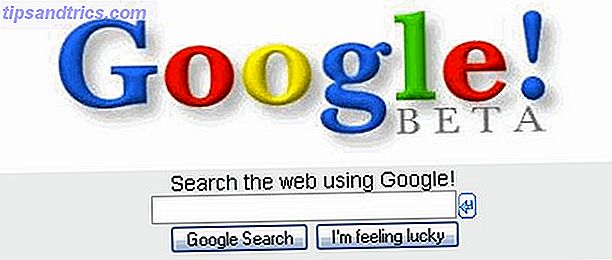El Mac dock presenta algo así como un catch-22 para los usuarios. Si lo deja como siempre visible, ocupa una buena porción de espacio en la pantalla, especialmente si está en un dispositivo más pequeño que no admite 1080p o superior. Pero si oculta automáticamente el dock, el retraso es lento y no hay una forma obvia de acelerarlo.
Afortunadamente, puede evitar esto con un simple comando de Terminal. Incluso si nunca ha escrito un solo comando de Terminal en su vida, podrá hacerlo. ¡Es fácil! (Aunque recomendamos aprender a usar Terminal porque puede hacer un montón de cosas ingeniosas. Estos 6 increíbles comandos de terminal aumentarán su MacBook. Estos 6 increíbles comandos de terminal impulsarán su MacBook. Solo puede meter tanto en la interfaz gráfica de usuario antes de que se llene de objetos. por lo que no debería ser una gran sorpresa que puedas hacer cosas realmente geniales usando la Terminal Mac. Lee más que te hará la vida más fácil.)
Cómo configurar el Dock para que se oculte automáticamente
- Abra Spotlight e inicie Preferencias del sistema .
- Haga clic en Dock .
- Marque la opción Ocultar automáticamente y mostrar el Dock .
Si le gusta tener ventanas maximizadas, tendrá que redimensionarlas luego porque tendrá un poco de espacio adicional donde solía sentarse el muelle. La buena noticia es que aquí hay un truco muy fácil para hacer que el botón de zoom se convierta en un botón maximizar Cómo hacer que el botón de zoom de Mac maximice Windows en su lugar Cómo hacer que el botón de zoom de Mac maximice Windows En cambio, si cambiaste a Mac de Windows o Linux, probablemente no Me gusta la función Zoom de las ventanas de Mac. A continuación, le mostramos cómo cambiar a Maximizar en su lugar. Lee mas .
Cómo quitar el Dock Auto-Hide Delay
Abra Spotlight e inicie la aplicación Terminal, luego copie / pegue lo siguiente:
defaults write com.apple.dock autohide -bool true && defaults write com.apple.dock autohide-delay -float 0 && defaults write com.apple.dock autohide-time-modifier -float 0 && killall Dock Si alguna vez decides que quieres revertir el retraso de la ocultación del puerto a la normalidad, solo abre la aplicación Terminal nuevamente y copia / pega lo siguiente:
defaults delete com.apple.dock autohide && defaults delete com.apple.dock autohide-delay && defaults delete com.apple.dock autohide-time-modifier && killall Dock ¿Quieres arreglar tu muelle aún más? Eche un vistazo a estos otros comandos de terminal que mejoran el puerto 10 Comandos de terminal ocultos para personalizar el Dock de Mac 10 comandos de terminal ocultos para personalizar el Dock de Mac Desde simples ajustes como agregar acumulaciones ocultas para elementos recientes, hasta mostrar solo las aplicaciones abiertas actualmente: hay muchas puede hacer para personalizar el dock de su Mac. Lea más que son igual de fáciles de ejecutar.
¿Dónde colocas tu Mac dock? ¿Cuáles son tus trucos favoritos de Mac, ya sea relacionados con el muelle o no? Queremos escuchar, así que comparte tus pensamientos con nosotros en los comentarios a continuación.