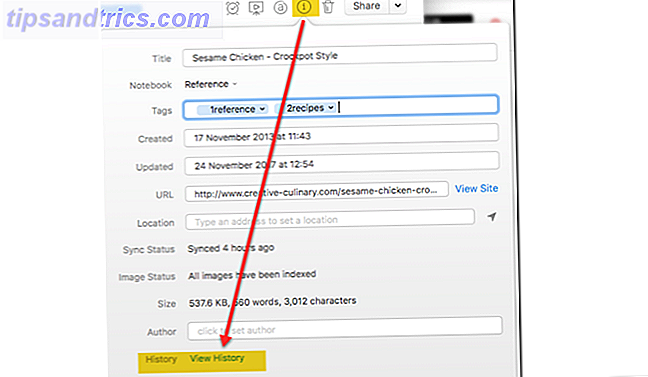
Si eres un usuario comprometido de Evernote, probablemente hayas guardado una tonelada de información en tu cuenta que, si se perdiera, sería una catástrofe.
Por supuesto, Evernote almacena tus notas localmente en tu máquina y en sus propios servidores. Esto significa que si elimina accidentalmente Evernote de su PC, puede descargar fácilmente la última versión sincronizada de sus computadoras portátiles a su próxima instalación de Evernote. Estarás funcionando nuevamente en muy poco tiempo.
¿Pero es esto realmente suficiente? Bueno, probablemente no:
- Si accidentalmente borras notas de la carpeta Papelera en Evernote, esas notas son irrecuperables (incluso con soporte de Evernote).
- Si alguna vez deja de existir Evernote (digamos, Google compra la compañía, solo para cerrarla, porque Google), sus notas podrían desaparecer para siempre.
- Si los servidores de Evernote alguna vez tuvieron un accidente monumental (o fueron severamente pirateados), es posible que te estés despidiendo de tus notas.
No obstante lo improbables que sean estos escenarios, el curso de acción más seguro es respaldar regularmente su contenido de Evernote. Siempre que tenga esas copias de seguridad, todas sus notas siempre deben ser recuperables.
1. Historial de notas (no es exactamente una copia de seguridad)
Si eres un usuario de Evernote Premium, debes conocer la función de Historial de notas. Si alguna vez accidentalmente borras una sección de una nota, y necesitas recuperar ese contenido, esta es la opción más conveniente.
Para recuperar una versión anterior de una nota, simplemente vaya a la nota en cuestión, haga clic en el ícono i en la barra de herramientas, luego haga clic en ver historial . Elija la versión de la nota que desea importar nuevamente a Evernote. Es así de simple.
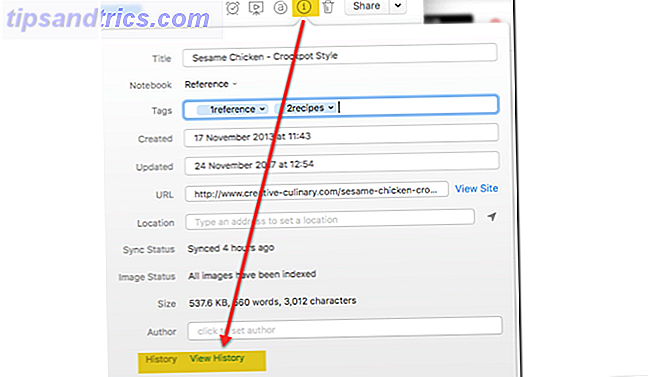
Sin embargo, esto no es exactamente una copia de seguridad a prueba de fallas. Todavía confías completamente en Evernote para almacenar estos datos por ti. Para asegurarse de tener una copia de seguridad confiable en sus manos, siga leyendo.
2. Usa la característica de exportación de Evernote (Fácil)
Esta es de lejos la mejor opción para usted. Evernote para Windows y Mac tiene una función de exportación incorporada dentro de la aplicación de escritorio. Esto le permite exportar notas individuales o múltiples, o incluso cuadernos completos (uno a la vez). Si guarda regularmente esas exportaciones en un servicio en la nube o en una unidad externa, estará en camino de garantizar que no perderá sus datos.

En Windows
- Exportar una nota (s): Seleccione Archivo> Exportar nota (s).
- Exportar un cuaderno: haga clic con el botón derecho en un cuaderno y seleccione Exportar notas.
- Seleccione Exportar como archivo en formato .ENEX en el cuadro de opciones de formato.
- Seleccione Opciones y marque el cuadro Etiquetas .
En Mac
- Exportar una nota (s): Seleccione Archivo> Exportar nota (s).
- Exportar un cuaderno: haga clic con el botón derecho en un cuaderno y seleccione Exportar notas.
- Haga clic en las flechas en el campo Formato y seleccione el formato XML de Evernote (.enex) en la lista desplegable.
- Verifique las etiquetas Incluir para cada opción de nota .
Estos archivos .ENEX están formateados para que sus notas (y etiquetas) puedan restaurarse fácilmente en Evernote en cualquier momento. No hacen una copia de seguridad de enlaces de notas o pilas de cuadernos. Tendría que agregar estos de nuevo manualmente cuando llegue el momento.
Desafortunadamente, solo puedes exportar un cuaderno a la vez. Si organizas Evernote usando este sistema escalable La mejor manera de organizar Evernote: Usa etiquetas La mejor manera de organizar Evernote: Usa etiquetas ¿Tu Evernote es un gran desastre? Te mostramos un simple ajuste que te ayudará a organizar tus notas como nunca antes. Lea más, solo tendrá algunos cuadernos. No es gran cosa. Pero si tienes muchos cuadernos, esto puede llevar algo de tiempo.
Nota: solo elija exportar como un archivo HTML si desea que la copia de seguridad funcione independientemente de Evernote. Importar este archivo en otro servicio será más complicado. Además, no incluirá ninguna etiqueta asignada a las notas.
Restauración desde un archivo .ENEX
Dentro de Evernote, vaya a Archivo> Importar y seleccione los archivos .ENEX que desea importar. Asegúrese de marcar el cuadro de etiquetas de importación, luego haga clic en Abrir . Tus notas se importarán en una nueva libreta.

Luego puede copiar o mover estas notas importadas a cualquier computadora portátil que desee.
3. Utilice Copias de seguridad automáticas (Difícil)
No hace falta decir que debe hacer una copia de seguridad de toda su PC en caso de que ocurra un desastre. Para esto, Windows tiene Copia de Seguridad y Restaurar. La Guía de Copia de Seguridad y Restauración de Windows. Los Desastres de la Guía de Respaldo y Restauración de Windows suceden. A menos que esté dispuesto a perder sus datos, necesita una buena rutina de respaldo de Windows. Le mostraremos cómo preparar copias de seguridad y restaurarlas. Lee mas . Los usuarios de Mac tienen Time Machine Cómo restaurar datos de copias de seguridad de Time Machine Cómo restaurar datos de copias de seguridad de Time Machine Es muy fácil configurar Time Machine, el software de respaldo que viene con todas las Mac, pero ¿cómo recuperas tus archivos cuando las cosas van ¿incorrecto? Lee mas .
Si regularmente realiza una copia de respaldo de todo en su PC, su base de datos de Evernote debe estar incluida de forma predeterminada.
Si solo está respaldando ciertas carpetas, querrá asegurarse de que su base de datos de Evernote también esté incluida. Para esto, deberá apuntar su aplicación de copia de seguridad a su base de datos de Evernote.

En Windows
Puede encontrar la ubicación de su base de datos a través de Herramientas> Opciones> General> Archivos locales de Evernote . La ubicación predeterminada es: c: \ Users [username] \ Evernote
En Mac
Puede encontrar la ubicación de su base de datos al mantener presionada la tecla Opción dentro de Evernote y luego hacer clic en Ayuda> Solución de problemas> Abrir carpeta de base de datos .
¡NO CAMBIE NINGUNA COSA EN ESTA CARPETA!
Tenga en cuenta que ir a cualquier lugar cerca de su base de datos local es desanimado masivamente por Evernote. Pequeños cambios pueden hacer que una base de datos sea inutilizable. Además, restaurar su cuenta desde esta base de datos es bastante complicado.
Siga las siguientes instrucciones bajo su responsabilidad.
Restauración desde una copia de seguridad automática
Evernote Support nos dijo que si alguna vez necesita restaurar una carpeta de base de datos desde una copia de seguridad automática a través de Backup & Restore o Time Machine, debe enviar un ticket de soporte, y el equipo de soporte de Evernote lo guiará a través del proceso.
Hay dos razones principales por las que este proceso es bastante complicado:
- Evernote siempre prioriza su sincronización en línea más reciente. Por lo tanto, si simplemente pega una base de datos previamente respaldada sobre su base de datos actual, cuando se conecte a Internet, Evernote sobrescribirá esa base de datos con la almacenada en sus propios servidores.
- Las bases de datos de Evernote son bastante complicadas. No puede simplemente restaurar una nota individual o un cuaderno. Tienes que restaurar toda la base de datos.
Si alguna vez quiso hacer esto usted mismo (no recomendado), este es el proceso que nos brindó el Soporte de Evernote:
- Desconecte su computadora de Internet (esto es muy importante) para asegurarse de que Evernote no sobrescribe su restauración.
- Ve a la carpeta de la base de datos.
Para usuarios de Windows: Herramientas> Opciones> General> Archivos locales de Evernote .
Para usuarios de Mac: Mantenga presionada la tecla Opción en su teclado, luego seleccione Ayuda> Solución de problemas> Abrir carpeta de base de datos . - Mantenga la ventana de la carpeta de la base de datos abierta, luego salga de Evernote yendo a Evernote> Salir de Evernote .
- Mueva la carpeta numerada desde la ubicación actual de la base de datos al escritorio de su computadora.
- Mueva la carpeta de la base de datos respaldada (desde Backup & Restore o Time Machine) a la ubicación de la base de datos en el Paso 4.
- Abre Evernote.
- Exporte los cuadernos que desee guardar haciendo clic con el botón derecho en el nombre del cuaderno y seleccionando Exportar, luego seleccionando el formato .ENEX, asegurándose de exportar los tags. Haga esto para todas las notas y cuadernos que quiera recuperar de la base de datos anterior (mantenga esto seguro en caso de que algo salga mal).
- Vuelva a conectarse a Internet y permita que su base de datos se sincronice con su base de datos anterior desde la web de Evernote.
- Importe los archivos .ENEX del Paso 7 yendo a Archivo> Importar .
Con este proceso, restaura temporalmente una base de datos anterior y toma las notas que desea restaurar de forma permanente. Cuando Evernote se haya sincronizado nuevamente con la versión en la web, a continuación, importe las notas que desea restaurar.
Es torpe, pero es un último recurso en caso de que su base de datos se pierda o corrompa gravemente. Todo lo que necesita hacer es asegurarse de hacer una copia de seguridad de su base de datos de Evernote cada vez que haga una copia de seguridad de su PC.
Manteniendo tus datos seguros
Dado que cada uno de nosotros tiene tantos datos valiosos almacenados en nuestros dispositivos, y dentro de Evernote, es importante saber que están respaldados de forma segura.
Con un sistema adecuado en su lugar, puede asegurarse de que sus fotos se mantienen a salvo. Haga una copia de seguridad de sus fotografías automáticamente con estas 8 herramientas Haga copias de seguridad de sus fotografías automáticamente con estas 8 herramientas No está seguro de cuáles son las mejores herramientas que le permiten realizar copias de seguridad automáticas de todas las fotos en tu PC? No se preocupe, hemos enumerado nuestros mejores ocho. Lea más, mensajes de WhatsApp Cómo hacer una copia de seguridad de los mensajes de WhatsApp en Google Drive Cómo realizar una copia de seguridad de los mensajes de WhatsApp en Google Drive La actualización más reciente de WhatsApp facilita la realización de copias de seguridad automáticas en Google Drive. Así es como obtenerlo. Leer más se respaldan, los correos electrónicos se almacenan de forma segura Copia de seguridad de los correos electrónicos de Microsoft Outlook simplificados Copia de seguridad de los correos electrónicos de Microsoft Outlook simplificados Hacer copias de seguridad de los correos electrónicos anteriores puede parecer complicado, pero no tiene que ser así, especialmente si está usando Microsoft Outlook. Le mostramos cuán simple puede ser el proceso de archivar y almacenar correos electrónicos. Lea más y, por supuesto, sus notas de Evernote están en sus propias manos.
Esto lo protegerá en caso de que alguno de los servicios que usa de alguna manera pierda o elimine sus datos. Como dicen, es mejor estar seguro que lamentar.
¿Realizas regularmente una copia de seguridad de tus notas de Evernote? Si no, ¿por qué?

![Ojos satelitales: fondos de pantalla del mapa en función de su ubicación actual [Mac]](https://www.tipsandtrics.com/img/mac/223/satellite-eyes-map-wallpapers-based-your-current-location.jpg)
![Quicksand: Sincroniza automáticamente sus archivos recientes en la nube [Mac]](https://www.tipsandtrics.com/img/mac/387/quicksand-automatically-syncs-your-recent-files-cloud.png)