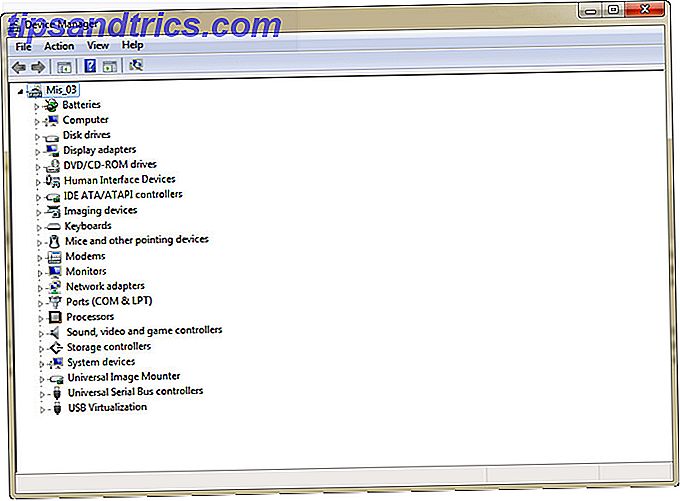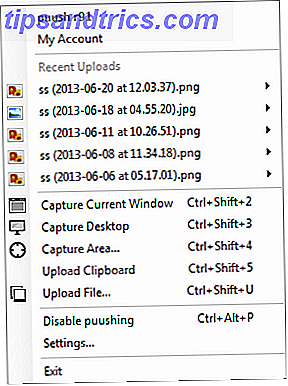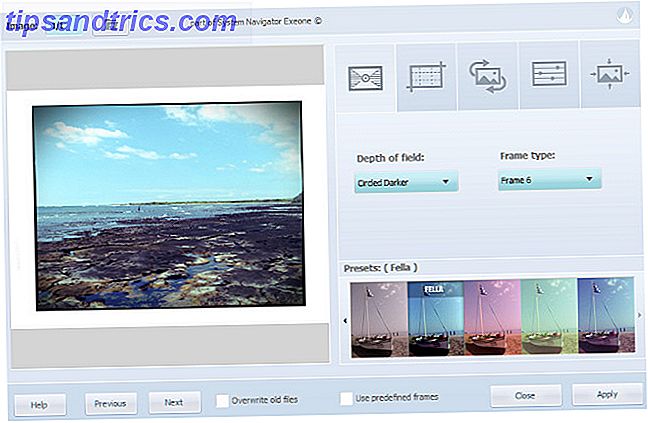Ubuntu es un sistema operativo sólido como una roca, que puede instalarse en casi cualquier PC y "simplemente funcionar". Hay muchos excelentes derivados de Ubuntu, cada uno con un entorno de escritorio diferente construido sobre el mismo núcleo que se encuentra en el buque insignia de Ubuntu Escritorio, pero todos vienen precargados con montones de software que quizás nunca uses.
Como, por ejemplo, esa aplicación de grabación de DVD instalada en su computadora portátil sin grabadora de DVD; o el reproductor de video predeterminado que nunca usa porque también tiene instalado VLC. Tal vez esté listo para aprender un poco más sobre algunas de las piezas que componen su caja Linux.
¿Qué pasa si le digo que, con unos pocos comandos básicos, puede construir su propia instalación personalizada de Ubuntu, con solo el software que desea? Siga para construir su propia distribución de Ubuntu usando la imagen de instalación del Servidor Ubuntu.

Instalar Ubuntu Server
No voy a entrar en detalles sobre el proceso de instalación, ya que aparte de decir que la GUI de Ubuntu Server es una interfaz más "antigua" que Ubuntu Desktop, los pasos son básicamente los mismos que a través del Live DVD, y los nuevos usuarios podría ser mejor instalar la imagen de escritorio. Un par de consejos:
- Las teclas de flecha en su teclado le permiten resaltar las diversas opciones en los menús.
- La tecla Tab se moverá entre el menú y las opciones de confirmación (atrás, continuar).
- La tecla Espacio seleccionará una opción de menú.
- La tecla Enter seleccionará automáticamente la opción de continuar a menos que seleccione manualmente la opción de volver.
Si está un poco incómodo con el proceso de instalación, encienda una máquina virtual y ejecute una instalación para comprender qué es lo que entra en ella. No es difícil, especialmente si ya tienes experiencia con Linux. Al descargar Ubuntu Server e instalarlo, voy a tomar una taza de café.
Cuando llegue a la pantalla de selección de paquetes (al final del proceso de instalación), simplemente presione enter. El sistema base y la configuración se seleccionarán, y usted los quiere, pero no necesita instalar un servidor LAMP o servidor DNS desde esta pantalla.
Recuerde, esta instalación base no tendrá una interfaz gráfica de usuario elegante o un navegador web para que pueda continuar. Sugiero tener este artículo abierto en un dispositivo móvil o imprimirlo antes de comenzar el proceso, ya que tendrá que ingresar los comandos que se muestran exactamente cómo aparecen.
También puede leer este manual en línea de comandos. Una guía rápida para comenzar con la línea de comandos de Linux Una guía rápida para comenzar con la línea de comandos de Linux Puede hacer muchas cosas sorprendentes con comandos en Linux y no es realmente difícil de aprender. Lea más si se siente incómodo en un terminal, luego lea mi resumen en los sistemas de administración de paquetes ¿Qué administrador de paquetes de Linux (y Distro) es el adecuado para usted? ¿Qué Linux Package Manager (y Distro) es adecuado para usted? Una diferencia clave entre las principales distribuciones de Linux es el administrador de paquetes; las diferencias son lo suficientemente fuertes como para influir en la elección de la distribución. Veamos cómo funcionan los diversos administradores de paquetes. Lea más, ya que usará Apt para instalar su entorno de escritorio.
Actualizar Ubuntu

Después de completar la instalación y haber iniciado sesión en la terminal, lo primero que desea hacer en cualquier nueva instalación de Linux 5 Cosas que debe hacer inmediatamente después de instalar Ubuntu 5 Cosas que debe hacer inmediatamente después de instalar Ubuntu Cambiar a Ubuntu desde Windows es un proceso que querré ir lo más suavemente posible. Estas son las cinco cosas más importantes que debes hacer después de dar el salto. Leer más es actualizar y actualizar su sistema para garantizar que su software esté actualizado y sea seguro. El siguiente comando lo hará. Este comando no solo actualiza su sistema, sino que también actualiza las fuentes de software en su sistema. Cuando realmente instalamos un entorno de escritorio, queremos asegurarnos de no instalar el software obsoleto. Esto asegura que nuestro sistema se mantenga estable y seguro.
sudo apt update && sudo apt upgrade Ahora están todos actualizados y mirando una pared de texto. Escriba lo siguiente para borrar la pantalla:
clear Instalar un entorno de escritorio
Excelente. Ahora vas a instalar el entorno de escritorio. Tu elección: los 10 mejores entornos de escritorio Linux. Tu elección: los 10 mejores entornos de escritorio Linux. Desde Gnome a KDE, desde MATE a Unity, hay muchas opciones disponibles. ¿Dónde deberías empezar? ¿Abrumado? Empieza aqui. Lee mas . Ubuntu tiene un montón de paquetes de escritorio preconfigurados, que instalan una gran cantidad de software que quizás no necesites. En su lugar, queremos instalar un servidor gráfico, Xorg, que nos permita ejecutar nuestro administrador de inicio de sesión, LXDM, y nuestro entorno de escritorio liviano, pero con todas las funciones, LXDE utilizando una computadora antigua. Dale vida nueva con LXDE usando una computadora vieja? Dale una nueva vida con LXDE, ya que Linux es posiblemente el sistema operativo más personalizable entre él, Windows y Mac OS X; hay mucho espacio para cambiar casi lo que quieras. La personalización adecuada puede conducir a un rendimiento masivo ... Leer más.
También queremos instalar un emulador de terminal, LXTerminal, para poder seguir emitiendo comandos desde nuestro entorno de escritorio. Finalmente, queremos decirle a Ubuntu que no instale ninguna de las otras aplicaciones que no son necesarias para ejecutar nuestro entorno de escritorio, por lo que agregamos un indicador a nuestro comando.
sudo apt install xorg lxterminal lxdm lxde --no-install-recommends Nota: Estos se instalarán de manera predeterminada si instala el paquete LXDE completo, pero estamos aprendiendo, por lo que es una buena idea escribir los comandos para que comprenda qué paquetes de software se están instalando realmente en su computadora para que funcionen.
Aparecerá una pared de texto, que enumerará nuestro entorno de escritorio y dependencias, que se instalarán en su sistema, y la cantidad de espacio que requerirá. Continúa y dile a Ubuntu que continúe y tómate un bocadillo. Sin embargo, un pequeño refrigerio como una barra de chocolate, porque esto solo debería tomar unos minutos.
Después de las instalaciones importantes, siempre recomiendo reiniciar tu sistema. Esto permite a Linux borrar cualquier proceso en segundo plano o software que se ejecute en la memoria. Dale a Ubuntu el siguiente comando:
sudo reboot Configurando LXDE y usando Synaptic

Después de reiniciar, se le presentará la pantalla de inicio de sesión, LXDM. Ingrese sus credenciales y verá su entorno de escritorio, LXDE.
Si hace clic en el ícono de menú en la esquina inferior izquierda de la barra de tareas, estará sorprendentemente vacío ... cambiemos eso. Abra LXTerminal desde el submenú Herramientas del sistema. Ahora se le presenta un indicador de línea de comando, que se está convirtiendo en un profesional en el uso.

Quiero que puedas buscar paquetes de una manera gráfica. Synaptic Package Manager es un excelente programa que le permitirá no solo buscar software, sino también instalar y eliminar software desde y hacia su sistema. Instala esto con el siguiente comando:
sudo apt install synaptic 
Synaptic ahora se puede encontrar en el submenú Preferencias. Abrelo.
A la izquierda, puede ver todos los diferentes grupos de paquetes, que clasificarán el software disponible por grupo. En la esquina superior derecha, hay un botón con la etiqueta "Buscar". Haz clic en él y escribe "LXDE" en la barra de búsqueda.
Esto le mostrará todo el software disponible con la etiqueta, "LXDE", y denotará el software instalado con una casilla de verificación llena. Si hace clic en el nombre del software, el nombre y la descripción del paquete se cargarán en el cuadro de descripción.

Ahora, busca Firefox. Desplácese hacia abajo en la lista de paquetes hasta que vea Firefox. Haga clic en la casilla junto a él y seleccione "Marcar para instalación". Ahora haga clic en el botón Aplicar en la cinta que se encuentra sobre la lista de paquetes. Después de la instalación, Firefox se puede encontrar en el submenú de Internet del menú de inicio.

También quiero darte algunos enlaces para que continúes y te ayude si tienes problemas.
- El sitio web de LXDE brinda una excelente descripción de LXDE.
- La wiki de LXDE ofrece descripciones detalladas de lo que hace cada pieza de software en LXDE.
- Si necesita ayuda, el foro LXDE es un gran lugar para hacer preguntas.
- Debido a que su sistema está basado en Ubuntu, el foro de Ubuntu es otro gran recurso para hacer preguntas y encontrar respuestas.
Disfruta de tu sistema personalizado de Ubuntu
Acaba de instalar un sistema Linux básico, un entorno de escritorio simple, un navegador web y un administrador de paquetes gráficos. No fue tan difícil como habrías pensado, y no era una mala manera de pasar una o dos horas, ¿verdad?
Espero que hayas aprendido un poco más sobre el funcionamiento de un sistema operativo Linux, y espero que sigas aprendiendo mientras instalas el software desde la línea de comandos y Synaptic para hacer tuya la instalación de Ubuntu.
Quiero saber cómo te gusta el sistema. ¿Intentó instalar un entorno de escritorio y un administrador de inicio de sesión diferentes? ¿Qué aplicaciones planea instalar para hacer su propia distribución? ¡Déjame saber abajo en los comentarios!