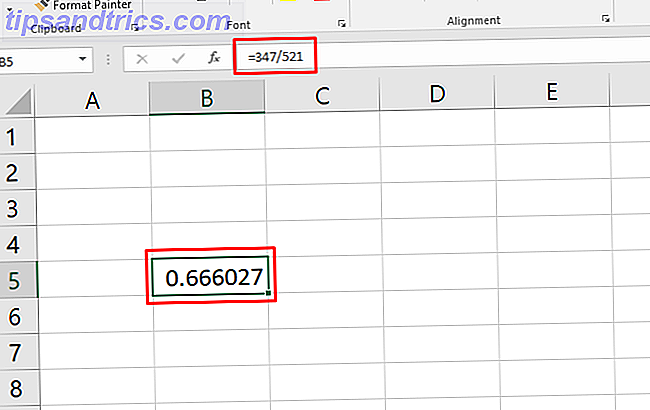
A pesar de no ser tan poderoso como el software específicamente para las estadísticas, Excel es bastante hábil para ejecutar cálculos básicos, incluso sin complementos (aunque hay algunos complementos que lo hacen aún mejor Power Up Excel con 10 complementos para procesar, Analice y visualice datos como un Pro Power Up Excel con 10 complementos para procesar, analizar y visualizar datos como un Pro Vanilla Excel es increíble, pero puede hacerlo aún más poderoso con complementos. Cualquier información que necesite procesar, es probable que alguien haya creado una aplicación de Excel para él. Aquí hay una selección. Leer más).
Probablemente sepa que puede hacer aritmética, pero ¿sabía que también puede obtener rápidamente cambios porcentuales, promedios, desviación estándar de muestras y poblaciones, errores estándar y pruebas T de los alumnos?
Excel tiene mucho poder estadístico si sabes cómo usarlo. Echaremos un vistazo a algunos de los cálculos estadísticos más básicos a continuación. ¡Empecemos!
Cómo calcular el porcentaje en Excel
Calcular porcentajes en Excel es tan simple como en cualquier otro lugar: simplemente divida dos números y multiplique por 100. Digamos que estamos calculando el porcentaje de 347 de 521.
Simplemente divide 347 por 521 usando la sintaxis = 347/521 . (Si no está familiarizado con Excel, el signo igual le dice a Excel que desea que calcule algo. Simplemente ingrese la ecuación después de eso y presione Enter para ejecutar el cálculo).
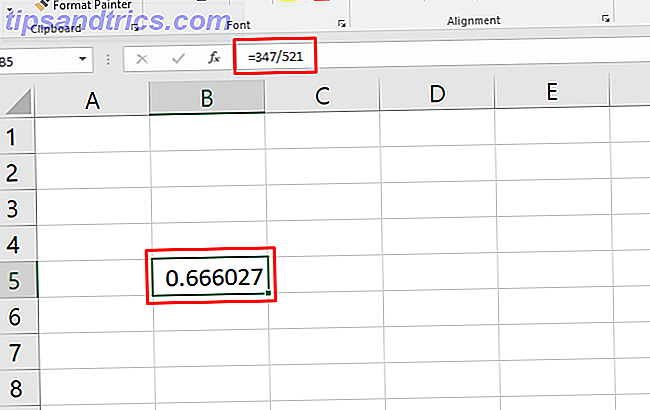
Ahora tiene un valor decimal (en este caso, .67). Para convertirlo en un porcentaje, presione Ctrl + Shift + 5 en su teclado (este es un atajo de teclado de Excel muy útil). Atajos de teclado esenciales de Microsoft Office para Word, Excel y PowerPoint 60 Atajos de teclado esenciales de Microsoft Office para Word, Excel y PowerPoint Cientos de atajos de teclado están disponibles en Office, pero estos son los más importantes que debes saber porque te ahorrarán mucho tiempo. Lee más para agregar a tu arsenal).
También puede cambiar el formato de la celda por el camino largo haciendo clic derecho en la celda, seleccionando Formato de celdas, eligiendo Porcentaje y haciendo clic en Aceptar .

Tenga en cuenta que cambiar el formato de la celda se ocupa del paso "multiplicar por 100". Si multiplicas por 100 y luego cambias el formato a porcentaje, obtendrás otra multiplicación (y el número incorrecto).
Consejo: Aprenda a crear listas desplegables para celdas de Excel Cómo crear una lista desplegable en Excel Cómo crear una lista desplegable en Excel Excel admite opciones versátiles de listas desplegables. Úselos para controlar la entrada del usuario. Le mostraremos cómo agregar listas desplegables a sus hojas de cálculo de Excel. Lee mas .
Cómo calcular el porcentaje de aumento en Excel
Calcular el porcentaje de aumento es similar. Digamos que nuestra primera medición es 129, y nuestra segunda es 246. ¿Cuál es el porcentaje de aumento?
Para comenzar, necesitará encontrar el incremento bruto, por lo tanto, restar el valor inicial del segundo valor. En nuestro caso, usaremos = 246-129 para obtener un resultado de 117.
Ahora, tome el valor resultante (el cambio en bruto) y divídalo por la medida original. En nuestro caso, eso es = 117/129 . Eso nos da un cambio decimal de .906. También puede obtener toda esta información en una fórmula única como esta:

Use el mismo proceso que el anterior para convertir esto a un porcentaje, y verá que tenemos un cambio del 91 por ciento. Haga una comprobación rápida: 117 es casi igual a 129, por lo que tiene sentido. Si hubiéramos calculado un valor de cambio de 129, el cambio porcentual habría sido del 100 por ciento.
Cómo calcular la media (promedio) en Excel
Una de las funciones integradas más útiles de Excel 16 Fórmulas de Excel que te ayudarán a resolver problemas de la vida real 16 Fórmulas de Excel que te ayudarán a resolver problemas de la vida real La herramienta correcta es la mitad del trabajo. Excel puede resolver cálculos y procesar datos más rápido de lo que puede encontrar su calculadora. Le mostramos las fórmulas clave de Excel y demostramos cómo usarlas. Leer más calcula la media (promedio) de un conjunto de números. Si no ha utilizado una función de Excel anteriormente, se sorprenderá de lo fácil que es. Simplemente escriba el nombre de la función, seleccione las celdas a las que desea aplicarla y presione Enter.
En nuestro ejemplo aquí, tenemos una serie de medidas que necesitamos el promedio de. Haremos clic en una nueva celda y teclearemos = PROMEDIO (, luego use el mouse para seleccionar las celdas correspondientes (también puede escribir el rango de celdas si lo desea). Cierre los paréntesis con a ) y tendrá una fórmula que se ve así: = PROMEDIO (B4: B16)

Presiona Enter, ¡y obtendrás el promedio! Eso es todo al respecto.
Cómo calcular la prueba T de un estudiante en Excel
Una prueba t de Student calcula las posibilidades de que dos muestras provengan de la misma población. Una lección de estadística va más allá de este artículo, pero puede leer más sobre los diferentes tipos de pruebas de t de Student con estos recursos gratuitos para aprender estadísticas. Aprender estadísticas de forma gratuita con estos 6 recursos. Aprender estadísticas de forma gratuita con estos 6 recursos. Estadísticas tiene una reputación de un tema que es difícil de entender. Pero aprender del recurso correcto lo ayudará a comprender los resultados de la encuesta, los informes electorales y las asignaciones de las clases de estadísticas en muy poco tiempo. Leer más (Estadísticas Hell es mi favorito personal).
En resumen, sin embargo, el valor P derivado de una prueba t de Student le dirá si existe una diferencia significativa entre dos conjuntos de números.
Supongamos que tiene dos medidas del mismo grupo y desea ver si son diferentes. Digamos que pesó a un grupo de participantes, hizo que recibieran capacitación personal y luego los pesó nuevamente. Esto se llama prueba t sincronizada, y comenzaremos con esto.
La función T.TEST de Excel es lo que necesita aquí. La sintaxis se ve así:
=T.TEST(array1, array2, tails, type) array1 y array2 son los grupos de números que desea comparar. El argumento de colas debe establecerse en "1" para una prueba de una cola y "2" para una prueba de dos colas.
El argumento de tipo puede establecerse en "1", "2" o "3". Lo estableceremos en "1" para este ejemplo, porque así es como le decimos a Excel que estamos haciendo una prueba t pareada.
Así es como se verá la fórmula para nuestro ejemplo:

¡Ahora solo presionamos Enter para obtener nuestro resultado! Es importante recordar que este resultado es el valor P. En la mayoría de los campos, un valor de P de menos de .05 indica un resultado significativo.

Los fundamentos de la prueba son los mismos para los tres tipos. Como se mencionó, un "1" en el campo tipo crea una prueba t pareada. Un "2" ejecuta una prueba de dos muestras con la misma varianza, y un "3" ejecuta una prueba de dos muestras con una varianza desigual. (Cuando se usa este último, Excel ejecuta una prueba t de Welch).
Cómo calcular la desviación estándar en Excel
Calcular la desviación estándar en Excel es tan fácil como calcular el promedio. Esta vez, usarás las funciones STDEV.S o STDEV.P, sin embargo.
STDEV.S se debe usar cuando sus datos sean una muestra de una población. STDEV.P, por otro lado, funciona cuando se calcula la desviación estándar para toda una población. Ambas funciones ignoran el texto y los valores lógicos (si desea incluirlos, necesitará STDEVA o STDEVPA).
Para determinar la desviación estándar de un conjunto, simplemente escriba = STDEV.S () o = STDEV.P () e inserte el rango de números entre paréntesis. Puede hacer clic y arrastrar o escribir el rango.

Al final, tendrá un número: esa es su desviación estándar.
Cómo calcular el error estándar en Excel
El error estándar está estrechamente relacionado con la desviación estándar. Y aunque Excel no tiene una función que lo calcule, puede encontrarlo rápidamente con un mínimo esfuerzo.
Para encontrar el error estándar, divida la desviación estándar por la raíz cuadrada de n, la cantidad de valores en su conjunto de datos. Puede obtener esta información con una fórmula única:
=STDEV.S(array1)/SQRT(COUNT(array1)) Si está utilizando texto o valores lógicos en su matriz, deberá usar COUNTA.
Así es como calculamos el error estándar con nuestro conjunto de datos:

Uso de Excel para estadísticas: no es genial pero viable
¿Puedes usar Excel para estadísticas y cálculos complejos? Sí. ¿Funcionará tan bien como software estadístico dedicado como SPSS o SAS? No. Pero aún puede calcular porcentajes, promedios, desviaciones estándar e incluso pruebas de t .
Cuando necesita un cálculo rápido y sus datos están en Excel, no necesita importarlos a otro software. Y eso te ahorrará tiempo. También puede usar la función de búsqueda de objetivos de Excel para resolver ecuaciones aún más rápido. Cómo usar la búsqueda de objetivos y el solucionador de Excel para resolver variables desconocidas Cómo usar la búsqueda de objetivos y soluciones de Excel para resolver variables desconocidas Excel puede resolver variables desconocidas, ya sea para un solo célula con Busca de objetivos o una ecuación más complicada con Solver. Le mostraremos cómo funciona. Lee mas .
No se olvide de poner sus datos en gráficos estéticamente agradables e informativos Cómo crear gráficos y gráficos de gran alcance en Microsoft Excel Cómo crear gráficos y gráficos de gran alcance en Microsoft Excel Un buen gráfico puede marcar la diferencia entre expresar su punto o dejar a todos dormitando apagado. Le mostramos cómo crear gráficos potentes en Microsoft Excel que involucrarán e informarán a su audiencia. ¡Lea más antes de mostrarlo a sus colegas! Y también ayudaría a dominar las declaraciones IF en Excel. Cómo usar las declaraciones IF en Microsoft Excel Cómo usar las declaraciones IF en Microsoft Excel Ya sea un experto experimentado o un principiante de una hoja de cálculo, le conviene leer esta guía para saber si declaraciones en Excel. Lee mas .

![Ojos satelitales: fondos de pantalla del mapa en función de su ubicación actual [Mac]](https://www.tipsandtrics.com/img/mac/223/satellite-eyes-map-wallpapers-based-your-current-location.jpg)
![Quicksand: Sincroniza automáticamente sus archivos recientes en la nube [Mac]](https://www.tipsandtrics.com/img/mac/387/quicksand-automatically-syncs-your-recent-files-cloud.png)