
Ya le mostramos cómo transmitir la pantalla de su Android a Windows Cómo transmitir su pantalla Android a Windows 10 con Miracast y Connect Cómo transmitir su pantalla Android a Windows 10 Con Miracast y Connect En Windows 10 versión 1607, puede transmitir de forma inalámbrica su pantalla de Android a su escritorio usando la aplicación Connect. Le mostramos cómo configurar este espejo de pantalla mágico. Lea más, pero ¿sabía que también es posible transmitir contenido multimedia desde su máquina con Windows a su dispositivo Android?
Es una habilidad útil para saber. Hay muchas razones por las que es posible que desee acceder a música y videos basados en Windows en Android. Tal vez quiera ver una película en su tableta en la cama o escuchar su gran colección de música en otra habitación.
Puede abordar el problema de varias maneras, pero algunos de ellos, como Chrome Remote Desktop, son específicos de la aplicación. En este artículo, voy a mostrarte cómo usar VLC Media Player para acceder a medios basados en Windows en tu teléfono Android, independientemente del navegador que estés usando.
Nota: El uso de este método solo funcionará cuando su teléfono y su computadora estén en la misma red de área local.
1. Descargar VLC
Necesitará dos copias de VLC, una para su PC de escritorio y otra para su dispositivo Android.
Puede obtener una copia de la versión de escritorio del sitio web oficial de VLC, pero deberá dirigirse a Google Play Store para encontrar la versión de Android.
Puede seguir los dos enlaces de descarga a continuación si está luchando.
Descargar - VLC Desktop y VLC Android
2. Permitir que VLC funcione en el fondo
Si usa su teléfono para escuchar mucha música en YouTube Cómo escuchar álbumes de música completa en YouTube gratis Cómo escuchar álbumes de música completa en YouTube gratis ¿Desea escuchar álbumes de música completos de forma gratuita? YouTube puede hacer eso. Lea más (y si no se suscribe a YouTube Red ¿Tiene YouTube Red Worth the Money? 7 Cosas que debe considerar ¿YouTube Red vale la pena el dinero? 7 Cosas que debe considerar YouTube Red ha sido noticia, tanto buena como mala, pero ¿vale la pena el dinero por el servicio de suscripción de $ 10 por mes? Aquí vemos los hechos y sacamos algunas conclusiones. Lea más), ya sabe lo frustrante que es no poder escuchar música en segundo plano. Si sale de la aplicación, las canciones se detienen.
Usar este truco de VLC puede anular esos problemas. Tu música seguirá reproduciéndose incluso si estás usando otra aplicación en tu dispositivo. Sin embargo, antes de que pueda relajarse, tendrá que cambiar una configuración en la aplicación móvil.
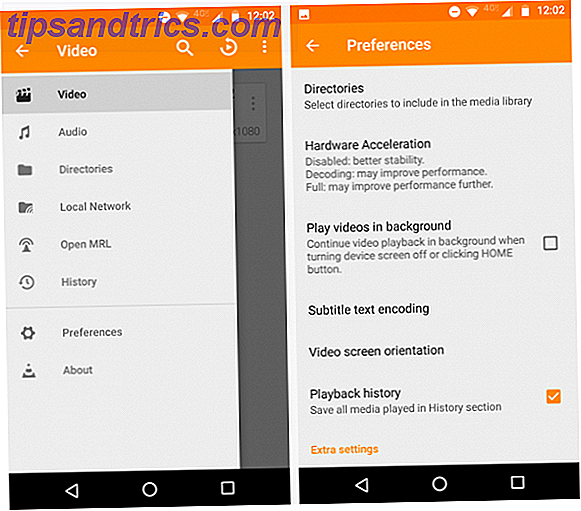
Encienda la aplicación VLC y toque las tres líneas verticales en la esquina superior izquierda para abrir el menú principal de la aplicación. Luego, haz clic en Preferencias . Finalmente, marque la casilla de verificación junto con Reproducir videos en segundo plano .
3. Comparte tus archivos
Ahora necesita regresar a su máquina con Windows y configurar el uso compartido de archivos. La forma más fácil de compartir sus archivos es usar la función Grupo Hogar . Si ha seguido nuestra guía que le muestra cómo desactivar HomeGroup Cómo deshabilitar y quitar HomeGroup para Windows Cómo deshabilitar y eliminar HomeGroup para Windows Deshabilitar HomeGroup no solo mejora el rendimiento de Windows, también puede aumentar drásticamente su conexión de red velocidad. Le mostraremos cómo se hace. Lea más, deberá volver a encenderlo.
Si nunca ha usado grupos de home antes, necesita crear uno antes de ir más allá.
Crear un grupo en el hogar
En el momento de redactar este documento, la configuración de HomeGroup todavía se encuentra en el Panel de control. Tenga en cuenta que la característica probablemente saltará a la aplicación de configuración de Windows 10 en algún momento en el futuro.
Para acceder a la configuración, abra el menú Inicio y escriba HomeGroup, o diríjase a Panel de control> HomeGroup . Haga clic en Crear un grupo en el hogar en la parte inferior de la ventana.

Windows le preguntará qué archivos y carpetas desea compartir. Elija el contenido apropiado. Si solo quieres acceder a videos y música en tu Android, solo habilita esas dos opciones. Asegúrese de seleccionar Compartido en los menús desplegables adyacentes.

Cuando esté listo, haga clic en Siguiente . Windows pasará unos segundos creando HomeGroup. Cuando haya terminado, le dará una contraseña de HomeGroup. Haga clic en Finalizar para completar el proceso de configuración.

Otorgar acceso a su teléfono
Ahora que ha creado un grupo en el hogar, debe asegurarse de que su teléfono pueda acceder a él.
Cuando haya hecho clic en Terminar en el paso anterior, Windows debería llevarlo a la página de configuración de HomeGroup.
En la parte superior de la ventana, ubique la sección llamada Bibliotecas y dispositivos que está compartiendo desde esta computadora, y haga clic en Permitir todos los dispositivos de esta red, como televisores y consolas de juegos, para reproducir mi contenido compartido .

En la próxima ventana, haga clic en Permitir todo en la esquina superior derecha. También puede darle a su HomeGroup un nombre apropiado. Haga clic en Siguiente cuando esté listo.

Es posible que se le pida que decida qué archivos desea compartir por segunda vez. Finalmente, terminará en la página de configuración de HomeGroup. Verás una advertencia que te dice que el intercambio está en progreso, espera a que desaparezca antes de continuar.

4. Reproduzca contenido en su teléfono
Ahora que ya está configurado en Windows, es hora de volver a su dispositivo Android.
Abra la aplicación VLC y haga clic en las tres líneas horizontales en la esquina superior izquierda. Elija Red local en el menú emergente.

Debería ver su HomeGroup enumerado como una de las opciones. Es posible que vea otros dispositivos dependiendo de lo que esté conectado a su red. Por ejemplo, en la imagen a continuación, puede ver que VLC también descubrió mi sistema Sonos.
Haga clic en el nombre de su HomeGroup y verá todas las carpetas que compartió. Hacer clic en una carpeta lo llevará al mismo árbol que ve en su máquina con Windows. Simplemente navegue por las carpetas hasta que encuentre la música o el video que desea reproducir.
Debido a que VLC es tan poderoso, también es compatible con los formatos de lista de reproducción M3U. Significa que puede crear listas de reproducción con su reproductor de escritorio favorito Cómo Groove Music compite con MusicBee como el mejor reproductor de música de escritorio para Windows Cómo Groove Music compite con MusicBee como el mejor reproductor de escritorio para Windows ¿Sabía que Groove Music tiene varias herramientas geniales para administrar y escuchando tus bibliotecas de música guardadas localmente? Destacamos sus mejores características en comparación con las herramientas de la competencia. Lea más, luego reprodúzcalos directamente en su dispositivo. No necesitará navegar a cada pista individualmente.
5. Acceda a su pantalla de forma remota
Si necesita acceder a más de sus archivos de música y video, la mejor solución es usar Chrome Remote Desktop Cómo transmitir su pantalla: Soluciones alámbricas e inalámbricas para compartir su pantalla Cómo transmitir su pantalla: Soluciones alámbricas e inalámbricas para compartir su pantalla Hay muchas situaciones en las que es posible que desee reflejar la pantalla de su teléfono inteligente o PC a la televisión gigante en su sala de estar. Hay varias formas de hacerlo, tanto con cable como sin conexión. Lee mas . Lo toqué en la introducción.
Obviamente, debe usar el navegador Chrome Chrome vs. Firefox en 2016: ¿qué navegador es el adecuado para usted? Chrome vs. Firefox en 2016: ¿Qué navegador es el adecuado para ti? Quiero explorar por qué las personas pueden preferir una sobre la otra, y ojalá esas razones arrojen algo de luz sobre características y aspectos que quizás no hayan considerado antes. Lea más para que esto funcione, pero dado que es el navegador predeterminado en su dispositivo Android, la mayoría de ustedes probablemente ya lo tengan instalado.
Configurar la aplicación es fácil. Debajo de Mis computadoras, haga clic en Comenzar y luego en Habilitar conexiones remotas . Cuando se le solicite, cree un número de PIN.

Finalmente, abra la aplicación en su teléfono, toque el nombre de su computadora e ingrese el PIN que acaba de crear.
Usar Chrome Remote Desktop no es tan eficiente para ver videos y escuchar música. No tendrá los controles centrados en el móvil que ofrece VLC. Sin embargo, sí le proporciona una forma fácil de acceder a los documentos y el software en su máquina principal si se encuentra lejos de casa.
Descargar - Escritorio remoto de Chrome (Chrome) y Escritorio remoto de Chrome (Android)
¿Cómo envías medios a tu dispositivo Android?
Te he mostrado cómo acceder a videos y archivos de música en tu dispositivo Android usando solo VLC Media Player. Pero, por supuesto, otras aplicaciones y metodologías logran el mismo resultado.
¿En qué aplicaciones confías? Puede compartir todos sus consejos y sugerencias en la sección de comentarios a continuación.

![Ojos satelitales: fondos de pantalla del mapa en función de su ubicación actual [Mac]](https://www.tipsandtrics.com/img/mac/223/satellite-eyes-map-wallpapers-based-your-current-location.jpg)
![Quicksand: Sincroniza automáticamente sus archivos recientes en la nube [Mac]](https://www.tipsandtrics.com/img/mac/387/quicksand-automatically-syncs-your-recent-files-cloud.png)