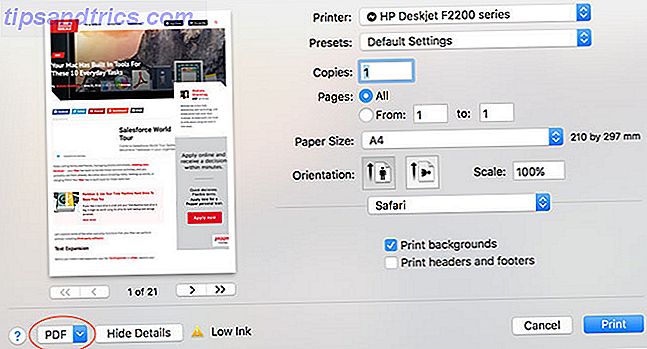
Su Mac no necesita una herramienta de PDF de terceros como Adobe Acrobat Pro para algunas de las funciones más básicas del documento. Si desea convertir documentos a archivos PDF, fusionar o dividir documentos existentes, o anotar y firmar formularios; macOS puede hacerlo todo.
Solo necesitará buscar su billetera si desea herramientas más avanzadas de creación y edición de PDF, y también tenemos algunas sugerencias. Si solo busca los mejores lectores de macOS PDF, tenemos algunas alternativas para obtener una vista previa de las 4 mejores alternativas gratuitas de vista previa de Mac para leer archivos PDF 4 Mejores alternativas gratuitas de vista previa de Mac para leer archivos PDF Si está buscando un reemplazo previo gratuito para su hábito de lectura en PDF, aquí están las mejores opciones gratuitas disponibles. Lea más también
Crea archivos PDF desde casi cualquier aplicación
La creación de archivos PDF es posible desde prácticamente cualquier aplicación que te permita imprimir en tu Mac. Eso incluye su navegador, procesadores de texto, aplicaciones de hoja de cálculo, incluso editores de imágenes Los mejores editores de imágenes gratuitos y de pago para Mac OS X Los mejores editores de imágenes gratuitos y de pago para Mac OS X Pensamos que era hora de compilar una lista de nuestros rásteres favoritos editores de imágenes para Mac OS X. Leer más. Uno de los mejores usos para esto es guardar páginas web como archivos PDF, directamente dentro de su navegador.
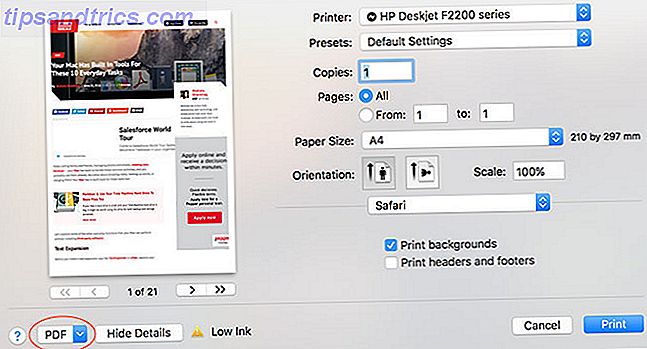
Para guardar como PDF, vaya al Archivo> Imprimir diálogo. En la esquina inferior izquierda, debe haber un cuadro desplegable que lea PDF . Haga clic en él y elija Guardar PDF o una de las otras opciones (como Abrir PDF en Vista previa ) para crear un documento PDF.
Es posible que algunas aplicaciones no muestren el menú desplegable de PDF, pero generalmente puede encontrarlo en el menú Configuración de impresión o similar. Incluso puede usar algunas aplicaciones para "convertir" tipos de archivos admitidos a PDF. Como ejemplo, Vista previa puede abrir archivos .DOCX de Microsoft Word, solo vaya a Archivo> Imprimir> PDF para convertir.
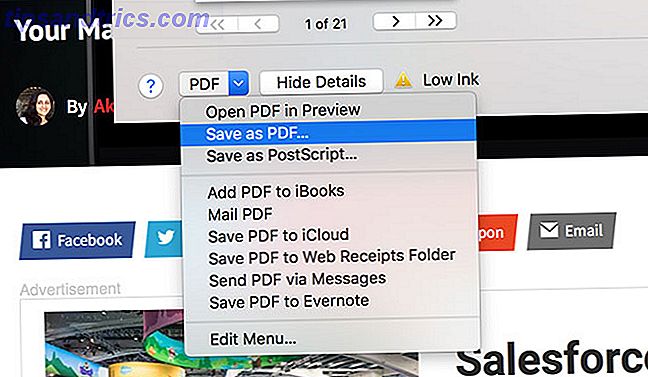
Vista previa también puede abrir los siguientes tipos de archivos: AI, BMP, DNG, DAE, EPS, FAX, FPX, GIF, HDR, ICNS, ICO, JPEG / 2000, OpenEXR, OBJ, CR2, PS, PSD, PICT, PDF, PNG, PNTG, QTIF, RAD, RAW, SGI, TGA, TIFF, XBM, PPT y STL.
Fusionar y reordenar documentos PDF
Puede usar Vista previa para combinar archivos PDF y reordenar páginas. Para fusionar, simplemente abra dos o más archivos PDF con Vista previa seleccionándolos (usando el comando + clic ) y luego haga doble clic para iniciar Vista previa. A continuación, habilite la vista de miniaturas en Ver> Miniaturas, luego haga clic y arrastre para reordenar las páginas como mejor le parezca.
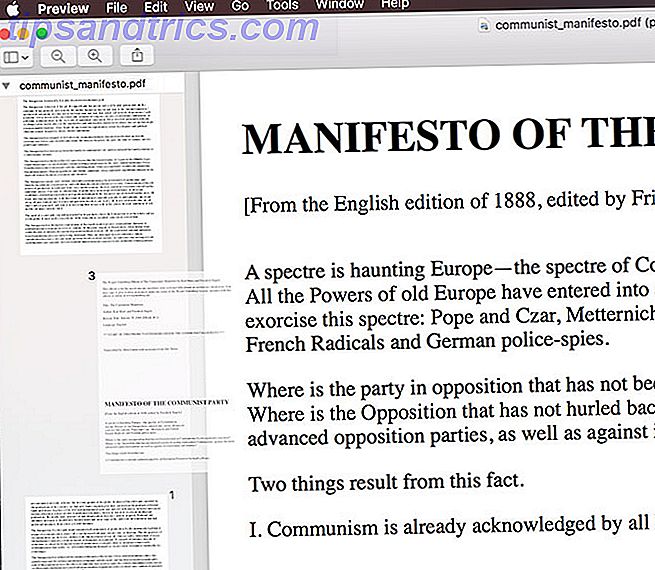
Para unir dos archivos, simplemente arrastre las páginas de un documento a otro y presione guardar o comando + s . Puede deshacer cualquiera de sus cambios usando la herramienta Deshacer presionando el comando + z .
Los archivos que desee fusionar deben estar primero en formato .PDF: no puede abrir un archivo .DOCX y un archivo .PDF y fusionar los dos. Primero deberá convertir el archivo .DOCX a .PDF, luego abrirlo y fusionarlo como se explicó anteriormente.
Dividir archivos PDF existentes
También existe la opción poco elegante de dividir archivos PDF, pero es un poco complicado. Para aislar páginas específicas, simplemente abra su documento, habilite la vista en miniatura usando Ver> Miniaturas, luego seleccione las páginas que desea dividir en un nuevo documento usando el comando + clic .
Nota: Si desea aislar páginas individuales en documentos nuevos, deberá hacerlo página por página.
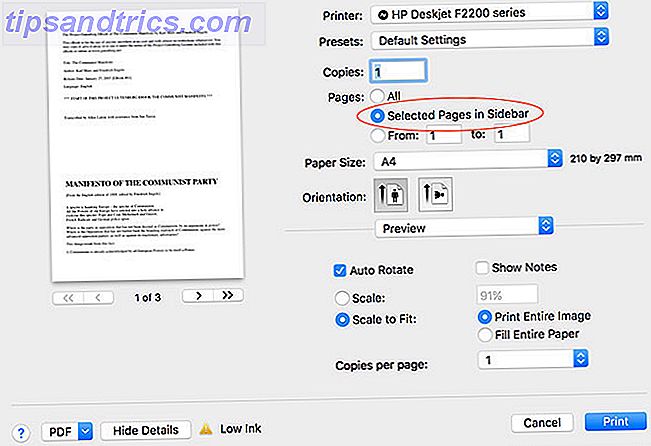
Cuando esté listo, diríjase a Archivo> Imprimir y seleccione Páginas seleccionadas en la barra lateral . Haga clic en el menú desplegable de PDF y guarde como documento PDF, envíe PDF a iCloud o una de las otras opciones allí. A continuación, puede abrir el documento y arrastrar las páginas para reorganizarlas si lo desea.
Anotar, firmar y editar archivos PDF
La aplicación Vista previa de Apple también tiene una útil caja de herramientas para marcar documentos, o incluso para firmar su nombre. No todas estas herramientas son ideales para usar con documentos PDF, no todas funcionan de la manera esperada. Para acceder a las herramientas, haga clic en el icono de la caja de herramientas en la barra de herramientas principal Vista previa, o use el comando shift + o un atajo de teclado.
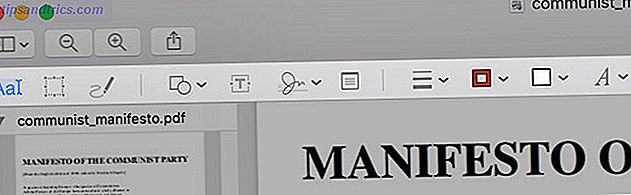
Las siguientes herramientas son útiles y funcionan muy bien:
- La herramienta de boceto es ideal para delinear documentos, dibujar flechas, subrayar, etc. La vista previa suavizará las líneas, por lo que tus círculos y garabatos no se verán como un desastre dibujado a mano.
- Las formas también funcionan muy bien, incluidas las flechas y la función de zoom para resaltar texto o detalles pequeños.
- La herramienta de texto puede ser útil para agregar notas y funciona como un regalo.
- También puede firmar un documento con la herramienta de firma, que le permite garabatear su marca personal utilizando un panel táctil (siempre que tenga uno) y luego colocarlo y escalarlo en el documento.
Desafortunadamente, la herramienta de notas no parece funcionar fuera de Vista previa, lo cual no es de mucha utilidad para las personas que navegan por su documento usando su navegador u otro lector de PDF.
Obtenga más del software Premium
Entonces, tu Mac es una superestrella cuando se trata de editar documentos PDF, pero esta funcionalidad es aún bastante básica. Si va a pasar mucho tiempo editando archivos PDF o creando uno desde cero, debería considerar una herramienta de terceros más capaz.
El Acrobat Pro de Adobe podría parecer la elección obvia, dado que Adobe fue pionero en el formato y Acrobat sigue siendo el editor de PDF más poderoso del planeta. Desafortunadamente no es el paquete de software más fácil de usar, y también es caro. Puede "alquilar" Acrobat Pro desde $ 13 / mes, o puede obtenerlo como parte de la suite Creative Cloud por $ 50 / mes.
Por esa razón, es posible que desee ir a algo un poco menos costoso y complejo, como PDFpen ($ 75, arriba). Es una herramienta poderosa e incluye características codiciadas como el reconocimiento óptico de caracteres Cómo extraer texto de imágenes (OCR) Cómo extraer texto de imágenes (OCR) La mejor manera de extraer texto de una imagen es usar el reconocimiento óptico de caracteres (OCR) . Le mostramos siete herramientas gratuitas de OCR para el trabajo. Lea más (OCR), sin dejar de ser fácil de aprender y fácil de usar.
Si realmente tiene un presupuesto ajustado y puede vivir sin OCR, entonces PDF Expert ($ 59, más abajo) es otra opción sólida. Viene con las herramientas básicas de edición de texto e imágenes que esperarías ver, con sólidas funciones de anotación y administración de páginas que lo colocan justo antes de Vista previa.
Existen muchas otras herramientas de PDF en el mercado, pero estas tres son probablemente las mejores herramientas para el trabajo según su presupuesto. Si bien Acrobat Pro podría parecer la mejor opción, para la mayoría de los usuarios, PDFpen proporciona el equilibrio adecuado de características a un precio justo.
Otras cosas que su Mac hace gratis
Sabía que algunos de los mejores softwares de Mac vienen preinstalados Algunos de los mejores softwares de Mac vienen preinstalados Algunos de los mejores softwares de Mac vienen preinstalados Mientras que muchos sistemas de Windows vienen repletos de basura que nunca necesitará o querrá, Mac OS X proporciona estas gemas siguientes. Lee mas ? Su Mac tiene una gran cantidad de herramientas útiles para tareas cotidianas comunes Su Mac tiene herramientas incorporadas para estas 10 tareas cotidianas Su Mac ha incorporado herramientas para estas 10 tareas diarias ¿Desea dictar notas, buscar palabras y combinar archivos PDF? ¡Su Mac tiene herramientas incorporadas para estas tareas y más! Lee mas . Incluye capturas de pantalla básicas Cómo tomar capturas de pantalla en tu Mac: consejos y herramientas Cómo tomar capturas de pantalla en tu Mac: consejos y herramientas Hay muchas maneras de tomar capturas de pantalla con OS X, utilizando herramientas integradas y de terceros: con sus ventajas y desventajas. Aquí hay todo lo que necesita saber. Leer más y la capacidad de crear screencasts utilizando QuickTime Player 7 Handy Tasks QuickTime Player se realiza de forma gratuita 7 Handy Tasks QuickTime Player se desempeña gratis. Probablemente haya cambiado la asociación de archivos para que QuickTime nunca se use, por lo que probablemente haya pasado por alto su abundancia de funciones útiles Leer más, así como utilizar la búsqueda de Spotlight para convertir divisas o consultar el clima Buscar más eficientemente en Mac OS X. Con nuestros consejos principales Buscar más eficientemente en Mac OS X. Con nuestras sugerencias principales Spotlight ha sido una característica de Mac increíble durante años, con Cupertino escolarizando regularmente a Redmond en el arte de la búsqueda en el escritorio. Aquí hay algunos consejos para ayudarlo a encontrar más en su Mac. Lee mas .
Safari incluso viene con un administrador seguro de contraseñas ¿Debería utilizar iCloud Keychain para sincronizar contraseñas en Mac y iOS? ¿Debería utilizar iCloud Keychain para sincronizar contraseñas en Mac y iOS? Si utiliza principalmente productos de Apple, ¿por qué no utilizar el administrador de contraseñas de la empresa completamente gratis? Leer más y leerlo sin conexión más tarde servicio que se sincroniza con tus dispositivos iOS Usa la lista de lectura de Safari para lectura fuera de línea en tu Mac y iPhone Usa la lista de lectura de Safari para lectura fuera de línea en tu Mac y iPhone ¿Quieres compartir artículos entre tu iPhone y Mac? Usa la lista de lectura de Safari. Lee mas . En comparación con Windows, los usuarios de Mac obtienen una gran cantidad de software extra útil incluido con el sistema operativo de forma gratuita.
¿Utiliza la vista previa o ha pedido un editor de PDF elegante? ¿Qué más te gustaría que Apple incluya con macOS?

![Ojos satelitales: fondos de pantalla del mapa en función de su ubicación actual [Mac]](https://www.tipsandtrics.com/img/mac/223/satellite-eyes-map-wallpapers-based-your-current-location.jpg)
![Quicksand: Sincroniza automáticamente sus archivos recientes en la nube [Mac]](https://www.tipsandtrics.com/img/mac/387/quicksand-automatically-syncs-your-recent-files-cloud.png)