
Si Microsoft Office hubiera sido un país, habría sido el tercer país más poblado del mundo. 1.200 millones de personas que utilizan un solo conjunto de aplicaciones es alucinante. ¡Y "hablan" 107 idiomas!
Esta guía está disponible para descargar en formato PDF gratuito. Descargue Cómo crear informes y documentos profesionales en Microsoft Word ahora . Siéntase libre de copiar y compartir esto con sus amigos y familiares.Pero en este momento, usted y yo estamos hablando en inglés y vamos a hablar sobre la herramienta más popular en el arsenal de Microsoft Office: Microsoft Word 2016 .
Este editor de documentos se usa para escribir una variedad de documentos. Desde una simple aplicación hasta el currículum necesario. Desde una simple lista de deseos hasta una nota de oficina. Creemos que podemos trabajar con Word. Pero es cuando nos sentamos a escribir un informe profesional serio, descubrimos un hecho importante.
La redacción de informes profesionales necesita un conjunto diferente de habilidades.
Por lo tanto, pregúntese esto : ¿puede dar el salto de un solo documento a un largo informe? ¿Conoces todas las características de Microsoft Word? 9 Consejos para aprender todo sobre Office 2016 9 Consejos para aprender todo sobre Office 2016 Microsoft Office 2016 está entre nosotros. ¿Cómo está dominando la última versión por el bien de su productividad? Le informamos sobre los mejores enlaces para el aprendizaje de Office. ¿Marcar una marcha con estos ... Leer más que ayudará a gestionar este proyecto de documentos a gran escala? ¿Puedes colaborar en el trabajo con otros miembros del equipo?
Usted puede ser un estudiante, un propietario de una pequeña empresa o un empleado de oficina ... tendrá que crear un informe o un documento con formato profesional de algún tipo. Esta guía MakeUseOf te ayudará a actualizar tus técnicas y agudizar tu enfoque de diseño.
En esta guía:
Escribir un informe - Introducción | La lista de verificación del informe
Herramientas útiles de Microsoft Word - Pegado especial | Investigador | Congele partes de su documento
Trabajar en el diseño y diseño - Introducción | Portada | Tabla de contenido | Encabezado y pie de página | Números de página | Estilo de fuente | Estilo de párrafo | Saltos de página | Estilos y Temas | Subtítulos | Piezas rápidas | Bordes de página
Referencias y colaboración - Índice | Bibliografías | Referencias cruzadas | Comentarios
Finalice su informe - Firmas | Marcas de agua | Solo lectura | Imprimir en PDF
El siguiente paso : conclusión
Escribir un informe
La redacción de informes implica investigar y luego publicar el resultado de ese análisis. En el mundo profesional, la "apariencia" o apariencia de lo que publicas es primordial. El resultado final agradable a la vista podría pulir su reputación y mejorar su marca personal.
Los pasos a continuación lo guiarán a través de las funciones de experto en Microsoft Word 2016. Dedique mucho tiempo a un plan. Comience con estas pautas ...

Paso 1: decidir el propósito
Antes de comenzar el informe, primero debe saber por qué lo está escribiendo en primer lugar. Los informes son de muchos tipos pero están destinados a informar o persuadir. Puede ser para describir un proceso técnico, compartir información de fondo o demostrar progreso en un proyecto.
Pregúntese: qué y por qué . Esto le ayudará a destilar el propósito en un punto principal y atenerse a él en lugar de seguir con los detalles innecesarios.
Paso 2: identifica a tu público
La segunda consideración importante es evaluar a su audiencia. ¿Podrán entender de lo que estás hablando? ¿Hay diferentes niveles de lectores que leerán el informe? El conocimiento del tema por parte del lector influirá en gran medida en la información que debe incluir.
Decidir sobre la audiencia primaria y luego guiar el informe al nivel técnico adecuado. La audiencia secundaria puede ser respaldada con información suplementaria al final del informe.
Paso 3: conoce tu tema
Debe saber de lo que está hablando. Por lo tanto, investigue el tema e incluya toda la información relevante para probar su punto. Asegúrese de llegar a una conclusión basada en hechos y no en opiniones personales. La información debe ser correcta, actual y bien referenciada.
También use una variedad de recursos tales como revistas, artículos de periódicos, libros, sitios web, folletos, datos brutos, informes anuales y discursos para ayudar a respaldar su idea. Simplemente no te quedes con Wikipedia.
Paso 4: delinear el informe
Usted ha hecho la investigación. Hay una tonelada de información que está esperando ser escrita e impresa. ¡Pero espera! No te ahogues antes de entrar al agua. Prepare el bosquejo final del informe que será el cuadro de puntos intermedios para ayudarlo a navegar de principio a fin. El esquema es el anteproyecto. Le dará una vista de pájaro de la tierra y también le mostrará dónde debe completar los detalles.
La estructura de un informe de idea puede incluir los siguientes elementos:
- Pagina del titulo
- Resumen ejecutivo
- Tabla de contenido
- Introducción
- El cuerpo del informe
- Conclusión
- Recomendaciones
- Apéndice
- Bibliografía y referencias
El Resumen del documento de Microsoft Word es una poderosa función que puede ayudarlo a organizar un documento incluso antes de comenzar a completarlo con la investigación. Aproveche las plantillas de lluvia de ideas y mapas mentales 8 Plantillas de MS Word que le ayudan a intercambiar ideas y a mapear sus ideas rápidamente 8 Plantillas de MS Word que le ayudan a intercambiar ideas y hacer mapas de sus ideas Las plantillas de Word de forma rápida no son solo documentos hermosos, currículos perfectos, y portadas. También pueden ser vitales para la lluvia de ideas y los mapas mentales. Aquí hay ocho plantillas de Word para sus necesidades de ideación. Lea más también
Paso 5: escribir, editar, revisar y finalizar
Una vez que haya estructurado su informe, es hora de completar los encabezados con contenido. Personalmente, creo que es mejor abordar un poco de cada sección y luego aumentarla con información. Puede hacerlo si lo desea, o terminar cada sección a medida que avanza por la estructura del informe. Asegúrese de centrarse en la presentación de sus ideas y el uso de pruebas de apoyo en lugar de ortografía y gramática primero. Resuma su argumento y escriba algunas oraciones que expresen sus ideas principales. Si encuentra algo que valga la pena citar, cítelo.
Una vez que se escribe la mayoría del texto, ahora es el momento de leerlo y asegurarse de que fluya bien. Asegúrese de guiar la comprensión del lector con palabras de transición como "Esta información muestra ...", "En otras palabras ...", "Del mismo modo ..." y resalte los puntos clave y relevantes.
Finalmente, dedique un tiempo para corregir, verificar la gramática y la ortografía. Cómo deletrear y revisar gramática en Microsoft Word Cómo deletrear y revisar gramática en Microsoft Word Puede personalizar las herramientas integradas de corrección ortográfica y gramatical de Microsoft Word para satisfacer sus necesidades. Incluso puede usar Autocorrección para acelerar su escritura. Lea más, y vuelva a verificar toda la información relevante y su flujo lógico. Lo mejor es dejar al menos un día para verificar y corregir su trabajo. No trates de editarlo directamente después de pensar que has terminado, ya que tenderás a extrañar leer lo que has escrito. Duerme un poco y corregido al día siguiente.
La lista de verificación del informe
Antes de enviar y entregar su informe en el que tanto trabajó, asegúrese de haber hecho lo siguiente:
- Completó la página de título con el título, su nombre, fecha, para quién es el informe y una posible descripción de lo que trata el informe.
- La página de contenido tiene encabezados apropiados y los números de página son correctos.
- Asegúrese de que la introducción cubra los puntos clave, el alcance del informe y el objetivo que desea alcanzar.
- Ha agregado leyendas encima de las tablas y debajo de las imágenes / gráficos.
- ¿El contenido del informe presenta la información de una manera clara, lógica, objetiva, se mantiene en el tema, va al grano?
- ¿La conclusión establece los resultados, replantea la idea principal y no incluye ninguna información nueva?
- ¿Los encabezados y subtítulos están claramente etiquetados?
- ¿Las citas son relevantes, están actualizadas y se referencian correctamente?
- ¿Ha utilizado saltos de página cuando corresponde?
Ahora, inicie Microsoft Word y lo guiaremos a través de las funciones que ayudarán a compilar el borrador de su informe y presentarlo como un documento profesional.
Características útiles de Microsoft Word para la escritura de informes
Tome estos como consejos del tamaño de un bocado y domínelos uno por uno.
Microsoft Word es un gran obús con muchas tuercas y tornillos. Centrémonos en los conjuntos de habilidades clave y las herramientas que necesitará para planificar, preparar y presentar el informe profesional. Las características de Microsoft Word que trataremos a continuación son también accesos directos de productividad que facilitarán su trabajo.
Consejo: utilice el asistente "Tell Me" de Microsoft Word 2016 para obtener más información sobre las nuevas funciones en el paquete de Office.
Comencemos con tres herramientas preliminares ...
Use Pegado especial
Para la mayoría de nosotros, cuando necesitamos copiar texto o una imagen en Word, el atajo CTRL + V funciona bien. Pero a veces es posible que deseemos pegar los datos copiados en otro formato, como los datos de Excel como una imagen. Con el comando Pegado especial, puede descartar o especificar el formato al pegar una imagen, datos de presentación, tabla u objeto de cualquier otro programa en Word.
Trabajará mucho con tablas y gráficos de Excel en un documento profesional.
Si solo copia lo que desea y hace clic en pegar, notará que insertará los datos como tablas. Pero, si se trata de un área grande de celdas que desea pegar, y no desea editarla, puede pegarla como imagen, con la opción adicional de editarla.
En Microsoft Excel: seleccione y resalte las celdas que desea copiar> Presione CTRL + C.
En Microsoft Word: vaya a Inicio> Pegar> Pegar especial . Seleccione Pegado especial y, en el cuadro de diálogo, seleccione Objeto de hoja de cálculo de Microsoft Office Excel .
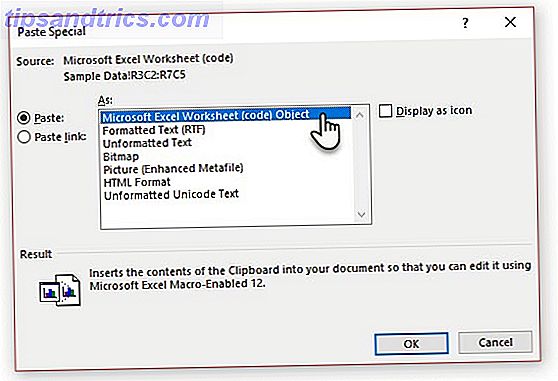
Puede cambiar el tamaño de los datos como si fuera una imagen, y si hace doble clic, podrá editar los valores. Puede cambiar la tabla o el gráfico y rediseñarlo. Y, si actualiza los datos en el cuadro o la tabla en Excel, puede actualizar automáticamente el gráfico en Word.
Pruebe el menú contextual con el botón derecho también. El menú Pegado especial aparece:
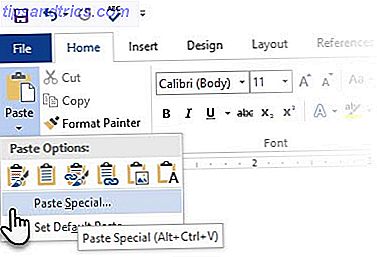
Hay más opciones para importar datos de Excel a Word 8 Maneras sorprendentes de importar datos en Microsoft Word 8 Maneras sorprendentes de importar datos en Microsoft Word Saber cómo importar datos a Microsoft Word desde cualquier fuente, incluidos Excel, archivos PDF o otros documentos de Word, pueden ahorrarle mucho tiempo. Le mostraremos todos los trucos. Lee mas . La página de soporte de Microsoft Office también los describe en detalle.
Usa el investigador
Sí, hay Google y Wikipedia. Pero cambiar constantemente de Word a su navegador puede obstaculizar su productividad. Office 2016 aporta una poderosa integración de investigación a este arduo trabajo. El Investigador no solo puede ayudarlo a encontrar contenido desde Microsoft Word, sino que también lo puede ayudar a agregar citas rápidamente. Utiliza Bing Knowledge Graph para encontrar el contenido adecuado para sustentar su documento.
Vaya a Cinta> pestaña Referencias yc Elija Investigador . Se abrirá un panel a la derecha con las opciones de búsqueda.
Escriba una palabra clave para el tema que desee buscar y presione Entrar.
El panel Resultados muestra una lista de fuentes que puede usar en su documento. Elija un tema para explorar en detalle.
Agregue el tema a su documento de Microsoft Word con un clic en el signo más en la parte superior derecha. También puede hacer clic en el signo más de cualquier resultado para citar la fuente en su documento de investigación. La fuente de citas lo ayuda a respaldar su investigación con fuentes y libros web.
Como veremos más adelante, una bibliografía anotada es una de las partes más difíciles de un documento. El investigador es un asistente inteligente que interviene.
Congelar parte de su documento de Word
Demos por hecho que su informe profesional será un trabajo largo y complejo. Puede dividir la ventana de Word en dos paneles para que pueda ver dos partes diferentes de un documento al mismo tiempo. Es un ahorro de tiempo valioso cuando desea copiar y pegar partes de un lugar a otro o consultar una parte del documento mientras trabaja en otro.
Vaya a Cinta de opciones> pestaña Vista> Dividir .
Para eliminar la división, haga clic en Eliminar división en la misma pestaña.
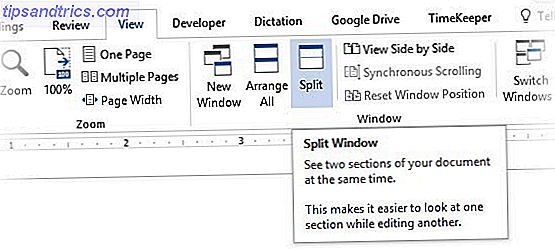
El grupo de Windows le ofrece varias opciones para cambiar la forma en que trabaja con dos o más documentos. Las características son autoexplicativas.
Para desplazar ambos documentos al mismo tiempo, haga clic en Desplazamiento síncrono en el grupo Ventana en la pestaña Ver. También puede hacer clic en Ver lado a lado para colocar dos partes del documento una al lado de la otra.
Consejo: utilice la vista dividida para mostrar dos diseños diferentes, por ejemplo, Imprimir y Contorno. Establecer la división. A continuación, haga clic en el panel que desea cambiar y luego seleccione un diseño diferente en la pestaña Ver.
Trabajar en el diseño y diseño
La presentación de un informe es lo que hace que alguien lea un informe en primer lugar, y es por eso que es crucial que su informe esté bien presentado. Si tuviera la opción de cuatro informes para leer, ¿qué elegiría?
- Un informe escrito a mano.
- Un documento impreso en blanco y negro.
- Un informe impreso en papel A4 normal en color.
- ¿Un informe impreso en color, con una página de título pegadiza, pulcramente acotada y resbaladiza?
Retirará el cuarto informe porque lo atraerá hacia él solo por la apariencia visual.
La portada no es la única razón. Un informe bien diseñado es más fácil de leer. También es más fácil escanear cuando no tiene tiempo para leer. Es por eso que necesita pasar algo de tiempo en sus encabezados y pies de página, y los diferentes estilos y temas. En resumen: el formato de cada elemento en el informe.
El formateo puede parecer una tarea difícil, pero es un ejercicio divertido que ejercitará todos tus músculos creativos. Las conclusiones clave serán las habilidades que puede aplicar a cualquier cosa en Microsoft Office en el futuro. Y el tiempo que ahorrará con todos los consejos de productividad aprendidos aquí.
Microsoft Word 2016 tiene un rico conjunto de características. Estas son solo algunas de las formas en que el diseño de su informe puede diferenciarse del resto y ser profesional. Entonces, analicemos las habilidades de diseño y diseño.
Esta sección cubrirá estas características paso a paso:
- Comience con una página de portada
- Crear una tabla de contenido
- Crea tu encabezado y pie de página
- Agregar números de página
(Formatee el contenido)
- Elija las fuentes correctas
- Estilo los párrafos
- Controlar saltos de página
- Usar estilos y temas
- Subtítulos
- Utilice Quick Parts
- Decorar con bordes de página
1. Comience con una página de portada
La primera página es el primer punto de contacto con su lector. También es su oportunidad de causar una impresión favorable. No permita que su falta de habilidades artísticas sea una excusa, porque Word retoma el trabajo con su galería integrada de páginas de título. Todo lo que tiene que hacer es casarse con uno para el tema del informe.
Microsoft Word 2016 le ofrece 16 plantillas preformateadas y tres más en Office.com.
Vaya a Insertar> Grupo de páginas> Página de portada .
La portada aparece al principio del documento por defecto.
Como solo se ofrecen 16 plantillas "oficiales", es posible que todos los demás pares tengan la misma página de portada. Entonces, ¿por qué no personalizarlo y hacerlo un poco más único?
Puede diseñar una página de título (o portada) en Microsoft Word Cómo hacer fácilmente una portada atractiva en Microsoft Word Cómo hacer fácilmente una portada atractiva en Microsoft Word ¿Cree en las primeras impresiones? La portada es lo primero que verá la gente de su documento de Word. Le mostramos cómo puede hacer que la primera impresión sea grandiosa. Lea más que puede ser un original en la pila. Guárdelo como plantilla o cambie fácilmente el diseño sobre la marcha.
2. Haz una tabla de contenido
Lectores casuales escanear. Los buenos lectores escanean primero y luego se sumergen profundamente. Una tabla de contenido proporciona los puntos de referencia que ayudan a ambos. Cuando se trata de un documento largo y complicado, ¿no preferirías comprobar la disposición del terreno antes de dirigirte a la sección que te interesa? Considere una tabla de contenidos (TOC) si su documento tiene más de 10 páginas.
En Microsoft Word, no tiene que escribir todo el TOC a mano. Hay una herramienta automática de tabla de contenido debajo de la pestaña Referencias que toma su esquema y lo diseña por usted. Además, puede mantenerlo actualizado cuando desee cambiar algo.
También hay plantillas que puede descargar y ajustar en torno a la naturaleza del contenido. Por ejemplo, una TOC para una tesis será diferente de la del informe anual de una compañía.
Tenemos un tutorial completo sobre cómo crear una página de tabla de contenidos en Word Cómo crear una tabla de contenido en Word y plantillas gratuitas Cómo crear una tabla de contenidos en Word y plantillas gratuitas La tabla de contenidos es una excelente manera de mantener su documentos organizados y mejorar la navegación. Le mostramos cómo crear su propia tabla de contenidos en cuatro sencillos pasos. Plantillas gratuitas incluidas. Lee mas .
La esencia de esto es esto:
Cree el esquema y use estilos de encabezado para organizar la jerarquía. Aplique la herramienta TOC automática a los estilos de encabezado. Word 2016 busca esos encabezados y luego inserta la tabla de contenido en su documento. Luego puede actualizar automáticamente su TOC si realiza cambios en su documento.
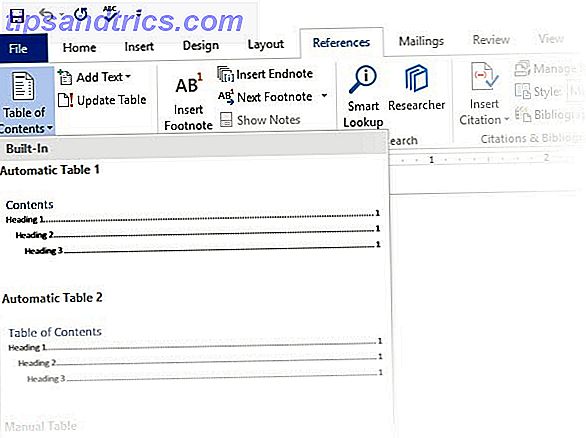
Para un control más práctico, también puede usar el estilo de tabla de contenido manual . Word inserta texto de marcador de posición y debe insertar y formatear cada contenido de la lista.
3. Crea tu encabezado y pie de página
Los encabezados y los pies de página son importantes en los informes ya que el objetivo principal es proporcionar información sobre el informe en cada página. Son las áreas de visualización comunes para los números de página. El encabezado del documento debe contener el título del informe, y posiblemente el nombre de quién lo creó. El título de la sección actual es útil.
El pie de página, por otro lado, debe incluir los números de página, la fecha de publicación y otra información administrativa que se requiera. Tenga en cuenta que algunas guías de estilo tienen pautas especiales para encabezados y pies de página Cómo agregar notas al pie de estilo Chicago en Microsoft Word Cómo agregar notas al pie de estilo Chicago en Microsoft Word Las notas al pie pueden ayudarlo a complementar el texto con detalles adicionales. Agregar notas al pie en Microsoft y usar estilos como Turabian, MLA, APA o Chicago es muy fácil. Le mostramos lo que necesita saber sobre las notas a pie de página. Lee mas .
Comencemos con el encabezado en su documento y le damos un aspecto único.
Seleccione Insertar, luego seleccione Encabezado o Pie de página del grupo. La galería incorporada le muestra varias opciones entre las que puede elegir.
El espacio del encabezado y el pie de página se inserta en su documento con un marcador de posición o tabla. Las herramientas de encabezado y pie de página se abren en la cinta de opciones para otro trabajo de formato como la fecha, la hora o la imagen.
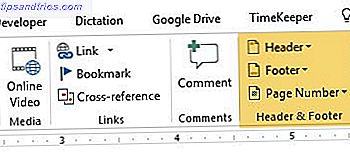
Ingrese su texto y luego seleccione Cerrar encabezado y pie de página .
Puede comenzar con un encabezado y pie de página en blanco. Si tiene las habilidades de diseño, use las Herramientas de encabezado y pie de página para diseñar su propio diseño. Domine el espacio del encabezado y el pie de página si desea crear membretes personalizados para su organización. Puede usar elementos de la marca, como logotipos de empresas u organizaciones, en la parte superior y notas al pie pulcramente formateadas en la parte inferior.
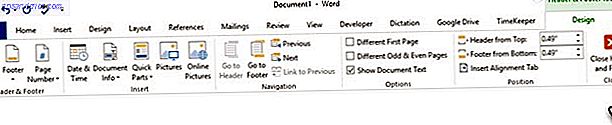
Probemos con y modifiquemos uno de los encabezados incorporados. Seleccioné Facet de la galería.
El aspecto final tardó dos minutos en combinarse con efectos de texto simples y un icono procedente de la galería de iconos de Microsoft Office.
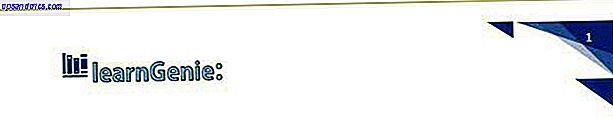
El encabezado y el pie de página están en su lugar. Pero, ¿cómo sabes dónde estás en el documento? Inserte números de página como el siguiente poste indicador importante.
4. Agregue números de página
Los números de página se ven mejor en el pie de página (a diferencia del encabezado como en la imagen de arriba). Puede agregar un número de página básico desde el botón Insertar> Número de página en la cinta de opciones. También puede agregarlo desde la pestaña Diseño que aparece cuando agrega el encabezado y el pie de página.
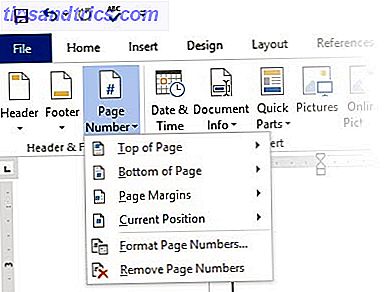
Usted tiene mucho control sobre los números de página. Elija entre una amplia gama de formatos numéricos y personalícelos según sus necesidades. En este caso, estamos agregando el número al pie de página, pero puede ponerlos en la parte superior o incluso en los márgenes. En este ejemplo, coloqué el número de página en la parte inferior izquierda. Pero, me gustaría cambiar el aspecto predeterminado y el formato.
Por ejemplo: el uso de una "Página X de XXX" lo convierte en un mejor indicador en un documento largo.
Seleccione el número de página. Vaya a Insertar> Partes rápidas . En el menú desplegable, selecciona Campo . También puede acceder al cuadro de diálogo Campo desde la pestaña Diseño de encabezado y pie de página.
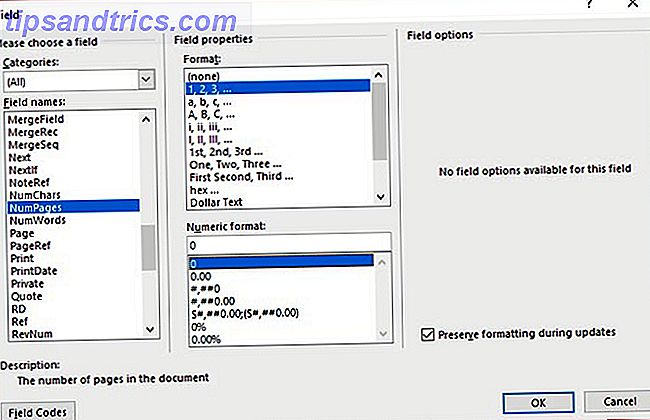
Elija NumPages de la larga lista de nombres de campo. En el cuadro de la derecha, puede elegir un formato específico. Seleccioné el habitual 1, 2, 3. Haga clic en Aceptar y aparecerá el número de páginas. Ahora todo lo que tiene que hacer es agregar su texto, como la página X de XXX, y cambiar el aspecto de los números con las herramientas de formato de texto habituales disponibles en la pestaña Inicio.
Ahora se ve así:
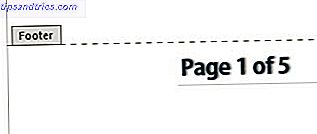
Diseñe el aspecto de cualquier número de página en su documento y Word actualiza todo lo demás automáticamente. Los números de página son los elementos más comunes en un pie de página, pero también pueden contener cualquier otra información como el encabezado. Desde las opciones en el grupo Insertar, puede agregar la fecha y hora, información del documento, imágenes y más a su encabezado o pie de página.
A continuación, nos dirigimos a formatear el contenido.
El atractivo visual de su informe profesional se combina con el "embellecimiento" que aplica al contenido. El formateo también es un paso esencial para un documento que fluye bien. Por lo tanto, debe concentrarse una gran cantidad de energía en elegir la fuente, el espacio de párrafo y los colores correctos.
No te preocupes Incluso, los artísticamente desafiados encontrarán esta parte fácil porque Microsoft Word viene empaquetada con temas predeterminados y estilos visuales. Comencemos con el elemento más básico de un documento.
5. Elija y estilo la fuente correcta
Su elección de fuente en un informe profesional de Word Cómo estilo de fuentes en Microsoft Word para resaltar su texto Cómo estilo de fuentes en Microsoft Word para resaltar su texto Un texto bien formateado puede captar la atención de su lector y ayudarlo a fluir a través de su documento. Le mostramos cómo agregar ese toque final en Microsoft Word. Leer más no solo determina cómo se destaca el texto sino también cómo se imprime. Desea ambos para un impacto máximo.
Puede aplicar un tipo de letra (es decir, el aspecto visual de la fuente) a un documento completo o a partes específicas de un documento. Todas las opciones de fuente están disponibles desde la pestaña Inicio. Vaya a Inicio> Fuente .
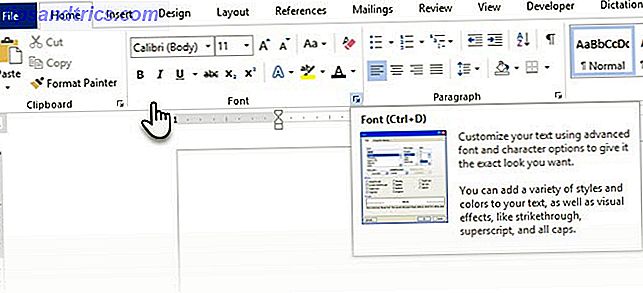
La fuente predeterminada en Microsoft Word 2016 es Calibri. Mire más allá ya que tiene muchos otros para elegir. Si eliges Times New Roman, puede que te consideren flojo, si eliges Windings, bueno ... No creo que deba explicarte eso. Así que asegúrese de elegir una fuente que sea fácil de leer y que se adapte al informe.
Consejo: Baskerville y Georgia son buenas alternativas al Times New Roman usado en exceso
Intente emparejar diferentes fuentes para el texto del cuerpo y los títulos (y subtítulos). Varios sitios web como FontJoy y TypeWolf te ayudarán a experimentar con el emparejamiento de fuentes. Puede descargar y usar fuentes personalizadas también. Pero recuerde la regla general: nunca use más de tres tipos de letra diferentes en un documento.
Para ese pedazo de pizazz adicional, pruebe con un casquillo para mejorar su texto Cómo usar casquillos para mejorar su texto en Microsoft Word Cómo usar casquillos para mejorar su texto en Microsoft Word Un casquillo para colocar es una adición estilística a cualquier documento. Requiere atención. ¿Cómo se crea un límite en un documento de Microsoft Word? Repasemos el simple proceso creativo. Lee mas .
6. Estilo los párrafos
Si desea que sus líneas estén espaciadas a doble espacio o espaciadas a una sola, debe cambiar el formato de los párrafos. Al cambiar el espaciado, puede hacer que un documento sea más fácil de leer o dar la impresión de que es más largo y de que le ha dedicado más trabajo.
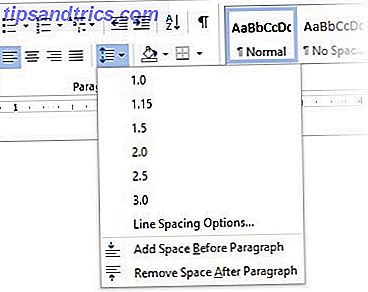
Para cambiar el párrafo de todo el documento, es mejor que seleccione cada bloque de texto; de lo contrario, si usa encabezados en su informe, también cambiarán. Otra opción mejor es si personaliza el estilo particular que está utilizando para formatear el párrafo.
Para hacer esto, vaya a Inicio > Estilos . Haga clic derecho en el estilo que desea cambiar y seleccione Modificar . Haga clic en Formato> Párrafo que se encuentra en la parte inferior del cuadro de diálogo. Ahora, cambie el espaciado, la sangría y la alineación para el párrafo. Haga clic en Aceptar para cerrar los cuadros de diálogo.
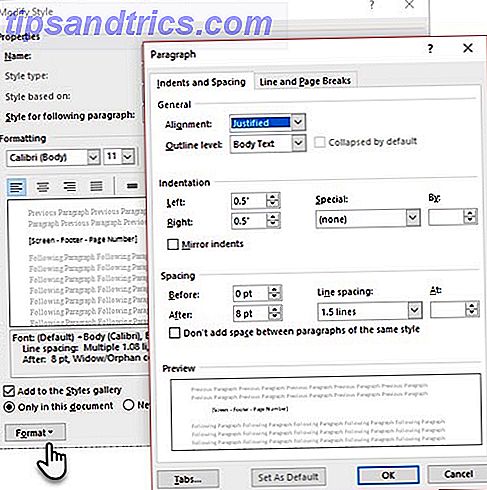
Cuando desee cambiar una porción más pequeña del documento, seleccione lo que desea cambiar. Haga clic derecho sobre el texto resaltado y seleccione Párrafo . Aparecerá el mismo cuadro de diálogo que el anterior.
7. Control de saltos de página
Un salto de página, por su propio nombre, divide un bloque continuo de texto en dos páginas. Los saltos de página son elementos estructurales importantes para documentos largos. Word inserta automáticamente un salto de página al final de la página. Pero en un documento largo, puede colocar saltos de página donde los desee.
Para insertar un salto de página manual, haga clic en Insertar> Salto de página. (Método abreviado de teclado: CTRL + Intro)
Un salto de página se ve así cuando hace clic en el comando Mostrar / Ocultar en el grupo Párrafo .
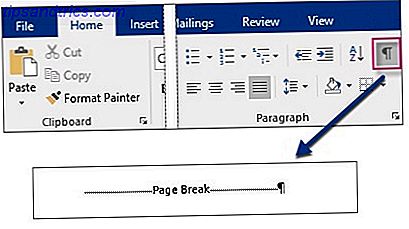
Pero, ¿qué sucede si desea mantener un grupo de líneas juntas en una página o columna y no separarlas por un salto de página? El diseño está bajo su control. Haga clic en la pequeña flecha que ve en la parte inferior derecha del grupo Párrafo.
En el cuadro Párrafo, haga clic en Saltos de línea y página. Seleccione entre estas cuatro opciones de paginación:
- El control de viuda / huérfano coloca al menos dos líneas de un párrafo en la parte superior o inferior de una página.
- Seguir con la próxima evita las interrupciones entre los párrafos que desea permanecer juntos.
- Mantener líneas juntas evita los saltos de página en medio de los párrafos.
- El salto de página anterior agrega un salto de página antes de un párrafo específico.
8. Usa estilos y temas
Los estilos y temas son quizás dos de las características menos utilizadas en Microsoft Word 7. Características de Microsoft Word infrautilizadas y cómo usarlas. 7 Características de Microsoft Word infrautilizadas y cómo usarlas. ¿Está pasando por alto algunas de las características más útiles de Microsoft Word? Esta aplicación presenta una sorprendente cantidad de herramientas y opciones infrautilizadas. Hemos desenterrado siete y le mostraremos cómo usarlos. Lee mas . Pero creo que deberías usarlos en cada oportunidad para ahorrar mucho tiempo.
Pero, ¿cuál es la diferencia entre un tema y un estilo? Microsoft dice:
Los temas proporcionan una forma rápida de cambiar el color y las fuentes en general. Si desea cambiar el formato de texto rápidamente, los estilos de Word son las herramientas más efectivas.
Por lo tanto, como los temas controlan el aspecto general con color, efectos y fuentes, primero comience con un buen tema para su documento. Luego, use Estilos para profundizar en las porciones específicas para las que desea cambiar el aspecto.
Para temas: vaya a la pestaña Diseño . Elija un tema de la galería. Puede ver vistas previas de cómo es la combinación de colores.
Para estilos: Seleccione la parte del texto que desea cambiar. Vaya al grupo Estilos en la pestaña Inicio . Puedes ver vistas previas de cómo se ven. Elija el estilo que sea adecuado para su contenido. Por ejemplo, elija un estilo de título para los títulos de su documento. O bien, un estilo particular para cualquier cita. También puede modificar un estilo existente y crear nuevos estilos desde cero.
9. Subtítulos
Cada imagen, gráfico o ilustración necesita una leyenda para describirlo con claridad. Es una sola línea de texto, generalmente ubicada debajo de un gráfico. Los subtítulos también son una referencia importante cuando necesita mencionarlos en otro lugar. Muchos documentos omiten este pequeño detalle.
Es fácil agregar un título. Haga clic con el botón derecho en la ilustración a la que desea agregar un título. Seleccione Agregar título .
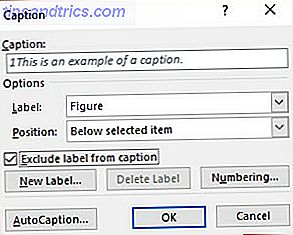
En el cuadro de diálogo, agregue el texto de título y configure las opciones restantes. Los subtítulos se pueden referenciar automáticamente en Word.
10. Utilice Quick Parts
Los documentos profesionales pueden ser repetitivos. Esta es la razón por la que debe comenzar a usar Quick Parts para el contenido repetitivo que reutiliza todo el tiempo. Por ejemplo, supongamos que hay una cláusula de contrato que incluye con cada documento. O, alguna información introductoria. En lugar de copiar y pegar repetidamente, guárdelos como partes rápidas y vuelva a usarlos una y otra vez.
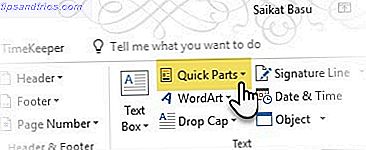
Quick Parts es también un tipo de bloque de construcción . Puede ver la galería de todos los bloques de contenido reutilizables en Building Block Organizer .
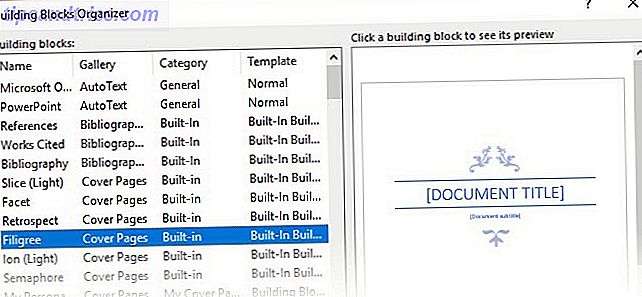
Guarde y reutilice sus propias piezas rápidas en dos pasos:
- Seleccione la frase, la oración u otra parte del documento que desee guardar en la galería.
- Vaya a Insertar> Grupo de texto> Piezas rápidas> Guardar selección en la Galería de piezas rápidas . Cambie el nombre y agregue una descripción si lo desea. Haga clic en Aceptar .
Con la misma facilidad, puede volver a utilizar el fragmento guardado de contenido.
Coloque el cursor donde desea insertar una selección de la Galería de piezas rápidas. Vaya a Insertar> Grupo de texto> Partes rápidas . A continuación, haga clic en la frase, frase u otra selección guardada que desea reutilizar.
Notarás otras tres categorías en el menú Quick Parts.
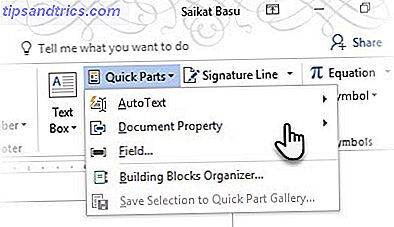
Texto automático: Word 2016 ha conservado la función de Autotexto anterior . Funciona como Quick Parts para cualquier bloque de texto que utilice mucho. Ejemplo: una nota que desea usar con cada documento.
Propiedad del documento: conjunto de propiedades constantes que puede incluir con cada documento. Ejemplo: nombre de la empresa o autor.
Campos: estos son elementos predefinidos que se actualizan automáticamente. Ejemplo: fecha, hora, números de página, etc.
Recuerde, las entradas para propiedad del documento a veces pueden incluir información que no le gustaría compartir con todos. Por lo tanto, manténgase atento a estos campos y elimine los datos personales ocultos. Cómo eliminar datos personales ocultos en Microsoft Office Cómo eliminar datos ocultos en Microsoft Office ¿Qué información sobre usted revela el metadato en sus documentos de Office? Averigüe qué tipo de información puede estar revelando y cómo eliminarla mediante la función Inspector de documentos en Microsoft Office. Lea más cuando sea necesario.
11. Decorar con bordes de página
Los bordes de la página se ven bien, no solo en volantes e invitaciones. Si se hace bien, pueden agregar un toque de clase a un documento. Una variedad de estilos de línea y anchuras y bordes artísticos están disponibles desde el menú Diseño en la cinta de opciones.
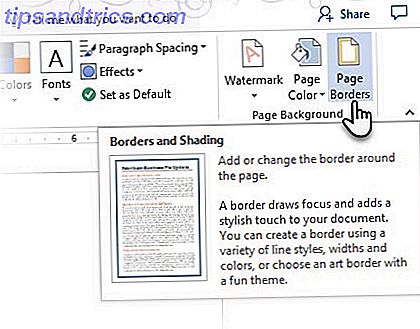
Vaya a Diseño> Bordes de página.
En el cuadro Bordes y Sombreado, use la pestaña Borde de página para diseñar su borde.
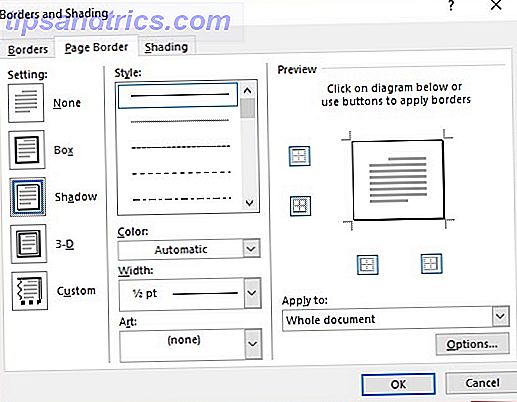
La configuración es autoexplicativa. Pruebe Shadow o 3-D con los colores correctos para agregar un borde sutil pero elegante. Los estilos de arte con sus bordes de clip-art pueden ser demasiado chillones para documentos profesionales.
Use los cuatro botones de esquina en la ventana de vista previa para seleccionar los lados de la página para dibujar bordes. Haga clic en estos botones para eliminar o agregar bordes, según lo desee.
Coloque el cursor en la primera página de un documento si desea colocar un borde alrededor de la primera página. También puede poner bordes alrededor de ciertas páginas en una sección. Coloque el cursor en la sección, ya sea en la primera página de esa sección o en una página posterior.
Referencias y colaboración
Un informe de Word puede parecer una tarea inmanejable. Es como organizar un millón de montones de heno en pequeñas pilas ordenadas. La idea es saber con precisión qué pila tiene el pin que estás buscando. Estas características están hechas para facilitarlo.
1. Crea un índice
Cuando se escriben documentos grandes, como un informe que contiene mucha información, una página de contenido puede no ser suficiente. Un índice debe aparecer al final del documento, con números de página para palabras clave e información en el informe. Cree un índice para ayudar al lector a consultar la información correcta con solo el número de página.
Haga un índice si su documento tiene más de 20 páginas. Microsoft Word 2016 no permite que el proceso lo abrume. Básicamente tiene dos partes:
- Seleccione las palabras o la información que desea incluir en el índice.
- Coloque el índice en el lugar correcto en su documento.
Puede desplazarse por el documento terminado y marcar las palabras o frases que desea incluir en el índice o marcarlas a medida que avanza. De cualquier manera, seleccione el texto que desea usar como entrada de índice o haga clic donde quiera insertar la entrada.
1. Haga clic en Referencias > Marcar entrada .
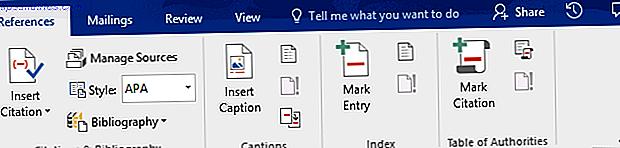
2. Edite el texto en el cuadro de diálogo Marcar entrada de índice . También puede agregar una subentrada que define aún más la palabra principal que utilizó en el índice. Puede agregar múltiples niveles y cada uno aparece sangrado debajo de la entrada principal.
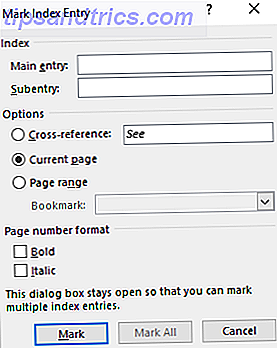
3. En Opciones, también puede crear una referencia cruzada a otra entrada principal. Un lector puede usar esto para referir información relacionada en otro lugar en el mismo documento.
4. Use el formato de número de página para decidir sobre la apariencia de los números de página en el índice.
5. Haga clic en Marcar para marcar la entrada del índice. Para marcar este texto donde aparezca en el documento, haga clic en Marcar todo .
6. Repite el proceso para todas las palabras y frases que quieras incluir en el índice.
Usted ha creado su índice. Insértelo en el lugar correcto hacia el final del documento.
1. Haga clic en la página donde desea insertar el índice.
2. Haga clic en Referencias> Insertar índice .
3. Se muestra el cuadro de diálogo Índice . Aquí puede elegir formatear las entradas de texto, los números de página, las pestañas y los caracteres principales.
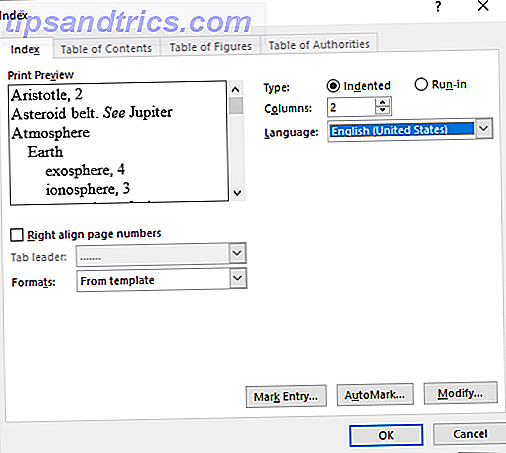
4. Elija la apariencia de los diferentes formatos en la lista y marque la ventana Vista previa a la derecha. Recuerde, la ventana Vista previa no muestra su índice real. Es solo una "simulación" de cómo se verá.
5. Haga clic en Aceptar . Su índice está ahora listo.
A veces, puede necesitar agregar más entradas al índice después de haberlo insertado en la página. Marque la entrada y vaya a Referencias> Actualizar índice para incluir las nuevas menciones.
Además, agregue un encabezado para el índice porque Word no lo hace automáticamente.
2. Creando Bibliografías
Su documento está casi listo. Ahora, debe acreditar todos los demás trabajos e ideas de investigación a los que se ha hecho referencia en su documento. Es hora de una bibliografía.
Un informe de la empresa puede no necesitar una bibliografía, pero un documento académico no está terminado sin uno. La bibliografía es uno de los trabajos más laboriosos en un informe académico. Debe tener todas sus citas en orden antes de sentarse a enmarcar la bibliografía. Además, decida el estilo de cita (generalmente MLA, APA o estilo Chicago) según las pautas de su tema.
No dude en aprovechar los generadores de citas y bibliografía de terceros. Las mejores herramientas de citas y bibliografías para escribir un mejor trabajo de investigación. Las mejores herramientas de citas y bibliografías para escribir un mejor trabajo de investigación. Aquí hay algunas herramientas de citas y bibliografía, la mayoría de ellos gratis, que te ayudarán a citar correctamente tus fuentes y armar tu bibliografía sin importar cuán compleja sea. Lea más para construir esta sección.
Pero, Microsoft Word 2016 tiene un conjunto de herramientas completo para hacer que este proceso sea lo menos doloroso posible. Por lo tanto, vaya al punto en el documento donde desea colocar la bibliografía. Es bueno si tiene al menos una cita para incluir, pero incluso si no lo hace, Word 2016 le permite usar una cita de marcador de posición y completar las fuentes más adelante.
Haga clic en Referencias> Bibliografía .
Word ofrece algunos estilos de bibliografía que difieren solo en sus nombres de encabezado. Elija el estilo apropiado y luego inserte las citas del botón en el grupo Citas y bibliografía .
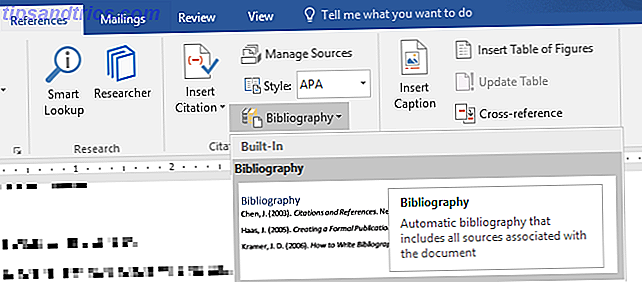
La herramienta de bibliografía tiene algunos pasos para ello. En aras de la brevedad, lo dirigiré a la excelente página de ayuda de Microsoft Office que es una guía paso a paso.
Algunos documentos académicos le solicitarán que cree una bibliografía comentada. Cómo crear una bibliografía anotada en Microsoft Word Cómo crear una bibliografía comentada en Microsoft Word Una bibliografía anotada es una parte importante de cualquier documento de investigación. Veamos cómo crear uno con la ayuda de Microsoft Word. Lee mas . Es una versión más completa de una bibliografía con una lista de citas de revistas, libros, artículos y otros documentos seguidos de un breve párrafo. El párrafo es una descripción de la fuente y cómo respalda su artículo.
3. Referencia cruzada
Puede usar una referencia cruzada para ayudar al lector a navegar a través de un documento largo. En cualquier punto de un documento, puede decirle al lector que consulte un encabezado, número de página, imagen, gráfico, nota al pie, nota al final y párrafo. Un enlace de referencia cruzada es una forma ordenada de conectar información relacionada. El lector solo tiene que hacer clic en el enlace para ir a ese fragmento de información.
Así es como comienza:
1. Seleccione el lugar para la referencia cruzada y escriba el texto que le dice al lector al respecto. Por ejemplo: "Consulte la Tabla 3 para ver las tendencias futuras".
2. Vaya a Insertar> Referencia cruzada .
3. En el cuadro Tipo de referencia, haga clic en la lista desplegable para seleccionar lo que desea vincular.
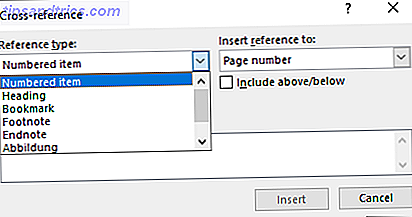
4. Las opciones en el menú desplegable Insertar referencia a cambiarán de acuerdo con su opción anterior.
5. En el campo Por qué, revise las opciones y diga a Word la información exacta para vincular.
6. Marque la casilla Insertar como hipervínculo para crear el hipervínculo para la información a la que se hace referencia.
7. Haga clic en Insertar para incluir la referencia cruzada en el documento.
Recuerde, nuestra mención de subtítulos? Puede hacer referencias cruzadas a ecuaciones, figuras, gráficos y tablas si utilizó leyendas debajo de ellos.
Word no puede crear una referencia cruzada para algo que no existe. Word le informará sobre estos errores y también actualizará las referencias cruzadas automáticamente cuando cambie el número de página o el texto del elemento al que se hace referencia.
4. Usando comentarios
Un informe profesional puede ser un trabajo solitario o puede tomar la ayuda de un equipo para preparar el primer borrador. El comentario humilde es una de las herramientas más infrautilizadas de un documento de Word. Se muestra como un globo de color rectangular en el margen o en el Panel de revisión.
Puede usar los comentarios como pequeñas "notas adhesivas" o auto-notas. Deje pequeñas notas en los márgenes mientras escribe, edita y revisa su camino a través de un informe o manuscrito. Sea creativo: agregue enlaces adicionales a otros recursos, utilícelos para consejos y sugerencias, enlace a diferentes partes de un documento o establezca un enlace de comentarios para sus lectores.
Microsoft Word 2016 también es una herramienta de escritura colaborativa mejorada 9 Nuevas características de Office Online para administrar documentos y colaboración 9 Nuevas características de Office Online para administrar documentos y colaboración Office Online es el conjunto de aplicaciones de Office gratuito de Microsoft. Las actualizaciones recientes introdujeron nuevas características de Office 2016 y una integración mejorada de OneDrive, Dropbox y Skype. Exploremos las nuevas opciones. Lee mas . Los comentarios juegan un papel muy importante en la comunicación de los comentarios a través de un equipo. Así es como funciona el sistema de comentarios ...
1. Resalte el texto al que desea agregar un comentario o haga clic al final de un bloque de texto.
2. Vaya a Insertar> Comentario . Escriba su comentario en el cuadro. Los comentarios aparecen en el área de marcado a la derecha. La vista Diseño de impresión suele ser la mejor manera de ver los comentarios junto con el texto.

3. Vaya a la pestaña Revisar y vea más opciones para comentarios. Esta pestaña también muestra todos los controles para el seguimiento de cambios y comentarios en un documento colaborativo. Use las opciones de marcado para mostrar u ocultar los comentarios. Por ejemplo: No Markup ocultará los comentarios y el área de marcado a la derecha.
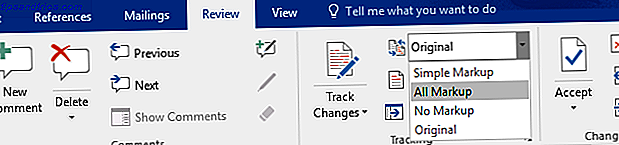
Finalice su informe
Una vez que la mayor parte de su informe se haya completado y guardado, es hora de finalizar su informe. Cuando digo finalize, no me refiero a corregirlo. Eso debería hacerse también. Ahora, debe tomar las medidas de seguridad para proteger el informe de los cambios no autorizados y el plagio.
Estas medidas de seguridad le darán un nivel extra de autenticidad a su archivo electrónico antes de compartirlo.
Esta sección cubrirá:
- Firmas
- Insertar filigranas
- Haga que el documento sea de "solo lectura"
- La contraseña protege su documento
- Imprime tu documento a PDF
1. Firmas
Puede agregar una firma de texto para darle un toque personal al informe. Pero una firma de texto simple no necesita ninguna autenticación. Una firma digital es la mejor manera de proteger su documento del acceso no autorizado. Una firma digital ¿Su firma electrónica es legal en todo el mundo? ¿Su firma electrónica es legal en todo el mundo? ¿Las firmas electrónicas son válidas y legales en todo el mundo? ¿Son más preferibles a la firma escrita manuscrita en un mundo sin papel? Vemos lo que la ley dice globalmente. Leer más confirma que el documento proviene del firmante y no ha sido alterado de ninguna manera.
Vamos a crear una línea de firma en Microsoft Word 2016.
En el documento, coloque el cursor donde desea crear una línea de firma.
1. Vaya a Insertar > Grupo de texto > Línea de firma y haga clic en Línea de firma de Microsoft Office .
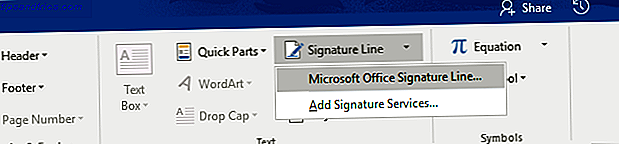
2. Se muestra el cuadro de diálogo Configuración de firma . Complete los campos como se indica. Si envía el documento a otra persona para que lo firme, agregue las instrucciones para el firmante en el campo reservado para él ( Instrucciones para el firmante ). El firmante también puede agregar el propósito para la firma si está marcada la casilla Permitir que el firmante agregue comentarios en el cuadro de diálogo Firmar .
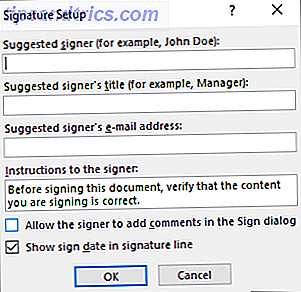
3. Haga clic en Aceptar y el documento mostrará un marcador de posición para la firma.

Ingresa una firma:
Cuando necesite firmar un documento con una firma digital, vaya a la línea de firma y haga clic derecho sobre ella.
Se le pedirá que firme con una identificación digital. Si no tiene uno, Microsoft le indicará que obtenga uno de un socio de servicio de firma.
Si no tiene una identificación digital, puede simplemente insertar una representación textual de una línea de firma. Puede usar una firma escrita o una imagen que no requiera autenticación.
2. Insertar filigranas
Una marca de agua de Microsoft Word es un indicador visual "falso" pero aún útil para el estado del documento. Por ejemplo, puede usar una marca de agua que dice "Borradores" para diferenciarla de la versión final del documento. O bien, use la marca de agua para sugerir que el documento está "protegido por derechos de autor" o "confidencial".
La marca "Draft" es la más común. Pero, Microsoft Word le brinda varias otras marcas de agua para elegir.
1. Vaya a Diseño > Fondo de página y elija Marca de agua . El botón Marca de agua solo se habilitará en la Vista de impresión.
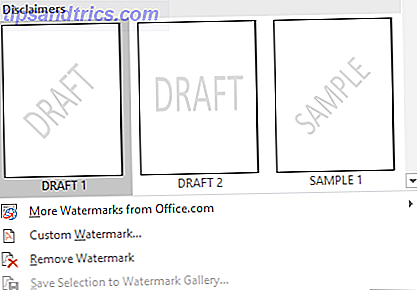
2. Puede elegir una imagen o una marca de agua de texto de la galería. Ambas versiones horizontales y diagonales están disponibles. El cuadro de diálogo le ofrece todas las opciones de personalización para el aspecto final de la marca de agua. Pruebe con diferentes fuentes, diseños, tamaños y colores.
3. Puede escribir su propio texto en el campo Texto para crear su marca de agua personalizada.
4. Elija Aceptar para aplicar la marca de agua a su documento. Word aplica automáticamente la marca de agua en cada página, excepto en la página del título.
3. Haga que los documentos sean "de solo lectura"
Un informe profesional por su naturaleza no debería necesitar ser editado por sus lectores. Convertir el documento a PDF es una forma. Pero también puede aplicar algunas restricciones más en Microsoft Word y evitar modificaciones accidentales u omisiones de ningún tipo.
Hay tres formas de proteger un documento.
Primero: haga que su documento sea de "solo lectura".
Esto garantiza que su documento solo pueda leerse o copiarse. No impedirá que nadie copie el archivo y realice cambios en la copia.
1. Vaya a la pestaña Archivo > Información > Proteger documento > Marcar como final.
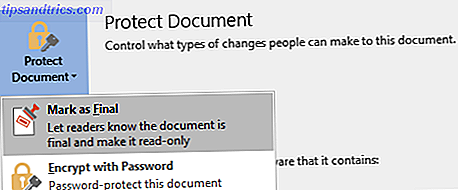
2. Cuando los lectores abren un documento, una barra en la parte superior indicará a los lectores que consideren este documento como de solo lectura. Sin embargo, pueden hacer clic en "Editar de todos modos" para abrir el documento en el modo de edición.
Segundo: contraseña Proteja su documento.
Proteja su documento de ediciones no deseadas con una barrera de contraseña.
1. En Proteger documento, elija Cifrar con contraseña . Escriba una contraseña y haga clic en Aceptar .
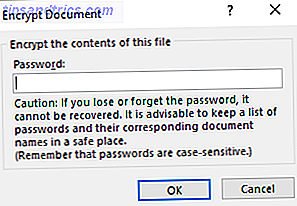
2. En el cuadro Confirmar contraseña, escriba la contraseña nuevamente y luego haga clic en Aceptar . El documento se abrirá con el lector solicitando una contraseña.
Microsoft usa AES (Advanced Encryption Standard), longitud de clave de 128 bits, SHA1 (un algoritmo de hash criptográfico que genera una clave casi exclusiva de 160 bits para reemplazar el texto plano) y CBC (encadenamiento de bloques de cifrado) para proporcionar un hacker - dolor de cabeza merecido
Tercero - Restringir la Edición.
Esta característica de control lo ayuda a medida que el autor decide qué partes del documento pueden editar otros y cuáles serán bloqueadas. Piense en él como el gorila que deja entrar a los VIP pero, de lo contrario, le cierra la puerta a la gente común.
1. Vaya a Revisar > Restringir edición .
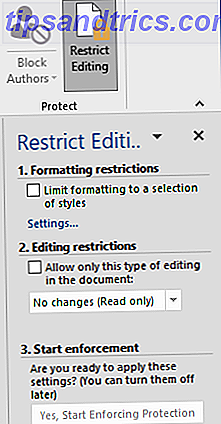
2. En Editar restricciones, marque Permitir solo este tipo de edición en el documento y asegúrese de que la lista diga Sin cambios (Solo lectura) .
No hay cambios (solo lectura) es el tipo de restricción predeterminado. Para un nivel de restricción diferente para el documento, haga clic en el menú y seleccione entre Cambios realizados, Comentarios o Rellenar formularios.
3. Para liberar algunas secciones del bloqueo de edición, seleccione las secciones para editar sin restricciones. Para seleccionar más de un área, haga clic en CTRL mientras selecciona el área con el mouse.
4. Puede marcar Everyone en Excepciones (opcional) en el panel Restringir edición. O bien, haga clic en Más usuarios ... y permita que solo usuarios específicos modifiquen las secciones. Las áreas permitidas se marcarán con corchetes.
5. Haga clic en Sí, iniciar la aplicación de la protección .
Ahora, escriba una contraseña única en el cuadro que se abre. Tienes que escribirlo nuevamente para confirmarlo.
La contraseña es opcional Pero asegura que nadie puede simplemente hacer clic en Detener protección y editar el documento. Si todavía está paranoico, siga adelante y cifre su documento de Microsoft Word Cómo proteger con contraseña y cifrar sus archivos de Microsoft Office Cómo proteger con contraseña y cifrar sus archivos de Microsoft Office ¿Le importaría si alguien echa un vistazo a sus blocs de notas de OneNote o tiene acceso a su Word ¿documentos? Si su respuesta es sí, permítanos mostrarle cómo proteger sus archivos de Office. Lea más como lo hicimos en el segundo proceso anterior.
4. Imprima su informe en PDF
El formato de documento portátil viene con muchas ventajas. No menos importante es su compatibilidad multiplataforma en todas las computadoras. Su documento está listo y ahora necesita compartirlo o enviarlo para imprimirlo. Muchos informes profesionales, por ejemplo, un documento legal, deben conservar el formato según lo previsto.
Guarde o convierta una copia a PDF. Microsoft Word 2016 no necesita complementos de terceros.
Vaya a Archivo > Exportar > Crear PDF / XPS .
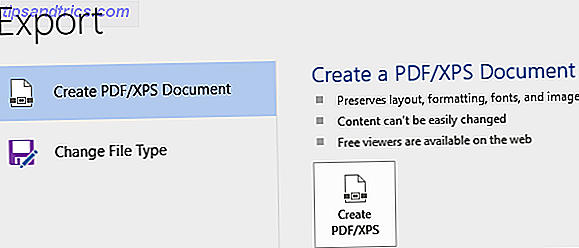
Recuerde, su documento de Word puede contener información confidencial que no desea que se incluya en el PDF. Quítelo antes de publicar en PDF. En la ventana Publicar como PDF o XPS, elija Opciones . Luego seleccione Documento y borre las propiedades del documento . Establezca cualquier otra opción que desee y elija Aceptar .
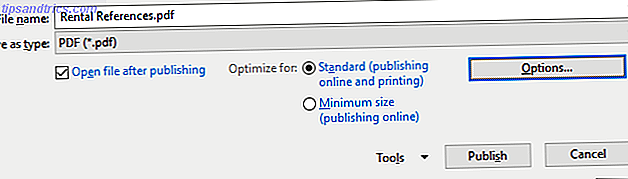
Busque dónde desea guardar el archivo y haga clic en Publicar .
El siguiente paso…
Estás cerca de la línea de llegada. El informe está listo para ser entregado a sus lectores. Pero queda un último trabajo.
Pase las páginas y asegúrese (de nuevo) de que su informe sea fácil de leer. Acércate a él con el ojo del lector. ¿Has organizado tus pensamientos y escrito persuasivamente? ¿La información fluye bien con los cuadros e ilustraciones? ¿Pueden hojear y encontrar la información rápidamente? ¿El texto es legible? Utilice la puntuación de legibilidad Cómo obtener el puntaje de legibilidad de cualquier documento de Word Cómo obtener la puntuación de legibilidad de cualquier documento de Word Saber lo difícil que es comprender su documento puede ayudarlo a convertirse en un mejor escritor. Aquí le mostramos cómo hacer que Microsoft Word le brinde información de legibilidad. Lea más para medir el nivel de legibilidad de sus documentos como paso final.
También podría haber notado que no cubrimos algunos aspectos de Microsoft Word. Por ejemplo, Microsoft Word Tables 8 Consejos de formato para tablas perfectas en Microsoft Word 8 Consejos de formato para tablas perfectas en Microsoft Word Una tabla es más que una simple cuadrícula de celdas. En Word, las tablas no son solo contenedores de datos, sino herramientas de formato esenciales. Descubra cómo administrar este doble rol con ocho consejos simples. Leer más es una herramienta importante para la visualización de datos. O, el poder de las listas Cómo formatear y administrar listas en Microsoft Word Cómo formatear y administrar listas en Microsoft Word No importa cuántas listas con viñetas o numeradas haya creado con Microsoft Word en su vida hasta ahora, apuesto a que aprenderá algo nuevo de esta guía! ¿O nos perdimos algo? Lea más en administración de información.
Microsoft Word tiene más de un cuarto de siglo y está lleno de pequeñas características. En MakeUseOf, hemos cubierto todos los rincones de esta bestia. Por lo tanto, utilice nuestros recursos para obtener más información sobre este software de forma gratuita. Cada nueva característica de Microsoft Word 10 oculta las características de Microsoft Word que harán que su vida sea más fácil 10 características escondidas de Microsoft Word que harán su vida más fácil Microsoft Word es engañosamente simple. Está bien siempre que active un documento y simplemente escriba. Pero Microsoft Word no sería la navaja suiza sin sus características productivas. Leer más aprendido hará su vida más fácil.
Haz que tu informe brille
Como dijo el autor Nathaniel Hawthorne,
Lectura facil es muy dificil de escribir
¿No es cierto también para la redacción de informes profesionales? Después de todo, si se le da una opción, nadie querrá leerla. Escribir un informe comercial y usarlo para comunicarme son dos cosas diferentes. Microsoft Word es solo una herramienta: su trabajo es participar.
¿Cuáles son las mejores prácticas para escribir informes comerciales profesionales? Dinos en los comentarios.



