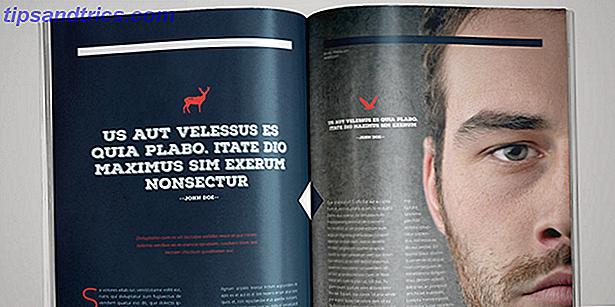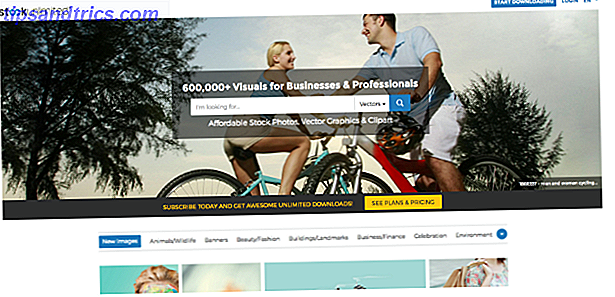En Windows, ha podido cambiar la forma en que las aplicaciones buscan casi todo el historial de la vida del sistema operativo.
Sin embargo, las versiones de Insider Preview de Redstone 5 (la próxima actualización de Windows que se lanzará en el otoño de 2018) sugieren que Windows cambiará automáticamente el color de todos los bordes de la aplicación a gris. La teoría es que coincidirá mejor con las nuevas sombras.
Afortunadamente, aún podrá anular esas configuraciones predeterminadas y cambiar el color. Incluso puedes activar y desactivar las sombras a tu gusto. Miremos más de cerca.
Cómo personalizar bordes y sombras de la aplicación

En primer lugar, explicaremos cómo cambiar el color de los bordes de la aplicación, y luego veremos cómo activar y desactivar la sombra. Para cambiar los colores, siga los pasos a continuación:
- Abre la aplicación de Configuración .
- Haga clic en Personalizar .
- En el menú en el panel de la izquierda, selecciona Colores .
- Puede elegir uno de los colores predeterminados, o puede hacer clic en Color personalizado e ingresar su propio código RBG o hexadecimal.
- Desplácese hacia abajo para Mostrar el color de acento en las siguientes superficies .
- Marque la casilla de verificación al lado de las barras de Título .
Si desea agregar sombras a las ventanas de su aplicación, siga estos pasos:
- Vaya a Panel de control> Sistema y seguridad> Sistema> Configuración avanzada del sistema .
- Abra la pestaña Avanzado .
- En la sección Rendimiento, haga clic en Configuración .
- Haga clic en la pestaña Efectos Visuales .
- Marque la casilla de verificación junto a Personalizado .
- Marque o desmarque la casilla de verificación junto a Mostrar sombras en ventanas como prefiera .
- Haga clic en Aplicar
- Termina haciendo clic en OK .
Recuerde que una de las mejores formas de personalizar el funcionamiento es usar su propio tema. Puede elegir un tema claro para Windows 7 White Themes para Windows 10 7 White Themes para Windows 10 ¿Está cansado de su tema oscuro de Windows? Tal vez es hora de un cambio. En este artículo, voy a presentarles los siete mejores temas blancos para Windows 10. ¿Leer más o un tema oscuro para Windows Prefer Dark Themes? 7 consejos para hacer que su escritorio de Windows sea aún más oscuro ¿Prefiere los temas oscuros? 7 consejos para hacer que el escritorio de Windows sea aún más oscuro Los colores oscuros pueden ayudar con la fatiga visual y también son elegantes. Un tema oscuro de Windows es un buen comienzo. Le mostramos cómo hacer que su escritorio de Windows sea lo más oscuro posible. Lee mas .