
AirDrop es la tecnología de Apple más incompleta desde la introducción de Apple Maps. ¿Apple Maps es un navegador confiable? ¿Apple Maps es un navegador confiable todavía? Después de reemplazar la navegación de Google, Apple Maps tuvo un comienzo difícil, montones de críticas y chistes muy divertidos, pero ¿todo ha sido perdonado? Lea más con iOS 6. La cantidad de veces que simplemente no funciona sin ninguna razón es francamente irritante.
Si alguna vez te has sentado allí, desconcertado acerca de por qué tus dos dispositivos brillantes de Apple no parecen querer comunicarse de manera efectiva, me identifico. Este articulo es para tí.
Pero primero una advertencia
He tenido problemas con AirDrop desde que se introdujo la tecnología en iOS 7 hace casi dos años. Vale la pena señalar que la encarnación anterior de AirDrop como herramienta de transferencia de archivos pura Mac-a-Mac comparte archivos fácilmente entre computadoras con AirDrop y dos aplicaciones similares [Mac] comparte archivos fácilmente entre computadoras con AirDrop y dos aplicaciones similares [Mac] ¿Con qué frecuencia? te enviaste un correo electrónico, simplemente para mover una imagen o documento entre las computadoras? A menudo, la única alternativa obvia es una exageración clara, como la configuración de un servidor FTP temporal en su ... Read More había trabajado constantemente en mi experiencia, incluso al transferir gigabytes de archivos de película.
Me golpeé la cabeza contra la pared metafórica tratando de resolver estos problemas durante meses, con un éxito limitado. Puedo decir con confianza que a veces, sin importar lo que intentes, AirDrop simplemente no funciona. He agregado una sección al final de este artículo que explora alternativas si te encuentras al final de tu ingenio.
Con eso en mente, echemos un vistazo a cómo debería funcionar AirDrop.
Requisitos de Mac y iOS
Transferencias de iOS a iOS y de iOS a Mac
Según Apple, AirDrop entre una Mac y un dispositivo iOS requiere lo siguiente:
- Un dispositivo iOS con un puerto Lightning (iPhone 5, iPad de cuarta generación o superior)
- iOS 7 o posterior (para obtener mejores resultados, actualice la última versión de iOS)
- Un 2012 o posterior Mac con OS X Yosemite (10.10) instalado ¿Qué hay de nuevo en OS X 10.10 "Yosemite"? ¿Qué hay de nuevo en OS X 10.10 "Yosemite"? OS X está evolucionando tanto en términos de apariencia como de funciones, y al igual que la actualización de los Mavericks del año pasado, Yosemite será otra descarga gratuita. Lee mas .
- Ambos Wi-Fi y Bluetooth se activaron.
No es necesario que esté conectado a la misma red WiFi, pero deberá estar dentro de unos 10 metros (30 pies) del dispositivo con el que está tratando de comunicarse. No necesita haber iniciado sesión en la misma cuenta de iCloud, aunque deberá estar conectado a iCloud para limitar AirDrop a "Solo contactos".
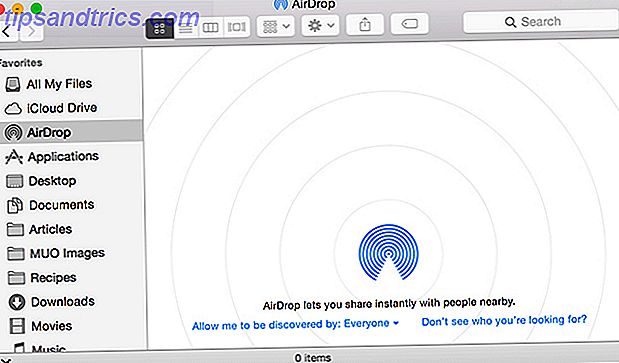
Importante: para recibir un archivo en su Mac, debe abrir Finder y hacer clic en AirDrop en la barra lateral para preparar su Mac para una transferencia y asegurarse de que esté visible. Para recibir un archivo en su dispositivo iOS, asegúrese de que su dispositivo esté visible deslizando hacia arriba desde la parte inferior de la pantalla para abrir el Centro de control.
Transferencias de Mac a Mac
Si intentas enviar un archivo de una Mac a otra Mac, necesitarás uno de los siguientes ejecutando OS X Lion (10.7) o posterior:
- MacBook o MacBook Pro (finales de 2008 o más reciente)
- MacBook Air (finales de 2010 o más reciente)
- Mac Pro o iMac (principios de 2009 con AirPort Extreme o más reciente)
- Mac Mini (mediados de 2010 o más reciente)
En mi experiencia, las transferencias de Mac funcionan de manera consistente. Si tiene problemas para encontrar una Mac anterior al intentar enviar un archivo, haga clic en ¿No puede ver a quién busca? y seleccione Buscar una Mac anterior .
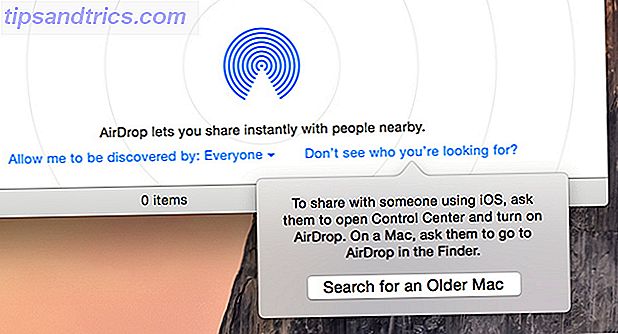
Consejos para solucionar problemas
El mayor problema al tratar de enviar archivos entre dispositivos es la imposibilidad de ver el dispositivo de destino. A menudo, su Mac verá su dispositivo iOS, pero su dispositivo iOS simplemente se niega a ver su Mac. En este caso, mi iPad Air puede ver mi Mac y transferir archivos a ella, pero el iPad mini Retina de mi novia se niega rotundamente.
Si esto le parece un problema que ha encontrado, aquí hay algunas cosas que puede intentar:
Configuración de AirDrop
Para recibir archivos, su dispositivo debe estar activo (no en modo de suspensión) y visible. Acceda a AirDrop deslizando hacia arriba desde la parte inferior de la pantalla para acceder al Centro de control. Desde aquí, se mostrará su estado actual de AirDrop: puede elegir entre Desactivado, Solo contactos y Todos .
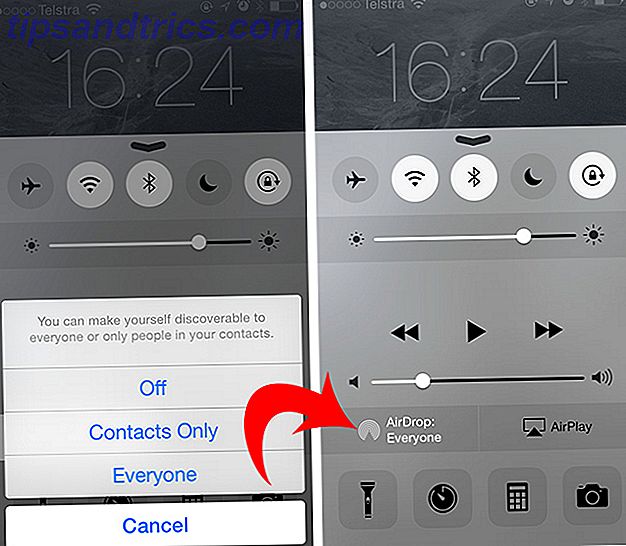
Si tiene problemas, le recomiendo encarecidamente elegir Todos y dejarlo de esa manera: debe aceptar manualmente los archivos entrantes de usuarios desconocidos, independientemente de esta configuración.
Reiniciar Bluetooth, WiFi y dispositivos
Una de las soluciones que más me alegra cuando trato de transferir archivos a mi Mac ha sido deshabilitarla y luego volver a habilitar Bluetooth en la Mac, pero es posible que también desee probar WiFi y AirDrop.
De lo contrario, reiniciar ambos dispositivos también puede conducir a una solución. Cambiar la red inalámbrica no tendrá ningún efecto.
Problemas de iCloud
A pesar de que no hay evidencia de que su Mac y su dispositivo iOS tengan que estar conectados a la misma ID de Apple en la documentación de Apple, muchos informan que sus problemas con AirDrop desaparecen una vez que tienen un violín con su configuración de iCloud.
Para algunos, deshabilitar iCloud Drive en OS X y luego volver a habilitarlo ( Preferencias del sistema> iCloud> iCloud Drive ) parece proporcionar una solución. Otros informan que cerrar la sesión de iCloud en OS X por completo luego de volver a iniciar sesión en el problema resuelto.
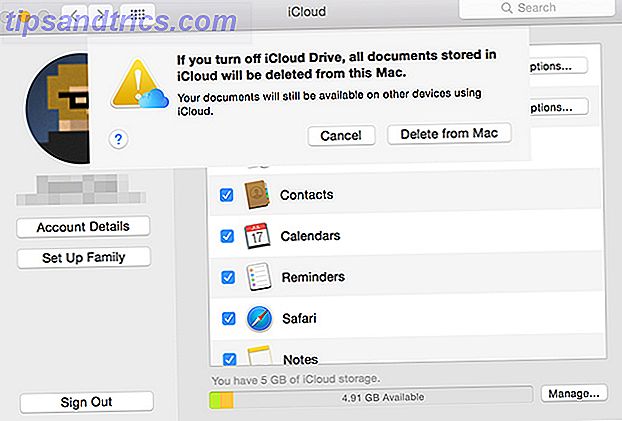
Muchos de los que han invertido tiempo tratando de hacer que Contactos solo funcionen, sugieren desconectarse de iCloud y de la App Store en ambos dispositivos y luego iniciar sesión de nuevo para resolver el problema. Su experiencia puede ser diferente.
Identificaciones de Apple en mayúsculas
Este error existía en iOS 8.1 y, aunque se informó que se corrigió en iOS 8.2, es posible que algunos usuarios sigan ejecutando un software anterior por lo que merece la pena repetirlo. Si su nombre de usuario de ID de Apple tiene caracteres en mayúscula (por ejemplo, [email protected]), cierre sesión y vuelva a iniciar sesión con caracteres en minúsculas (por ejemplo, [email protected]).
Interferencia del cortafuegos
Su Mac viene con un firewall incorporado, que evita que se realicen conexiones no deseadas a su computadora mediante el bloqueo de puertos virtuales. Esto también puede tener un efecto perjudicial en las transferencias de archivos, particularmente AirDrop.
Si bien no recomendaría deshabilitar por completo su firewall, si elige bloquear todas las conexiones entrantes, AirDrop no funcionará. Vaya a Preferencias del sistema> Seguridad y privacidad> Cortafuegos y haga clic en el candado en la esquina inferior izquierda (puede que necesite ingresar una contraseña para realizar cambios).
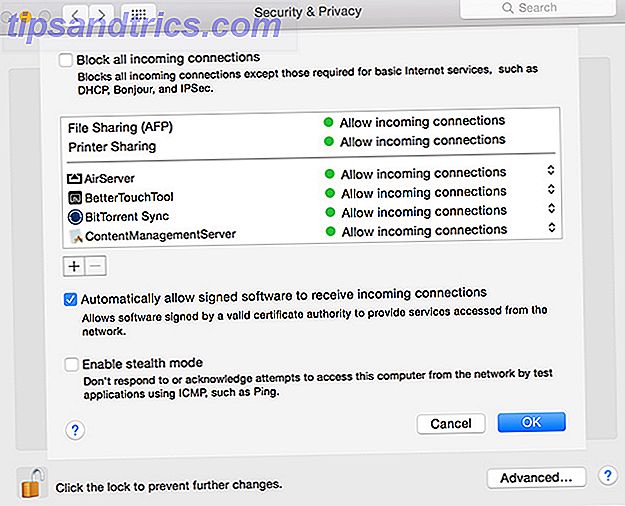
A continuación, haga clic en Opciones de firewall y asegúrese de que Bloquear todas las conexiones entrantes no esté marcado. Mientras lo hace, puede intentar deshabilitar temporalmente el firewall por completo para ver si eso permite que su transferencia pase sin obstáculos.
¿Tienes un dispositivo que tu Mac puede ver?
Esta tiene que ser la solución más extraña a un problema que he anotado, pero mientras jugaba con dos iPads esta mañana (un iPad Air que puede ver mi Mac y un iPad mini que no puede), encontré una forma de obtener el Mini para ver mi Mac después de todo.
Con la hoja de participación de AirDrop abierta en el iPad mini que no puede ver mi Mac, traté de compartir desde el iPad Air que pueda verla. En el momento en que apareció mi MacBook Pro en el campo AirDrop de mi iPad Air, también apareció en la hoja para iPad mini. Podía seleccionar y compartir desde el Mini temporalmente, pero una vez que dejé de intentar compartir desde el aire, ya no podía verlo.
Por qué funciona esto, no tengo ni idea, pero parecía funcionar de manera bastante consistente cuando lo probé.
Usa algo más
Hasta que Apple mejore AirDrop, podría estar tentado de simplemente no usarlo. Aquí hay algunos métodos alternativos para transferir archivos hacia y desde sus dispositivos iOS.
iTunes File Transfer
A nadie le gusta tener que recurrir a iTunes, pero a veces, cuando simplemente necesitas transferir un archivo, no hay otra opción. Abre iTunes y selecciona tu dispositivo, luego selecciona Aplicaciones en el menú de la izquierda. Desplácese hasta la parte inferior de la página para buscar la sección de intercambio de archivos.
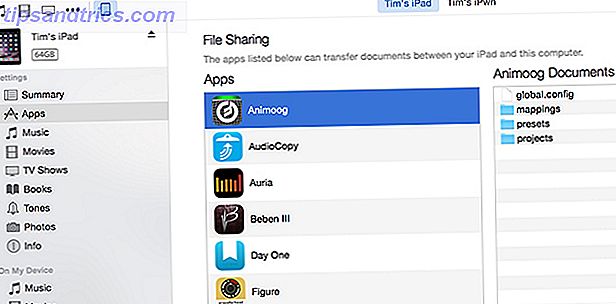
Una vez que haya elegido una aplicación, puede arrastrar archivos al panel de la derecha para enviar archivos o hacer su selección, y elija Guardar en en la parte inferior de la pantalla para descargarlos. Si ha marcado Sincronizar con este iPhone / iPad a través de WiFi, ni siquiera necesita enchufar su teléfono para hacerlo (aunque las transferencias serán más lentas).
VLC para medios
¿Intenta copiar archivos de medios a su iPhone o iPad pero AirDrop no está ayudando? Descarga VLC para iOS, activa la transferencia de archivos WiFi y utiliza un navegador web para arrastrar y soltar cualquier archivo multimedia (incluidos archivos oscuros como .FLAC y .OGG) en tu dispositivo. Luego puedes usar VLC para jugarlo. Obtenga más información sobre cómo reemplazar iTunes con VLC Ditch iTunes y use VLC para iPhone y iPad. Medios Desactive iTunes y use VLC para iPhone y iPad. Media VLC para iOS hace bastante por lo que Apple preferiría que no lo hiciera. También es mejor que iTunes para los medios en movimiento. Este es el por qué. Lee mas .
Almacenamiento en la nube
Si los archivos que desea transferir son relativamente pequeños (o no le importa esperar), es posible que desee utilizar una solución de almacenamiento en la nube. Debe decirse que esta no es la forma más eficiente de transferir archivos, ya que primero debe cargar el archivo desde un dispositivo y luego descargarlo nuevamente en otro.
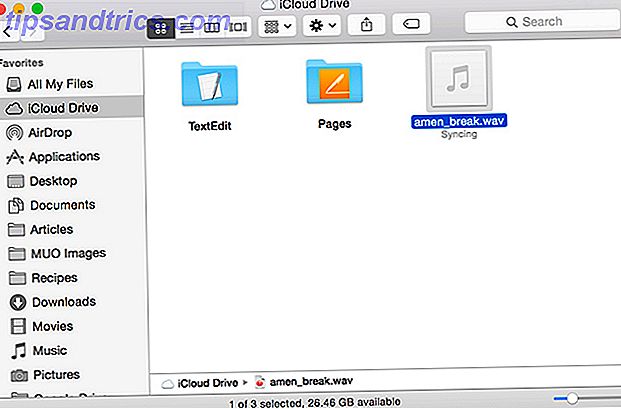
Irónicamente, la unidad iCloud de Apple podría ser el método más fácil de hacerlo. Muchas aplicaciones te permiten guardar archivos en iCloud Drive, pero es posiblemente más útil para transferir archivos a tus dispositivos iOS. Puede colocar archivos en iCloud Drive usando Finder en una Mac y acceder a ellos usando una aplicación como Documents 5 en sus dispositivos iOS.
Sin embargo, no hay necesidad de limitarse a Apple, intente: Dropbox, Google Drive, OneDrive, BitTorrent Sync o su propio servicio de almacenamiento en la nube. 3 Alternativas de Dropbox autónomo, probado 3 Alternativas de Dropbox autoprovocado, probado Dropbox es la sincronización de nube original y herramienta de respaldo Pero hospedar su propio servicio similar a Dropbox viene con algunos aspectos positivos. Echemos un vistazo a algunas de las mejores alternativas autohospedadas a Dropbox. Lee mas .
¿Qué problemas has tenido con AirDrop y cómo los resolviste?

![Cree presentaciones multimedia elegantes y divertidas con Apple Keynote popular [Mac]](https://www.tipsandtrics.com/img/mac/461/create-elegant-cool-multimedia-presentations-using-apple-s-popular-keynote.jpg)

![TwitterTicker Screensaver: vea su línea de tiempo de Twitter en su protector de pantalla [Mac]](https://www.tipsandtrics.com/img/mac/754/twitterticker-screensaver.png)