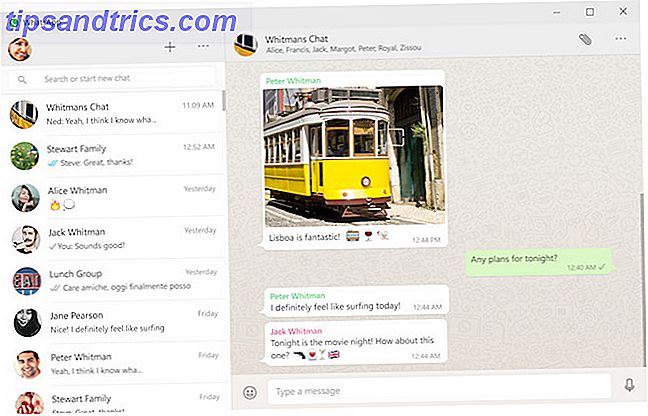Ah, Windows Update Error 0x80070057. Qué error tan fino es esto, de una cosecha digna, bien conocida por los usuarios de Windows a través de las edades. Irritante para los administradores de sistemas en todo el país, este error ha estado plagando nuestros sistemas desde al menos Windows XP, llegando como un acompañamiento a una serie de errores del sistema.
Como tal, no es un error completamente difícil de corregir, y puedo mostrarte exactamente cómo cuidarlo.
Error desconocido; Parámetros no especificados; Servicio no ejecutándose
El mensaje que llega con el error 0x80070057 puede variar, dependiendo de dónde se encuentre el error en el servicio de actualización, pero generalmente es una variante de "Error desconocido", "Se encontraron parámetros no especificados" o simplemente que "Los servicios requeridos no se están ejecutando. "El servicio de actualización o la actividad con la que te comprometiste terminan, volviéndote firme a la primera posición.
ODIO viene a trabajar la mañana después de la actualización de Windows tanto angustia y crujir de dientes. #worktweet
- Jen L (@blathering) 17 de agosto de 2016
Si bien este error no desapareció, la reciente actualización de Windows 10 Anniversary, o Windows 10 Build 1607, ha visto numerosos informes del error. Como este error generalmente se relaciona con el proceso de Actualización de Windows Cómo administrar Windows Update en Windows 10 Cómo administrar Windows Update en Windows 10 Para fanáticos del control, Windows Update es una pesadilla. Funciona en segundo plano, y mantiene su sistema seguro y funcionando sin problemas. Le mostramos cómo funciona y qué puede personalizar. Más información, muchos usuarios no estaban contentos ya que a sus sistemas les quedaba un proceso de actualización incompleto, "rompiendo" temporalmente su sistema, o simplemente los obligaban a volver a Windows 10 Build 1507 (también conocido como Umbral 1).
El error 0x80070057 generalmente ocurre cuando:
- Está intentando hacer una copia de seguridad de sus archivos, y hay una corrupción.
- Está intentando instalar un sistema operativo Windows y la Partición reservada del sistema está dañada.
- Registro corrupto o entradas de política están interfiriendo con el proceso de actualización de Windows.
- Hubo algunos problemas al instalar actualizaciones, y el sistema intentará volver a intentarlo más tarde.
Todo alegremente irritante, todo alegremente reparable.
Lo intentaremos de nuevo más tarde
Después de la actualización de aniversario, algunos usuarios de Windows 10 se encuentran con el siguiente mensaje de error de actualización de Windows:
Hubo algunos problemas al instalar actualizaciones, pero lo intentaremos de nuevo más tarde. Si continúa viendo esto y desea consultar la web o contactar a la asistencia técnica para obtener información, esto puede ayudar - (0x80070057).
Hay varias maneras en que podemos tratar de aliviar este problema.
Cambiar el nombre de la carpeta SoftwareDistribution
Presione la tecla de Windows + R para abrir el diálogo Ejecutar, escriba % SystemRoot% y presione Entrar . Desplácese hacia abajo para encontrar la carpeta SoftwareDistribution . Cambie el nombre de este SoftwareDistributon.old . Ahora reinicie su computadora, e intente la actualización.
Cambiar el registro de Windows
Si esto no funciona, podemos hacer cambios en el Registro de Windows. Presione la tecla de Windows + R para abrir el diálogo Ejecutar, luego escriba regedit y presione Entrar .
Asegúrese de que las siguientes entradas de registro coincidan con las suyas:
[HKEY_LOCAL_MACHINE \ SOFTWARE \ Microsoft \ WindowsUpdate \ UX] "IsConvergedUpdateStackEnabled" = dword: 00000000
[HKEY_LOCAL_MACHINE \ SOFTWARE \ Microsoft \ WindowsUpdate \ UX \ Settings] "UxOption" = dword: 00000000
Haga los cambios si es necesario, luego reinicie su sistema e intente la actualización.
El parámetro es incorrecto
En este caso, comienza el proceso de copia de seguridad, utilizando el servicio incorporado de Windows. El proceso falla, generando el mensaje:
Se ha producido un error interno: el parámetro es incorrecto: (0x80070057)
Presione la tecla de Windows + R para abrir el diálogo Ejecutar. Escriba regedit y presione Entrar . Ahora encuentra la siguiente clave de registro:
HKEY_LOCAL_MACHINE \ SOFTWARE \ Policies \ Microsoft \ SystemCertificates
Haga clic con el botón derecho en Certificados del sistema y cree Nuevo> Valor DWORD (32 bits) . Ingrese el nombre como CopyFileBufferedSynchronousIo, y establezca el valor en 1 . Presiona OK, luego reinicia tu sistema. ¡Tu copia de seguridad ahora debe completarse!
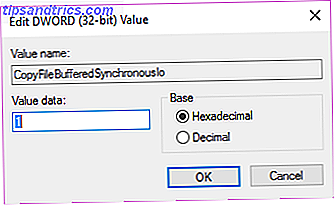
Alter Decimal Symbol
Dirígete a Panel de control> Reloj, Idioma y Región . En Región, seleccione Cambiar fecha, hora o formatos numéricos . Esto abrirá un nuevo panel. Seleccione Configuraciones adicionales . Asegúrese de que haya un punto (punto) junto a la opción del símbolo decimal, luego presione Aplicar y OK .
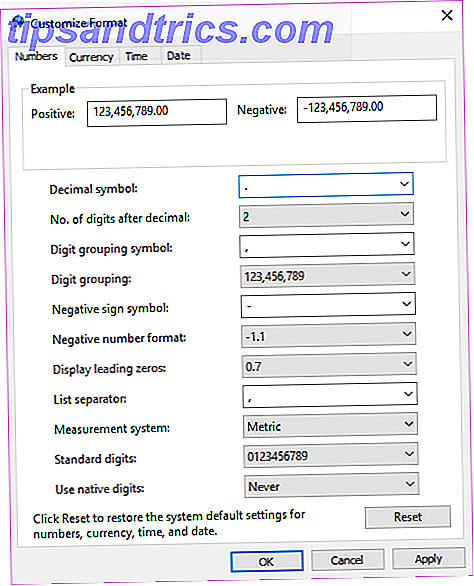
Interferencia de política grupal
Este no ha sido el caso para todos, pero cuando se lanzó Windows 10 muchos usuarios (comprensiblemente) se ofendieron. Esta es la razón por la que odiamos la actualización de Windows. Es por eso que odiamos la actualización de Windows La forma en que Windows Update obliga a Windows 10 a actualizaciones y actualizaciones. es malo. Gavin examina qué hace que todos nosotros odiemos la Actualización de Windows y lo que puedes hacer para contrarrestarlo. Lea más sobre el arcaico sistema de actualización de Windows con medición Cómo descubrir hasta el último detalle sobre la actualización de Windows Cómo descubrir lo último sobre la actualización de Windows Una vez al mes, el martes de parches, Microsoft publica actualizaciones acumulativas para todos los usuarios de Windows. Le mostraremos cómo recopilar información sobre actualizaciones y sobre la configuración de Windows Update que debe conocer. Lea más por Microsoft. Los usuarios de Windows 10 Home estaban obligados a acceder al Editor de políticas de grupo, incluso en Windows Home & Settings para probar cómo acceder al Editor de políticas de grupo, incluso en Windows Home & Settings para probar Group Policy es una poderosa herramienta que le permite acceder a Advanced ajustes del sistema. Le mostraremos cómo acceder a él o configurarlo en Windows Home y más de 5 poderosas Políticas de grupo para arrancar. Lea más en este sistema, pero los usuarios de Windows 10 Pro tienen la opción de modificar su configuración de directiva de grupo 7 maneras de desactivar temporalmente Windows Update en Windows 10 7 maneras de desactivar temporalmente Windows Update en Windows 10 Windows Update mantiene su sistema parchado y seguro . En Windows 10, está a merced del cronograma de Microsoft, a menos que sepa configuraciones y ajustes ocultos. Por lo tanto, mantenga la actualización de Windows bajo control. Lea más para hacer que el sistema de actualización sea impotente.
Sin embargo, interferir con esta política puede ser exactamente lo que está causando el problema en el proceso de actualización de Windows.
Presione la tecla de Windows + R para abrir el diálogo Ejecutar. Escriba gpedit.msc y presione Entrar . Ahora siga esta ruta Configuración del equipo> Plantillas administrativas> Componentes de Windows> Actualización de Windows> Configurar actualizaciones automáticas> No configurado.

Reinicie su sistema y, con suerte, la actualización se completará.
Use el Comprobador de archivos del sistema
Windows tiene una herramienta incorporada de Comprobador de archivos del sistema que podemos usar para analizar el sistema en busca de archivos potencialmente corruptos. Esta herramienta detallará y posiblemente arreglará cualquier daño inesperado, devolviendo el sistema a un buen estado de funcionamiento.
Abra un símbolo del sistema elevado haciendo clic derecho en el menú Inicio y seleccionando Símbolo del sistema (Administrador) . Ahora ejecute el siguiente comando 15 Comandos de CMD que todo usuario de Windows debe conocer 15 Comandos de CMD que todo usuario de Windows debe saber El símbolo del sistema es una herramienta de Windows anticuada pero poderosa. Le mostraremos los comandos más útiles que todo usuario de Windows necesita saber. Lee mas :
sfc / scannow
Este comando puede tomar un poco de tiempo para completarse. No cierre la ventana del símbolo del sistema hasta que la verificación esté completa al 100%. Al finalizar, recibirás uno de los siguientes mensajes:
- Protección de recursos de Windows no encontró ninguna violación de integridad.
Su sistema no contiene ningún archivo dañado; debes probar con otra solución para este problema - Windows Resource Protection no pudo realizar la operación solicitada.
Debe reiniciar su sistema en modo seguro, luego ejecutar el comando - La Protección de recursos de Windows encontró archivos corruptos y los reparó satisfactoriamente. Los detalles se incluyen en CBS.Log % WinDir% \ Logs \ CBS \ CBS.log.
Para ver los detalles de lo que ha corregido el Comprobador de archivos del sistema, consulte las instrucciones a continuación. - Windows Resource Protection encontró archivos corruptos pero no pudo reparar algunos de ellos. Los detalles se incluyen en CBS.Log % WinDir% \ Logs \ CBS \ CBS.log.
Tendrá que reparar manualmente los archivos dañados. Siga las instrucciones a continuación para encontrar el archivo dañado y luego reemplácelo manualmente con una copia conocida del archivo.
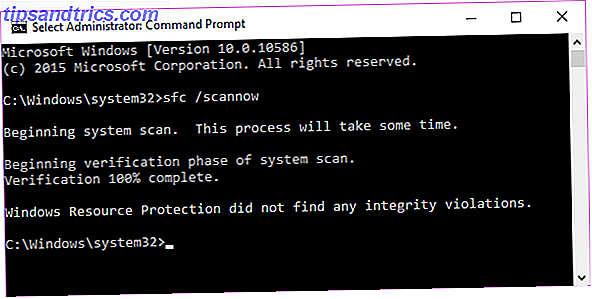
Acceda al registro
Si recibe alguno de los últimos pares de mensajes, es probable que desee echarle un vistazo al registro de comprobación de archivos del sistema. Esto es especialmente importante si recibió el mensaje final.
Primero, deberá abrir un Símbolo del sistema elevado haciendo clic derecho en el menú Inicio y seleccionando Símbolo del sistema (Administrador) . Ahora ejecuta el siguiente comando:
findstr / c: "[SR]"% windir% \ Logs \ CBS \ CBS.log> "% userprofile% \ Desktop \ sfcdetails.txt"
![]()
Esto copiará los detalles del registro en un archivo de bloc de notas simple que encontrará en su escritorio. Como mi instalación de Windows es bastante nueva, aún no he encontrado ningún problema. Como tal, mi registro se ve así:
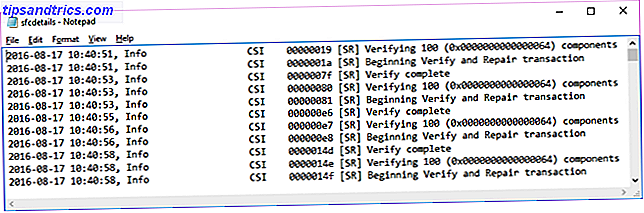
Sin embargo, si tenía archivos dañados que el proceso SFC no pudo reemplazar automáticamente, verá algunas entradas como esta (tomadas del documento de Soporte de Microsoft en el Comprobador de archivos del sistema):
2007-01-12 12:10:42, Info CSI 00000008 [SR] No se puede
archivo de miembro de reparación [l: 34 {17}] "Accessibility.dll" de Accesibilidad, Versión = 6.0.6000.16386, pA = PROCESSOR_ARCHITECTURE_MSIL (8), Culture neutral,
VersionScope neutral, PublicKeyToken = {l: 8 b: b03f5f7f11d50a3a}, escriba neutral, TypeName neutral, PublicKey neutral en la tienda, falta el archivo
Sustitución manual de archivos corruptos
Ahora podemos reemplazar el archivo dañado con una buena copia conocida, nuevamente utilizando el Símbolo del sistema. Primero, deberá abrir un Símbolo del sistema elevado haciendo clic derecho en el menú Inicio y seleccionando Símbolo del sistema (Administrador) . Ahora necesitaremos tomar posesión administrativa del archivo dañado. Tenga en cuenta que en cada instancia de la lista debe reemplazar pathandfilename con la información proporcionada en el sfcdetails.txt creado en la sección anterior.
Use el siguiente comando:
takeown / f pathandfilename
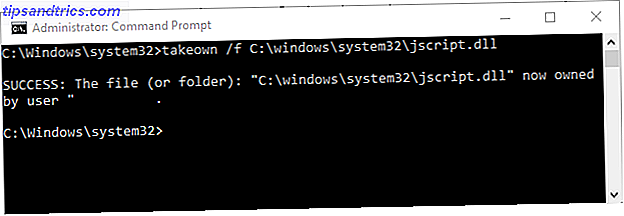
Ahora use el siguiente comando para otorgar a los administradores acceso total al sistema de archivos dañado:
icacls pathandfilename / grant administrators: F
Finalmente, reemplace el archivo dañado del sistema con una buena copia conocida usando el siguiente comando:
copiar archivo de origen archivo de origen
Por ejemplo, si ha copiado un buen archivo de sistema conocido de un sistema que ejecuta el mismo sistema operativo (y la misma versión, misma compilación, etc.) en un USB, el comando podría verse así:
Copie f: \ usbstick \ jscript.dll c: \ windows \ system32 \ jscript.dll
Usando DISM
Si el reemplazo manual está resultando demasiado difícil o si hay demasiados archivos para reemplazar, podemos usar el comando DISM. DISM significa Deployment Image & Serving Management, y podemos usar este comando para intentar descargar y restaurar el estado del sistema. Cómo reparar una instalación de Windows 10 dañada Cómo arreglar una instalación de Windows 10 dañada. La corrupción del sistema es lo peor que podría pasar. a su instalación de Windows. Le mostramos cómo volver a poner a Windows 10 en marcha cuando sufre de BSOD, errores de controlador u otros problemas inexplicables. Lee mas . Desde un símbolo del sistema elevado, ingrese el siguiente comando:
DISM / Online / Cleanup-Image / RestoreHealth
Dependiendo de la salud de su sistema y del nivel de corrupción presente, este comando podría demorar un tiempo en completarse. Se sabe que este proceso parece estar suspendido al 20%. Si eso sucede, solo espere un momento, debería continuar por sí mismo. Una vez que haya terminado, verifique si se han reemplazado algunos archivos. Si lo han hecho, tendrás que reiniciar tu computadora, luego ejecutar nuevamente el comando sfc / scannow. Debería reemplazar el archivo dañado esta vez.
Restablecer el repositorio de Windows Update
En ocasiones, podemos restablecer el repositorio de Windows Update en un intento de solucionar el problema. Este es un proceso algo largo que no voy a detallar en este artículo.
Sin embargo, le indicaré el documento de soporte de Microsoft que detalla todo el proceso, por lo que puede intentar esta solución con su información.
Solucionador de problemas de Windows Update
No estoy seguro de qué tan bien funciona el Solucionador de problemas de la actualización de Windows para este error, ya que puede verse directamente afectado por las políticas del grupo y otras configuraciones del sistema. Pero si aún no puede completar una actualización, podría valer la pena descargarla y darle una oportunidad. 5 Herramientas gratuitas para solucionar cualquier problema en Windows 10 5 Herramientas gratuitas para solucionar cualquier problema en Windows 10 Solo se necesitan cinco programas gratuitos y una algunos clics para solucionar cualquier problema o configuración deshonesta en su PC con Windows 10. Lee mas . Solo puede fallar, ¿verdad? ¡¿Derecha?!
Me tomó demasiado tiempo resolver esto: pero el peor virus / spyware / bloatware en Windows es realmente Windows Update.
- Manu Kumar (@ManuKumar) 13 de agosto de 2016
Dirígete a esta página y descarga el Windows Update Troubleshooter. Una vez descargado, ejecuta el solucionador de problemas. Seleccione Windows Update, y luego seleccione Avanzado, luego Ejecutar como administrador. Esto ejecutará el solucionador de problemas como administrador, y podrá encontrar y resolver una gama más amplia de problemas. Cómo resolver problemas de actualización de Windows en 5 sencillos pasos Cómo resolver problemas de actualización de Windows en 5 sencillos pasos ¿Le ha fallado Windows Update? Tal vez la descarga se atascó o la actualización se negó a instalar. Le mostraremos cómo solucionar los problemas más comunes con Windows Update en Windows 10. Lea más. Presiona Siguiente .
El solucionador de problemas escaneará automáticamente su sistema en busca de problemas que afecten a Windows Update. Si se encuentran problemas, el solucionador de problemas intentará repararlos automáticamente, a menos que haya desactivado el cuadro de reparación automática.
¿Alguna otra opción?
¿Pensé que había terminado? Te equivocas.
¡La nueva actualización de Windows es muy divertida! pic.twitter.com/6E6OGrPdli
- t3hero (@ t3hero_) 12 de agosto de 2016
Algunos usuarios informaron que el administrador de Yamicsoft para Windows 8 solucionó los problemas de actualización de Windows. Personalmente, no he probado esta solución, por lo que aconsejo proceder con relativa precaución, solo en caso de que la herramienta tenga algunos efectos secundarios inesperados. Estas advertido
He actualizado su información
Y su sistema ahora debería estar bien y realmente actualizado. Además de esto, ahora sabe cómo ocuparse de cualquier otro problema de actualización de Windows que pueda aparecer en el futuro. Mientras Microsoft continúe con este sistema de actualizaciones obligatorias, el sistema se verá sometido a un serio escrutinio cuando los usuarios habituales se vean afectados negativamente. Este no es el único problema que ha salido a la luz desde la Actualización Aniversario con otros usuarios que informaron incidentes de congelación aleatoria del sistema.
Antes de que Microsoft publicara su solución oficial, los usuarios emprendedores trabajaron juntos para hacerse una idea de lo que estaba pasando. Se las arreglaron para abrirse paso hacia una solución alternativa, antes de que Microsoft respondiera. Sin embargo, los usuarios informan que la corrección oficial todavía no alivia por completo el problema, lo que deja a muchos usuarios con problemas continuos del sistema.
Microsoft se está apegando a sus armas, pero seguramente debe ser el momento de considerar un freno de mano para las actualizaciones, especialmente cuando la elección se ha eliminado de los usuarios.
¿Te estás tirando de pelos con Windows Update? ¿Le gustaría ver la introducción de un freno de mano de Windows Update para permitir la resolución de problemas antes del despliegue público? ¿Tiene alguna otra idea de cómo Microsoft podría mejorar el sistema de actualización? ¡Déjanos saber tus pensamientos abajo!