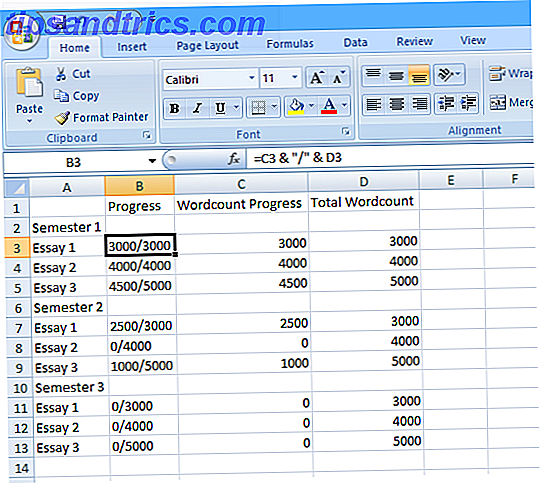
¿Alguna vez sentiste que tendrías más uso para Excel si tuvieras una mejor manera de presentar tus datos? Excel puede ser un programa muy poderoso en las manos correctas, pero a veces un formato de hoja de cálculo simple no es lo suficientemente atractivo como para hacer que sus datos sean accesibles para un lector. Una forma de evitar esto es producir un Tablero; un entorno que toma toda la información más importante de su documento y la presenta en un formato fácil de digerir.
¿Para qué puedo usar un tablero de Excel?
La función principal de un Tablero de Excel es transformar una gran cantidad de información en una pantalla manejable. Lo que elija poner en esa pantalla depende de usted, pero esta guía le indicará cómo combinar mejor los diferentes tipos de contenido de Excel en un solo entorno. Desde allí, puede optar por implementarlo para vigilar el avance del proyecto en su lugar de trabajo, o puede usarlo en su hogar para rastrear sus finanzas 10 plantillas de hoja de cálculo útiles para ayudarlo a administrar sus finanzas 10 plantillas de hoja de cálculo útiles para ayudar a administrar su Finanzas ¿No sería genial si supiera dónde estaba su dinero, en todo momento? Leer más: las mismas técnicas se pueden aplicar a un amplio espectro de usos.
Empezando
Lo primero que necesitará a su disposición es la información que desea presentar. Como ejemplo, este panel en particular funcionará como una forma de que un alumno revise la totalidad de sus tareas durante un año escolar, pero, una vez más, su tablero puede presentar la información que elija, así que este es el primer lote de datos que lo necesitaremos
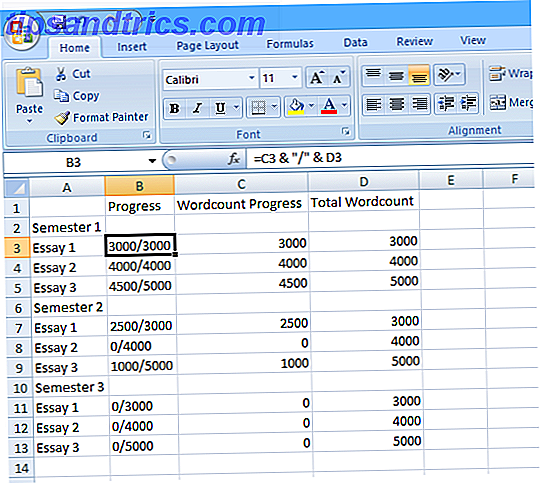
Como puede ver, he usado una función simple Excel-Formulas: Pregunte a su Excel Preguntas a expertos Excel-Formulas: Pregunte a su Excel Preguntas a los expertos Lea más para que la columna 'Progreso' muestre la cifra ingresada en 'Wordcount Progress' sobre el 'Total Wordcount'. Esto permite al usuario modificar rápidamente sus figuras a medida que continúan progresando, lo que luego se verá reflejado en el tablero final. También necesitamos usar la función SUMA para calcular los totales de 'Wordcount Progress' y 'Total Wordcount'; para ello, ingrese la siguiente fórmula en la celda C15 sin comillas "= SUMA (C3, C4, C5, C7, C8), C9, C11, C12, C13) ", luego arrastre desde la esquina inferior derecha de la celda para completar D15 con una fórmula similar para 'Total Wordcount'.
Agregue un poco de color
Ahora es el momento de hacer que esta información sea presentable. El objetivo de este panel de control es brindarle acceso inmediato a un rango de información de alto nivel, por lo que un método simple de "semáforos" funciona bastante bien. En primer lugar, debe hacer clic con el botón derecho en la parte superior de la barra de columnas que contiene 'Progreso de Wordcount' y seleccionar 'Insertar' para agregar una columna adicional en blanco.

Aquí es donde colocaremos los semáforos. Para ello, convierta la figura 'Progreso de Wordcount' en un porcentaje con una fórmula simple. Ingrese "= (D3 / E3) * 100" sin las comillas en la celda C3, luego arrastre la esquina inferior derecha de la celda hacia abajo Cómo ahorrar tiempo en Excel utilizando la herramienta de relleno Cómo ahorrar tiempo en Excel usando la Manija de relleno Dominar el controlador de relleno es el primer paso para convertirse en un asistente de Excel. Lea más en la celda C13 rellene el resto de los porcentajes que necesitaremos: las celdas C6 y C10 no funcionarán correctamente ya que son filas de título de la tabla, por lo que solo elimine la fórmula de esas celdas individuales. Pruebe sus fórmulas cambiando los valores de 'Progreso de Wordcount' en la columna D y asegurándose de que su columna C cambie en consecuencia.

Ahora usará el formato condicional 3 Fórmulas locas de Excel que hacen cosas increíbles 3 Fórmulas locas de Excel que hacen cosas increíbles El poder de Microsoft Excel radica en sus fórmulas. Déjame mostrarte las maravillas que puedes hacer con las fórmulas y el formato condicional en tres ejemplos útiles. Lea más para cambiar estos porcentajes en iconos legibles. Seleccione toda la columna C, luego haga clic en 'Formato condicional' en la sección 'Estilos' de la cinta 'Inicio'. Luego, elija 'Conjuntos de iconos' en el menú desplegable y seleccione uno de los conjuntos de tres niveles de iconos de colores. Las barras de datos y las escalas de color también podrían funcionar, pero todo depende del tipo de información que desee mostrar. Aquí, los detalles importantes son si los ensayos individuales están terminados, en progreso o aún no se han iniciado, por lo que un formato de "semáforo" funciona bien.

Ahora, solo tenemos que hacer algunos ajustes a la regla que formatea sus iconos. Con la columna C seleccionada, haga clic en 'Formato condicional' y luego 'Administrar reglas' en el menú desplegable. Solo debe haber una regla allí, así que selecciónela y haga clic en 'Editar regla'. Aquí, cambie el valor asignado al icono verde a 100, y el límite inferior de la luz ámbar a 1 - esto significará que cualquier ensayo completado mostrará una luz verde, cualquier ensayo en progreso mostrará una luz ámbar y cualquier ensayo que no se ha iniciado mostrará una luz roja. Finalmente, marque la casilla 'Mostrar solo ícono' para que el porcentaje en sí no se muestre.

Una vez que haya hecho esto, la columna C debería mostrar los íconos apropiados para cada valor en la columna B. Vale la pena centrar la columna para que los iconos se vean un poco más nítidos, así como cambiar su tamaño para que se ajuste mejor al ícono, pero esto se puede hacer al final, cuando reunimos todo.

Termómetro
A continuación, cree una versión de un Gráfico de termómetro que le permita a una persona que esté mirando este tablero hacerse una idea de cuánto del trabajo de un año se ha completado de un vistazo. Hay muchas maneras de crear un gráfico como este, pero el siguiente método le permitirá actualizar continuamente Cómo crear gráficos de Excel autoactualizados en tres sencillos pasos Cómo crear gráficos de Excel autoactualizados en tres sencillos pasos Le mostraremos cómo hacer que tus gráficos de Excel se actualicen automáticamente Simplemente agregue nuevos datos y vea cómo se muestran automáticamente en su gráfico. Es rápido y fácil Lea más de acuerdo con los cambios en los valores de 'Progreso de Wordcount'. En primer lugar, deberá configurar un grupo de datos para el gráfico como en la siguiente imagen.

Las figuras a la derecha representan los incrementos porcentuales en los que subirá nuestro termómetro, y simplemente se ingresan en la hoja de cálculo como números enteros. La columna de la izquierda calcula los totales de palabras correspondientes a esos valores porcentuales y, como tal, la fórmula representada debe ingresarse una vez en la celda superior y luego copiarse a las nueve que están debajo arrastrando la esquina inferior derecha de la celda hacia abajo, como antes.
Luego, ingrese "= $ D $ 15" sin las comillas en la celda I3, y arrastre desde la esquina inferior derecha para que todas las celdas en esta columna hasta I13 también contengan este valor. Las celdas deben rellenarse con la cifra actual de 'Progreso de Wordcount' recopilada de todos los valores individuales en la columna D. A continuación, usaremos el formato condicional una vez más para convertir estos valores en un Gráfico de termómetro.

Resalte las celdas I4 a I13, ignorando I3 por el momento, luego seleccione la opción 'Mayor que' de 'Resaltar reglas de celdas' en 'Formato condicional'. Escriba "= G4" en el cuadro de diálogo "Mayor que" que se le presenta, luego elija "Formato personalizado" en el menú desplegable a la derecha. En la siguiente pantalla, elija la pestaña 'Rellenar' y luego una muestra roja brillante, aunque cualquier color servirá, realmente Cómo elegir un esquema de color como un profesional Cómo elegir un esquema de color como un profesional Los colores son complicados. Puede parecer bastante fácil elegir un puñado de colores que se vean bien juntos, pero como cualquier diseñador que haya dedicado horas a modificar los colores le dirá: es complicado. Lee mas .

Ahora, las pocas celdas de abajo que seleccionó deberían haberse puesto rojas, pero hay algunos pasos más antes de que termine nuestro termómetro. Primero, seleccione la celda I3 solamente y repita lo que hizo para las celdas debajo de esta, esta vez seleccionando 'Resaltar reglas de celdas' y luego 'Más reglas'. Allí, debe seleccionar 'mayor o igual que' en el menú desplegable, ingresar "= G3" sin las comillas en el campo a la derecha y formatear la celda con un relleno rojo como lo hizo anteriormente. Esto asegura que será posible 'llenar' su termómetro.

A continuación, detenga que los valores no se muestren en estas celdas. Resalte de I3 a I13, haga clic con el botón derecho y seleccione 'Formato de celdas' 5 Habilidades de Microsoft Word y Excel que debe tener éxito en la oficina 5 Habilidades de Microsoft Word y Excel Debe tener éxito en la oficina "Obtenga ese informe, CUANTO ANTES ! " Un conjunto básico de trucos de Microsoft Excel y Word puede hacer que esta tarea sea menos estresante y ayudarlo a armar un informe elegante en muy poco tiempo. Lee mas . Elija 'Personalizar' de la lista e ingrese ";;;" sin las comillas en el campo marcado 'Tipo'. Presione OK y sus valores numéricos deberían haber desaparecido, dejando solo el rojo del termómetro.
Sin embargo, podemos hacer más que simplemente hacer que las celdas formen una barra de color. Seleccione la herramienta 'Formas' de la cinta 'Insertar', elija la forma sólida 'Forma libre' del subgrupo 'Líneas'. Use esto para dibujar el contorno de un termómetro para contener la barra roja.

Dibuja una forma similar a la de arriba con la herramienta, uniéndolo para formar una forma completa en lugar de dejar un espacio como el que tengo. Tenga en cuenta que no estamos dibujando la barra del termómetro en sí, sino todo lo demás: nuestra forma simplemente va a bloquear la coloración roja que no queremos ver. Utilice el menú 'Estilos de forma' para cambiar el color de relleno a blanco, y el color y el peso del contorno a algo más apropiado.
Poniendolo todo junto
Una vez que tenga todos estos elementos en su lugar, es una simple cuestión de compilarlos todos en su tablero de instrumentos. En primer lugar, cambie el nombre de la Hoja en la que ha estado trabajando hasta ahora en 'Datos' o algo similar, luego cambie a una Hoja diferente y cambie el nombre de 'Tablero'. A continuación, utilizaremos la función de cámara, por lo que si aún no la ha agregado a su barra de herramientas de acceso rápido. Cómo personalizar la barra de herramientas de acceso rápido de MS Office 2010 Cómo personalizar la barra de herramientas de acceso rápido de MS Office 2010 La barra de herramientas de acceso rápido ha sido una parte de MS Office desde la versión de 2003, pero ha pasado a primer plano desde la presentación de MS Office 2007 y, más prominentemente, con MS Office ... Leer más, vale la pena hacerlo ahora, así que es útil.
Para hacer esto, acceda a Opciones de Excel y seleccione 'Personalizar'. Desde aquí, agregue el comando de la cámara de la columna de la izquierda a la columna de la derecha. Ahora tendrá la Cámara de fácil acceso, por lo que podemos usar para juntar el tablero.

La cámara en sí es muy simple de usar; simplemente resalte las celdas que desea mostrar en otro lugar, luego haga clic en el icono de la Cámara y las copiará la próxima vez que haga clic en una celda. De aquí en adelante, esa 'fotografía' de esas células se actualizará a medida que cambien.

Utilice la herramienta Cámara para tomar instantáneas de los cuadros de progreso con semáforos y su termómetro, y transfiéralos a la Hoja que denominó 'Tablero'. Ahora solo se trata de organizar y formatear las cosas de una manera que le resulte placentera, además de agregar cualquier otro elemento que desee. Agregué una lista de tareas simplemente creándola en la Hoja de datos y usando la Cámara para transferirla.

Con estas técnicas, puede crear un tablero similar para cualquier tipo de tarea. Una vez que se sienta cómodo con los conceptos básicos de las técnicas avanzadas de Excel Cómo usar una tabla dinámica de Excel para el análisis de datos Cómo usar una tabla dinámica de Excel para el análisis de datos La tabla dinámica es una de las herramientas más potentes del repertorio de Excel 2013. Se utiliza con frecuencia para el análisis de datos de gran tamaño. Siga nuestra demostración paso a paso para aprender todo al respecto. Lea más como Formato condicional y conozca herramientas como la Cámara, solo tiene que pensar en la información que necesita al alcance de la mano y cuál es la mejor manera de presentar esa información. Excel es más que solo una herramienta de oficina 10 Plantillas de Excel para rastrear su salud y su condición física 10 Plantillas de Excel para rastrear su salud y condición física Lea más: también hay muchas cosas que puede hacer por usted en casa.
¿Tiene alguna pista sobre cómo llevar un Tablero de Excel al siguiente nivel? ¿O está buscando más información sobre una parte particular del proceso? Póngase en contacto dejando un comentario a continuación.



