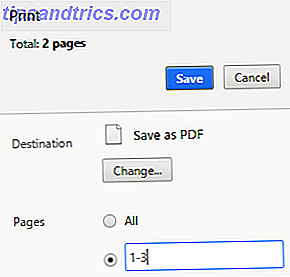
Muchos de nosotros usamos archivos PDF a diario 4 Métodos para crear y editar archivos PDF de forma gratuita 4 Métodos para crear y editar archivos PDF de forma gratuita De todos los tipos de archivos comunes que se encuentran en nuestro mundo informático, PDF es probablemente uno de los más restrictivas, mientras que al mismo tiempo están disponibles para que todos las usen (principalmente para leer) .... Leer más - pero el formato es capaz de mucho más de lo que la mayoría de nosotros creemos.
Ya sea que esté leyendo y creando archivos PDF para el trabajo, la escuela o un proyecto personal, se beneficiará al saber todo lo que el formato es capaz de hacer. Podría ayudar a optimizar su uso y ahorrarle tiempo, o le dará los conocimientos necesarios para solucionar un problema si su archivo se daña FileRepair1: Reparar archivos dañados o dañados FileRepair1: Reparar archivos dañados o dañados Leer más.
Independientemente de los detalles, un conocimiento más amplio del formato lo ayudará a usar archivos PDF de manera más efectiva. Integre estos consejos en su trabajo y puede estar seguro de que está obteniendo lo mejor de sus archivos PDF.
Dividelo
La forma más fácil de dividir un PDF utiliza una herramienta bastante inesperada: Google Chrome. El navegador probablemente ya está instalado en su computadora Cómo obtener una computadora nueva, Parte 3: Programas esenciales y cómo instalarlos de manera eficiente Cómo obtener una computadora nueva, Parte 3: Programas esenciales y cómo instalarlos de manera eficiente Una de las mejores cosas de una computadora nueva es que puedes volver a evaluar qué programas realmente necesitas e incluso probar otros nuevos que tal vez no hayas probado porque ya tenías un ... Leer más, y ofrece algunas funciones de PDF muy útiles.
Abra su PDF en Chrome arrastrando el archivo a la ventana del navegador. Haga clic en el icono de la impresora en la parte inferior de la pantalla y asegúrese de que se haya seleccionado Guardar como PDF como destino. Luego, use la sección Páginas para estipular qué incluir en el PDF resultante. Si desea dividir el documento en dos, simplemente repita el proceso dos veces usando diferentes números de página.
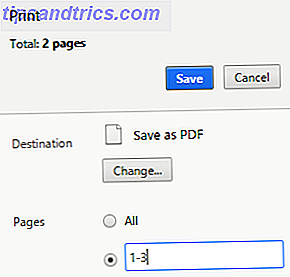
Cuando esté satisfecho con el rango de su página, simplemente haga clic en Guardar y elija un lugar sensato para almacenar su documento.
Combine varios archivos PDF
Si desea modificar un PDF existente más allá de simplemente dividirlo, es probable que necesite obtener una herramienta especializada para hacerlo. PDF Split and Merge es una opción gratuita que ofrece muchas funcionalidades, por lo que vale la pena instalarlo en su computadora.
Para fusionar, abra la aplicación y diríjase a la herramienta Fusionar / Extraer . Use el botón Agregar para seleccionar los archivos PDF que desea fusionar, utilizando el campo Selección de página para especificar si solo hay ciertas páginas que desea incluir en un documento individual.
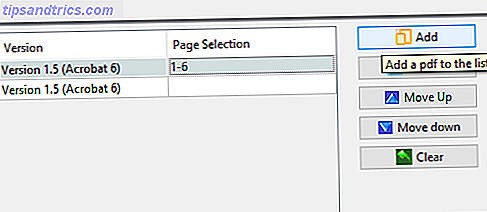
Una vez que todo esté en su lugar, use el campo Archivo de salida de destino para seleccionar dónde se guardará el archivo resultante y presione Ejecutar .
Reduzca el tamaño del archivo con DjVu
Los PDF no son conocidos por ser particularmente masivos en términos de tamaño de archivo, pero un documento suficientemente extenso puede ser un poco difícil de manejar, especialmente si está buscando compartirlo con otros. Para combatir esto, puede usar una herramienta llamada PDF para la interfaz gráfica de usuario de DjVu para mantener las cosas en orden.
Esta utilidad funciona convirtiendo un PDF a un tipo de archivo diferente, el poco conocido DjVu; necesitará un visor distribuido libremente para abrir el documento resultante. Como resultado, ciertamente no es para todos, pero puede hacer maravillas si necesita desesperadamente un archivo más ligero. BetaNews tiene más detalles sobre cómo utilizar la herramienta si tiene curiosidad.
Extrae imágenes de un PDF
Hay momentos en los que es posible que desee tomar las imágenes de un PDF, pero la forma en que funciona el formato significa que es más difícil de lo que cabría esperar. Es posible simplemente recortar capturas de pantalla de cualquier contenido que desee extraer, pero hay formas mucho más prácticas de completar la tarea, especialmente si necesita extraer más de una imagen.
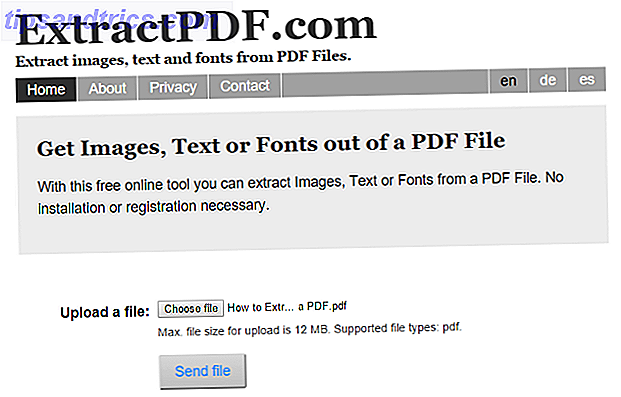
El servicio ExtractPDF basado en la web es quizás la mejor opción, ya que dividirá el archivo en sus componentes, incluidas imágenes, texto y metadatos. Sin embargo, dependiendo del tipo de documento con el que esté trabajando, puede que no sea apropiado incluirlo en una herramienta en línea. Afortunadamente, hay muchas otras opciones para extraer imágenes de un PDF 5 Herramientas para extraer imágenes de archivos PDF 5 Herramientas para extraer imágenes de archivos PDF A veces necesita extraer imágenes de un archivo PDF y usarlas en documentos de Word, páginas web y presentaciones de PowerPoint . Mantenga estas cinco herramientas cerca para el trabajo. Leer más están disponibles.
Crear un documento interactivo
Ya sea que estés creando un informe escolar o una presentación para la oficina, los estándares actuales para un documento atractivo son increíblemente altos. Hay innumerables formas de intentar que su resultado sea lo más atractivo posible, pero incluir un elemento interactivo es una forma segura de hacer que su público se dé cuenta de lo que está diciendo.
Con un programa como Adobe InDesign, puede agregar hipervínculos y contenido multimedia Cómo crear un PDF interactivo Cómo crear un PDF interactivo Los archivos PDF interactivos le permiten agregar video, audio, hipervínculos y más a sus documentos. A continuación, se explica cómo crear uno con Adobe InDesign. Lea más en un PDF para asegurarse de que sea capaz de llamar la atención. Por supuesto, estas adiciones no marcarán una gran diferencia en las copias impresas, pero cuando se visualicen en una computadora u otro dispositivo electrónico, seguramente tendrán un impacto.
Edite su documento en línea
Parte del atractivo del formato PDF es que su documento no experimentará ningún contenido ni cambios en el diseño a medida que se transfiere de un dispositivo a otro, pero es probable que deba realizar cambios rápidos. Si no tiene a mano el archivo original, puede usar Word Online Word Actualizaciones en línea con comentarios, mejoras de lista y notas al pie Word Word Updates con comentarios, mejoras de lista y notas al pie La respuesta de Microsoft a Google Docs se ha actualizado para incluir comentarios, haga una lista de mejoras y notas. Lea más para hacer algunos ajustes, luego publíquelo en PDF una vez más.
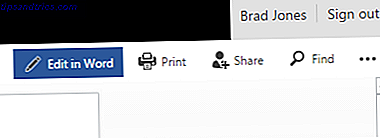
Abra su documento en Word Online y seleccione Editar en Word en las opciones en la parte superior de la pantalla. Realice todas las ediciones necesarias, luego guárdelo como PDF o imprímalo en PDF con su navegador.
Recuperar o reparar un archivo dañado
Un PDF importante dañado o dañado puede condenar a la ruina si no ha hecho una copia de seguridad de su trabajo recientemente. Cosas que debe saber sobre redundancia y copias de seguridad Cosas que debe saber sobre redundancia y copias de seguridad La redundancia se confunde con frecuencia con las copias de seguridad. De hecho, los conceptos son relativamente similares, aunque con algunas diferencias importantes. Leer más - pero no todo está perdido. Puede recurrir a varios métodos diferentes que pueden potencialmente reparar un PDF roto y ahorrarle el dolor de cabeza de volver sobre sus pasos. La guía MakeUseOf para reparar y recuperar archivos PDF Cómo reparar o recuperar datos de un archivo PDF dañado Cómo reparar o recuperar datos de un archivo PDF dañado Si no puede abrir un documento PDF, puede ser porque está dañado. Aquí hay todo lo que puede hacer para arreglar un archivo PDF dañado. Leer más tiene toda la información que necesita para cambiar una mala situación.
Firme su PDF
En los últimos años, las firmas digitales han pasado de ser una novedad a ser una práctica empresarial ampliamente utilizada. Varios servicios ofrecen este tipo de funcionalidad, pero puede firmar un PDF con nada más que Adobe Reader.
Para hacerlo, vaya a la pestaña Herramientas de la aplicación y busque la opción Rellenar y firmar, usando el menú desplegable para abrir el PDF deseado. Luego podrá usar la herramienta Firmar para seleccionar uno de varios estilos de firma digital y firmar el documento.
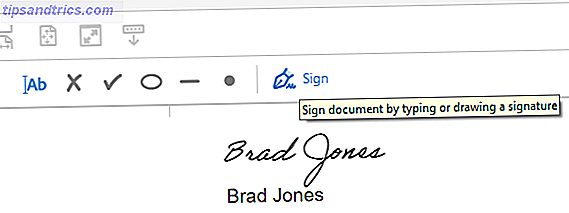
Vale la pena señalar que también puede usar Adobe Reader para solicitar una firma de otro usuario. Desde la pestaña Herramientas, simplemente seleccione Enviar por firma, aunque deberá tener una suscripción Pro activa para acceder a esta funcionalidad.
¿Tiene una sugerencia de PDF que desea compartir con otros usuarios? ¿O un problema con el que necesitas ayuda? Únete a la conversación en la sección de comentarios a continuación.
Actualizado por Tina Sieber.

![Ojos satelitales: fondos de pantalla del mapa en función de su ubicación actual [Mac]](https://www.tipsandtrics.com/img/mac/223/satellite-eyes-map-wallpapers-based-your-current-location.jpg)
![Quicksand: Sincroniza automáticamente sus archivos recientes en la nube [Mac]](https://www.tipsandtrics.com/img/mac/387/quicksand-automatically-syncs-your-recent-files-cloud.png)