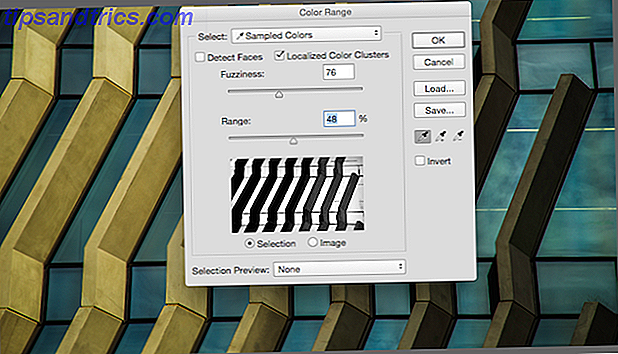
Con sus muchas características, si sabe dónde encontrarlas, Photoshop puede hacer que la vida de un fotógrafo o diseñador sea mucho más fácil. Con sus muchos trucos ocultos bajo el capó, puede acelerar muchos procesos en su flujo de trabajo.
Uno de esos trucos es cambiar rápidamente los colores en sus fotos usando modos de fusión. Puede cambiar los colores de la imagen completa, o elegir un color y en toda la foto, cambiarlo a otro color.
Si desea ser selectivo en los cambios de color, vaya al paso 1; de lo contrario, puede pasar directamente al paso 2.
Paso 1
Después de abrir su foto (estoy usando esta foto de Mike Wilson de Unsplash), use una herramienta de selección para seleccionar las áreas que desea cambiar. La herramienta Magic Want (Atajo de teclado W) es la más adecuada para esto. Pero si desea seleccionar todos los tonos de un color específico, hay un truco que puede hacer que este proceso sea un poco más fácil.
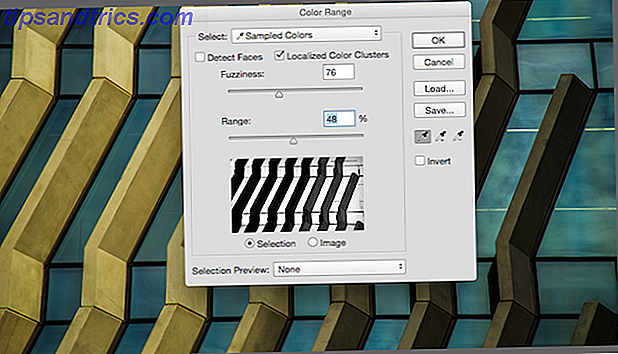
Vaya a Seleccionar> Rango de colores . Se abrirá una ventana donde podrá ver una pequeña imagen en blanco y negro de su foto. Debes experimentar con estas configuraciones para ver qué funciona para ti y para tu foto, pero descubrí que mantener localizados los clústeres de color marcados ayuda.
También puede ajustar los controles deslizantes Fuzziness y Range.
Tu cursor ahora debería verse como un cuentagotas. Haga clic en el cuentagotas donde quiera que encuentre diferentes tonos de color. (En el caso de esta foto, mi objetivo es cambiar el azul). Después de hacer clic en la foto con el cuentagotas una vez, asegúrese de usar la tecla Mayús cada vez que haga clic después para seleccionar secciones adicionales.

Una vez que haya terminado, haga clic en y verá los colores en la imagen seleccionada. Puede realizar mejoras adicionales con Magic Wand Tool, pero asegúrese de mantener presionada la tecla Mayús al hacer clic para agregar áreas no seleccionadas (o hacer clic en las áreas seleccionadas para deseleccionarlas). Si no mantiene presionada la tecla Mayús, se eliminarán todas sus selecciones.
Paso 2
Una vez que haya seleccionado las partes de su imagen que desea cambiar, cree una nueva capa ( Capa> Nuevo> Capa o atajo de teclado Shift-Control-N ). Esto también significa que sus cambios son métodos no destructivos y no harán cambios directamente a la capa de esa imagen.
Abra la herramienta Pincel (atajo de teclado B) y seleccione su color.

Cuando comiences a colorear sobre las secciones seleccionadas, probablemente se verá manchado y antinatural.

Un paso clave para que esto se vea normal es usar sus Opciones de fusión. Haga clic derecho en la nueva capa que acaba de colorear y seleccione las opciones de fusión. Puedes experimentar con diferentes modos de fusión, pero hemos descubierto que Color o Hue ofrecen resultados bastante naturales.
En el caso de esta foto, Hue fue la mejor opción, ofreciendo esto:

¿Tiene algún consejo o trucos para acelerar sus procesos de Photoshop? Háganos saber en los comentarios.

![Ojos satelitales: fondos de pantalla del mapa en función de su ubicación actual [Mac]](https://www.tipsandtrics.com/img/mac/223/satellite-eyes-map-wallpapers-based-your-current-location.jpg)
![Quicksand: Sincroniza automáticamente sus archivos recientes en la nube [Mac]](https://www.tipsandtrics.com/img/mac/387/quicksand-automatically-syncs-your-recent-files-cloud.png)