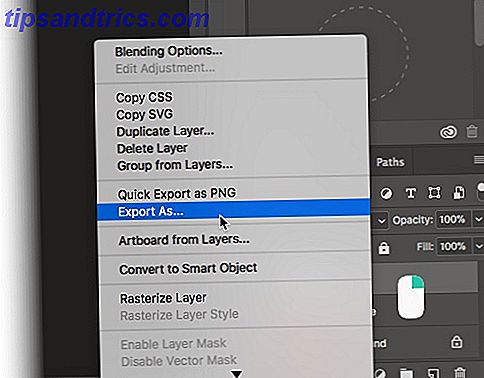
Las capas son la característica más poderosa en Adobe Photoshop. Es la característica principal de Photoshop 17 Términos esenciales que todo principiante de Photoshop necesita saber 17 Términos esenciales que todo principiante de Photoshop necesita saber Photoshop viene con una curva de aprendizaje empinada, especialmente con la terminología. No obstante, no te preocupes, estamos aquí para ayudarte a ordenar tus "modos de fusión" de tus "máscaras de capa". Lea más sobre qué otras herramientas giran. Al igual que las hojas transparentes una encima de la otra, puedes mezclar capas para hacer cualquier cosa.
Por lo tanto, como principiante de Photoshop, tendrá que aprender los pormenores de la administración de capas. Pero a veces encontrará que desea guardar una capa en particular como imagen. ¿Cómo se hace esto sin tener que ocultar cada una de las otras capas, y luego mostrarlas cuando haya terminado?
Cómo guardar una capa de Photoshop como imagen
Puede extraer rápidamente una capa como una imagen separada con Quick Export como método PNG (consulte la captura de pantalla a continuación), pero esto no le da ningún control.
Con Photoshop CC 2017, el cuadro de diálogo Exportar como más preciso y potente es accesible para cada capa en un documento de Photoshop de varias capas.
Para mostrar este diálogo para capas, seleccione la capa que desea extraer en el panel Capas . Haga clic con el botón derecho en esta selección y seleccione Exportar como en el menú contextual.
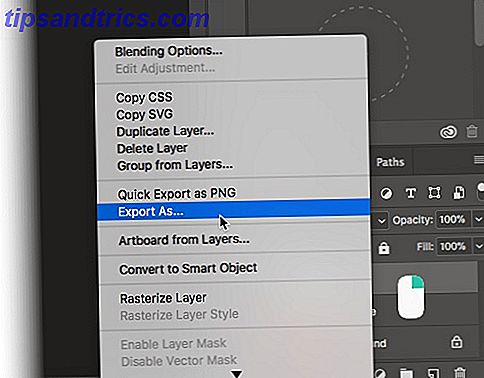
Se muestra el cuadro de diálogo Exportar como . Este diálogo le ayuda a ajustar cada imagen en una capa antes de exportarla. Por ejemplo:
- Elija un formato (PNG, JPG, GIF o SVG) y la configuración específica del formato.
- Especifique el ancho y alto de la imagen que desea exportar.
- Use un método de remuestreo para cambiar la calidad de la imagen al eliminar o agregar píxeles.
- Establezca un tamaño de lienzo final cuando desee que su imagen tenga un cierto ancho y alto.

Puede ver las otras opciones en el cuadro de diálogo. Una de las configuraciones de la izquierda le permite escalar la imagen hacia arriba o hacia abajo cuando la exporta. Seleccione un tamaño de activo relativo.
Hay algunas formas más de extraer una capa específica como un activo de una imagen de varias capas, pero el diálogo Exportar como es la herramienta preferida para el trabajo.
Es posible que desee exportar una capa en un formato específico y las demás en otro formato. Es posible que desee activar la transparencia de una imagen. O puede enviar a alguien una versión compacta de un elemento de imagen de las capas. Todo es posible
¿Qué tan útil es este método? ¿Cuál es la otra forma de usar para automatizar la exportación de capas desde Photoshop?

![Ojos satelitales: fondos de pantalla del mapa en función de su ubicación actual [Mac]](https://www.tipsandtrics.com/img/mac/223/satellite-eyes-map-wallpapers-based-your-current-location.jpg)
![Quicksand: Sincroniza automáticamente sus archivos recientes en la nube [Mac]](https://www.tipsandtrics.com/img/mac/387/quicksand-automatically-syncs-your-recent-files-cloud.png)