
PowerPoint puede ser una herramienta gráfica seria si desata su poder. Hay suficientes opciones que pueden ayudarlo a crear la presentación perfecta. 10 Sugerencias de Powerpoint para la preparación de una presentación profesional 10 Sugerencias de Powerpoint para preparar una presentación profesional Las presentaciones son una excelente manera de respaldar una charla. Esta guía lo ayudará a crear presentaciones con un aspecto profesional y contenido conciso. Al mismo tiempo, evitará los errores de presentación más comunes. Lee mas . Una de las maneras es combinar texto con las imágenes correctas, o mejor aún, insertar una imagen dentro de un bloque de texto para "colorearlo" usando la imagen.
Cómo rellenar el color del texto con una imagen en PowerPoint

Insertar una imagen dentro de un bloque de texto en PowerPoint no será apropiado para todas las diapositivas. Pruébalo en la diapositiva de apertura o cierre para estilizar el tema principal.
- Vaya a Ribbon> Insertar> Cuadro de texto y dibuje un cuadro de texto en su diapositiva.
- En la pestaña Inicio, selecciona la fuente que deseas usar. Elija una fuente gruesa para que más de la imagen sea visible dentro del texto.
- Escriba su texto dentro del cuadro de texto en la diapositiva. Establecer un tamaño de letra grande.
- Seleccione el texto en la diapositiva. Esto también muestra la pestaña Herramientas de dibujo en la cinta de opciones.
Una vez que esté allí, PowerPoint le ofrece dos maneras de llenar el texto con una imagen.
Método 1: vaya a Herramientas de dibujo> Formato> Relleno de texto> Imagen . Elija su gráfico de un archivo en su escritorio o desde una fuente en línea.
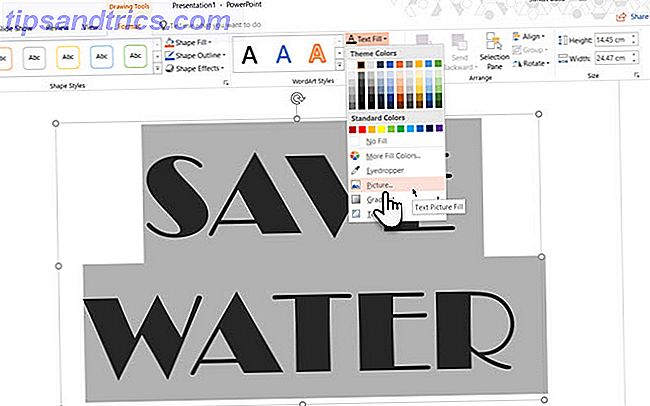
Método 2: haga clic con el botón derecho en el texto seleccionado y haga clic en Dar formato a efectos de texto . Vaya a la primera opción ( Relleno y contorno del texto) en Opciones de texto. Elija Imagen o Relleno de textura y luego elija su gráfico de un archivo en su escritorio o desde una fuente en línea.
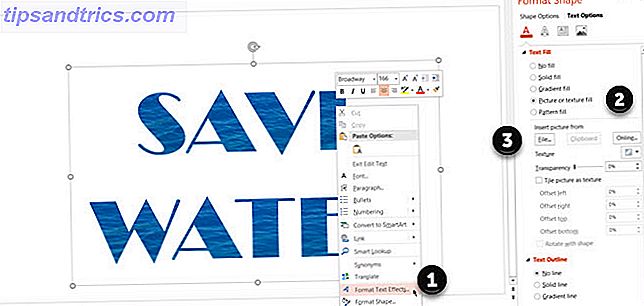
Puede cambiar el texto escrito, la fuente, el tamaño de fuente y cualquier otro atributo incluso después de insertar la imagen.
Además, las Opciones de texto le dan mucho espacio para estilizar la imagen dentro del texto. Por ejemplo, puede establecer un nivel de transparencia con el control deslizante y también compensar la imagen para que el área derecha sea visible dentro del texto.

![Ojos satelitales: fondos de pantalla del mapa en función de su ubicación actual [Mac]](https://www.tipsandtrics.com/img/mac/223/satellite-eyes-map-wallpapers-based-your-current-location.jpg)
![Quicksand: Sincroniza automáticamente sus archivos recientes en la nube [Mac]](https://www.tipsandtrics.com/img/mac/387/quicksand-automatically-syncs-your-recent-files-cloud.png)