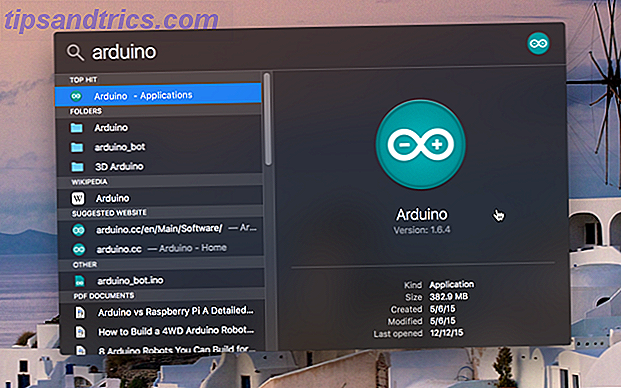
Todos hemos estado allí: terminas de trabajar en un documento, lo guardas, cierras la ventana y ... ¿en qué carpeta lo guardaste? ¿A dónde se fue?
Tal vez descargó un archivo y desapareció, o puede que necesite un archivo en el que trabajó hace meses pero no tiene idea de dónde lo pudo haber guardado. Independientemente del archivo que haya perdido, hay varias cosas que puede hacer para encontrarlo.
Foco de búsqueda
Si desea encontrar un archivo rápido, Spotlight es el camino a seguir. Pulse cmd + espacio para mostrar la barra de búsqueda de Spotlight, escriba lo que está buscando y verá una lista de resultados de su computadora y la web, desglosados por tipo. Use las teclas de flecha o el mouse para seleccionar uno de los resultados, y tendrá su archivo.
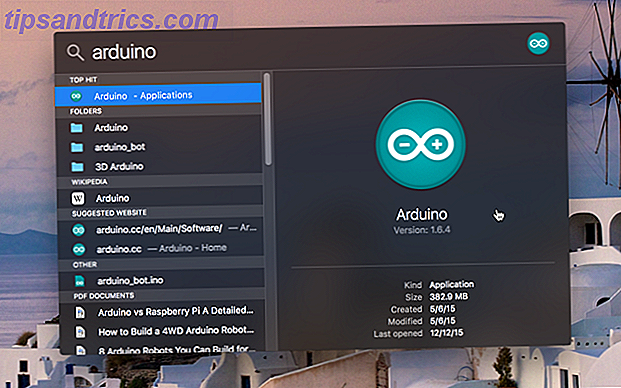
También puede desplazarse hasta la parte inferior de la lista de resultados y seleccionar Mostrar todo en Finder ... para ver los resultados en la ventana del Finder, lo que le da un poco más de espacio para trabajar.
Spotlight puede manejar operadores booleanos y otros atributos de búsqueda, como tipos de archivos y fechas modificadas o creadas, aunque deberá conocer la sintaxis correcta. Cubrimos una gran cantidad de información útil en nuestros mejores consejos Buscar más eficientemente en Mac OS X con nuestros mejores consejos Buscar más eficientemente en Mac OS X con nuestros principales consejos Spotlight ha sido una característica de la Mac asesina durante años, con Cupertino escolaridad con regularidad Redmond en el arte de la búsqueda de escritorio. Aquí hay algunos consejos para ayudarlo a encontrar más en su Mac. Leer más artículo, así que échale un vistazo si quieres aprender a maximizar la utilidad de una de las funciones más potentes. Añade superpoderes a Spotlight con este sistema de complemento no oficial. Añade superpoderes a Spotlight con este sistema de complemento no oficial. Trae a Google, Wolfram Alpha, el el clima y casi cualquier cosa a Spotlight. Lea más de OS X.
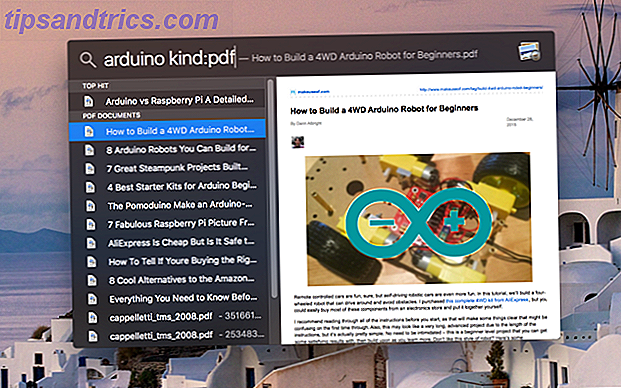
Una de las mayores ventajas de Spotlight es que también puede buscar dentro de algunas aplicaciones. Por ejemplo, cuando busco "maratón" aquí, aparecen un par de notas de Evernote en la parte superior de la lista de resultados:
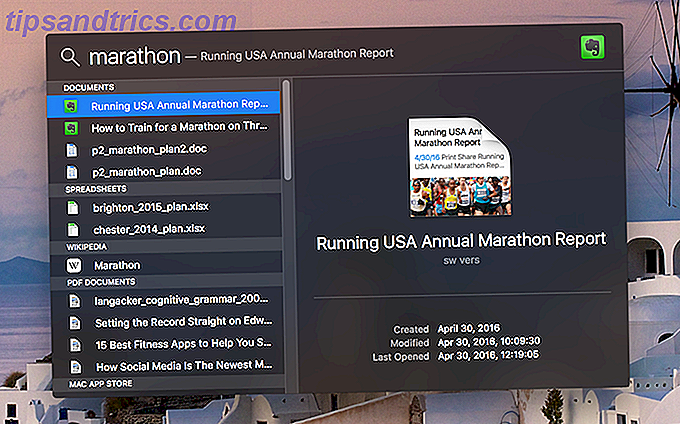
Esto funciona tanto para correo electrónico como para cualquier cosa que se envíe con la aplicación Mensajes, lo cual es excelente si intenta recordar una conversación que tuvo con alguien.
Búsqueda de buscador
El buscador más fácil y el método más familiar para buscar 8 Consejos para encontrar nuevos usuarios de Mac 8 Consejos para encontrar nuevos usuarios de Mac Navegar por archivos y carpetas utilizando el buscador nativo de archivos Mac es bastante fácil, pero hay muchas más funciones ocultas detrás de los menús y atajos de teclado. . Lea más su Mac está con Finder. Simplemente ábralo, escriba lo que está buscando en la barra de búsqueda en la esquina superior derecha, y presione Enter.
Verá una lista de resultados mostrados, y ojalá su archivo sea el primero en aparecer (aunque, como todos sabemos, seguramente no lo será, ya que sería demasiado fácil). Finder busca los nombres de los archivos y los contenidos de esos archivos para crear los resultados de la búsqueda. Por ejemplo, en esta búsqueda, estoy buscando la palabra "colección", pero los primeros 11 resultados no tienen "colección" en el título, sin embargo, está en el texto.
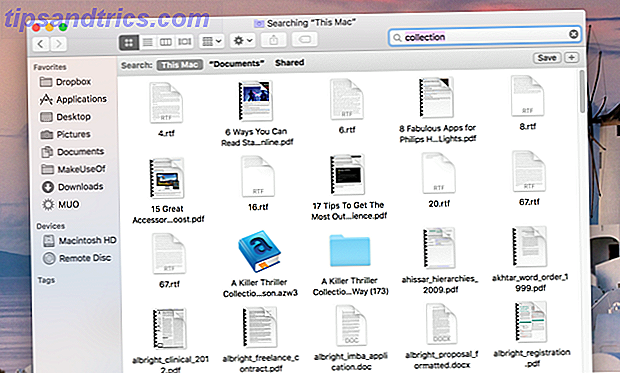
Si desea buscar específicamente un nombre de archivo, deberá seleccionar Nombre coincidencias: cuando aparece debajo de la barra de búsqueda. Si ya ejecutó su búsqueda, simplemente agregue un espacio hasta el final del término de búsqueda, y aparecerá.
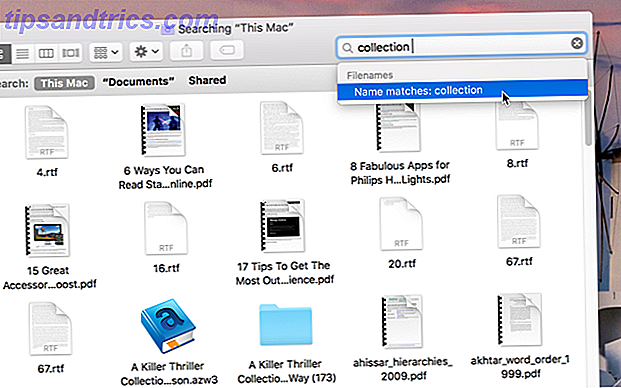
Para filtrar por tipo de archivo, última fecha de apertura, fecha de última modificación, fecha de creación o una amplia gama de otras cosas (desde la cantidad de canales de audio al estado o provincia según el proveedor), presione el botón + al lado de Guardar y usa las listas desplegables para limitar tu búsqueda.
Y si solo desea buscar en la carpeta en la que se encuentra, simplemente seleccione "[nombre de la carpeta]" donde dice Buscar: (en las imágenes de arriba, dice "Documentos").
Carpetas inteligentes
Finder también tiene otra característica muy útil para encontrar cosas perdidas llamadas carpetas inteligentes. 8 Carpetas inteligentes que necesita en su Mac y cómo configurarlas. 8 Carpetas inteligentes que necesita en su Mac. Cómo configurarlas. Las carpetas inteligentes toman una consulta de búsqueda preestablecida de su elección y filtros para los archivos relevantes en consecuencia, convirtiéndolos en una de las características más subutilizadas y genuinamente útiles de Mac OS X. Lea más, que básicamente son búsquedas guardadas que pueden ser muy específicas. Por ejemplo, puede crear una carpeta inteligente que contenga todo lo que se ha abierto en los últimos tres días, como este:
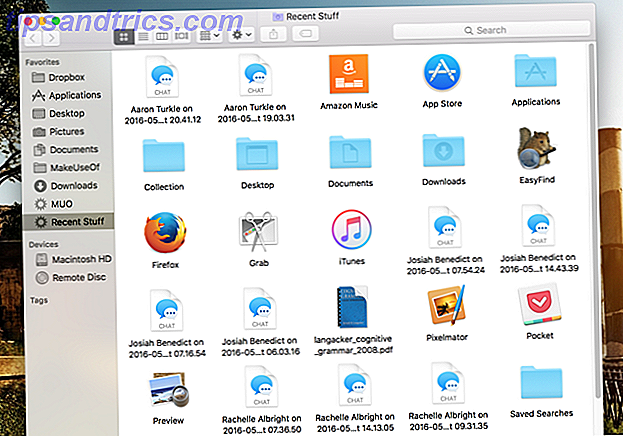
Puede crear uno que incluya todos los archivos de audio en su computadora, o uno que almacene archivos PDF que se hayan modificado en los últimos cuatro días. Puede ser tan específico como desee: si le fuera útil tener siempre acceso a documentos que contengan la palabra "tecnología" en el título, se crearon el mes pasado y se abrieron el día anterior, podría hacer ese:
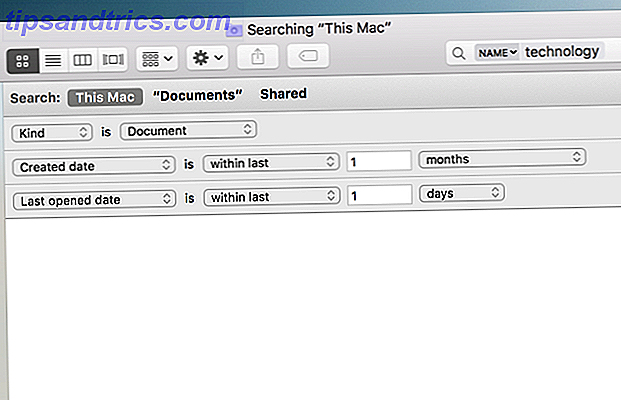
Para comenzar, vaya a Archivo> Nueva carpeta inteligente . Verá una ventana del Finder donde puede ingresar sus criterios de búsqueda (asegúrese de presionar el botón + cuando desee agregar otro criterio). Obtenga todos los criterios configurados y luego haga clic en Guardar . Se le preguntará si desea mantener un acceso directo a esta carpeta en su barra lateral, que probablemente sea una buena idea, porque si no lo hace, deberá ir a la Biblioteca> Búsquedas guardadas para encontrarla.
También puede guardar cualquier búsqueda que haya ejecutado en Finder como una carpeta inteligente haciendo clic en el botón Guardar una vez que haya ejecutado la búsqueda. Y una vez que lo haya configurado, el contenido de la carpeta se actualizará automáticamente para ajustarse a los criterios que estableció al crearlo.
Use aplicaciones de búsqueda de terceros
La búsqueda integrada en OS X es realmente buena y te ayudará a encontrar lo que estás buscando casi siempre. Pero si necesita un poco más de potencia, puede usar una aplicación de terceros para buscar sus archivos. En mi propia computadora, uso EasyFind, una aplicación gratuita disponible en la App Store.
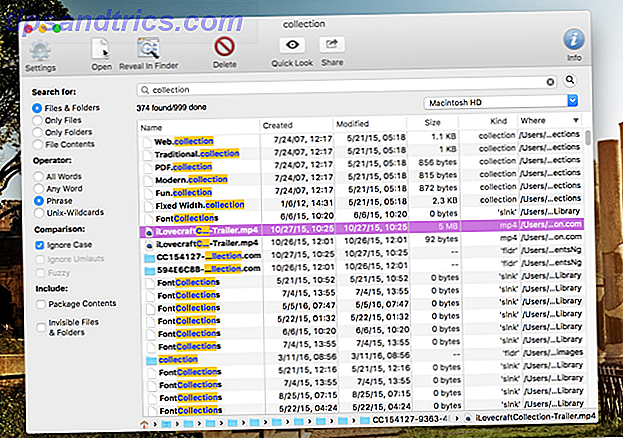
Los mayores beneficios de usar EasyFind son que busca archivos ocultos y el contenido de los paquetes, lo que Finder no hace, y que es muy rápido sin necesidad de indexar los archivos en mi computadora. También es compatible con operadores booleanos extendidos, lo que es bueno si quieres buscar algo realmente específico.
Ya hemos hablado sobre Alfred varias veces en MakeUseOf, y además de todas las otras cosas buenas que puede hacer 6 Flujos de trabajo Alfred increíbles para hacerlo más productivo 6 Flujos de trabajo Alfred increíbles para hacerlo más productivo Ahora que los usuarios y los desarrolladores son capaz de extender las capacidades de Alfred agregando sus propios flujos de trabajo, llamándolo 'lanzador de aplicaciones' parece un poco limitante. Leer más, es realmente bueno para encontrar cosas. Found, Find Any File, y Quicksilver, otro favorito de MakeUseOf Remember Quicksilver, The Free Open Source Mac Launcher? ¿Recuerdas Quicksilver, The Free Open Source Mac Launcher? Probablemente te has olvidado por completo de Quicksilver, y eso está muy mal. Es impresionante. Lea más, son otras buenas opciones.
La terminal
Desde el lanzamiento de Spotlight, Terminal no ha sido una herramienta imprescindible para buscar en su computadora, pero si le gusta hacer otras cosas desde la Terminal 4 Cosas interesantes que puede hacer con la Terminal Mac 4 Cosas interesantes que puede hacer con la terminal Mac Terminal es el análogo de Mac OS X del símbolo del sistema de Windows, o CMD. Es una herramienta, como probablemente ya sabe, que le permite controlar su computadora mediante comandos de texto, en lugar de ... Leer más, también puede querer conocer los comandos para buscar desde ella. Probablemente el mejor comando para usar es mdfind, que busca metadatos y contenidos para su término de búsqueda (básicamente es el comando del terminal para una búsqueda de Spotlight).
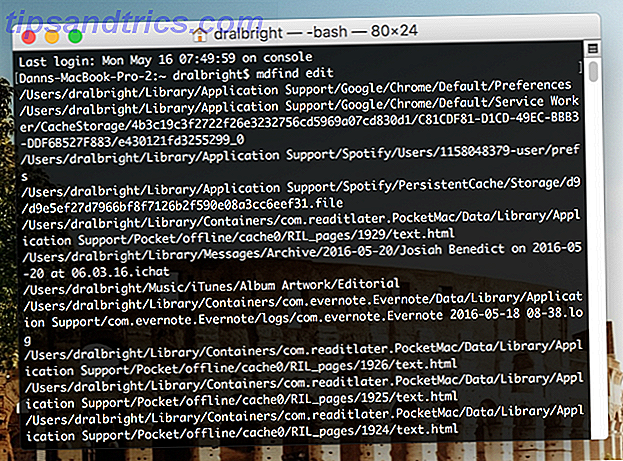
También puede usar etiquetas útiles como -live, que le dará actualizaciones en vivo sobre el número de coincidencias para su búsqueda, y -onlyin, que le permite especificar un directorio. Si desea ver todos los otros comandos que puede usar para encender mdfind, consulte la página de manual.
La mayoría de la gente probablemente nunca necesitará usar Terminal, pero si ya lo está usando para algo, esta puede ser una buena manera de hacerlo aún más poderoso.
Ir adelante y encontrar
Es fácil perder archivos en su Mac, pero cuando tiene estas estrategias a su disposición, también debería ser fácil encontrarlas. Ya sea que utilice herramientas rápidas integradas como Spotlight, aplicaciones de terceros como EasyFind o soluciones automatizadas como carpetas inteligentes, pasará menos tiempo buscando y más tiempo haciendo.
¿Cómo encuentras archivos perdidos en tu Mac? ¡Comparte tus mejores consejos en los comentarios a continuación!

![Ojos satelitales: fondos de pantalla del mapa en función de su ubicación actual [Mac]](https://www.tipsandtrics.com/img/mac/223/satellite-eyes-map-wallpapers-based-your-current-location.jpg)
![Quicksand: Sincroniza automáticamente sus archivos recientes en la nube [Mac]](https://www.tipsandtrics.com/img/mac/387/quicksand-automatically-syncs-your-recent-files-cloud.png)