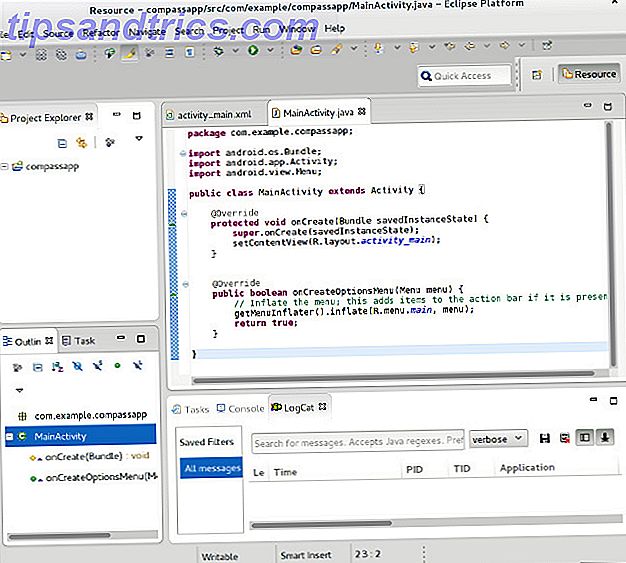
Si alguna vez ha estado interesado en el desarrollo de Android, Fedora es un gran sistema operativo para instalar en su computadora: hay muchas herramientas de desarrollo disponibles para programadores de todo tipo.
Con un poco de esfuerzo, puede obtener un entorno de desarrollo de Android muy agradable en Fedora (Heisenberg Fedora 20: ¿Qué hay de nuevo en esta versión de Linux "Heisenbug"? Fedora 20: ¿Qué hay de nuevo en esta versión de Linux "Heisenbug"? Fedora recientemente celebrado sus 10 años de existencia con su lanzamiento número 20 - apropiadamente con el nombre clave "Heisenbug". Leer más, la última versión, funciona maravillosamente Fedora 20: ¿Qué hay de nuevo en esta versión de Linux "Heisenbug"? Fedora 20: ¿Qué hay de nuevo en esta versión de Linux "Heisenbug" ? Fedora recientemente celebró sus 10 años de existencia con su lanzamiento número 20, apropiadamente con el nombre en código "Heisenbug". Leer más). Estarás en funcionamiento en muy poco tiempo, para que puedas comenzar a convertir tus ideas creativas en aplicaciones reales.
Instalar Eclipse
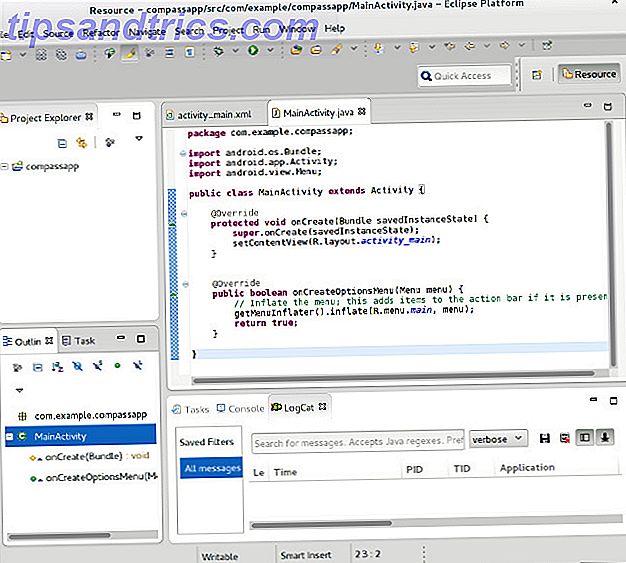
El primer paso es descargar Eclipse, el mejor IDE para el desarrollo de Android. En Fedora, puede hacer esto fácilmente ejecutando el comando sudo yum install @eclipse eclipse-jdt .
Esto realmente instalará el grupo de paquetes "Eclipse de Fedora" que incluye todos los paquetes Eclipse necesarios, así como algunos otros que están relacionados con el desarrollo de Fedora y el soporte de Java. Solo deja que todo esto se instale, y comienzas bien. Si eres nuevo en Eclipse, entonces no olvides revisar los 8 atajos de teclado más útiles 8 Atajos de teclado más útiles para usuarios de IDE de Eclipse para principiantes 8 Atajos de teclado más útiles para usuarios de IDE de Eclipse para principiantes Como amigable para principiantes como Eclipse IDE (interfaz) es, te debes a ti mismo aprender estos atajos de teclado. Lea más por ello.
Instalar el complemento de Android

Una vez que esto finalice, necesitarás instalar el complemento de Android para Eclipse. Para hacerlo, abra Eclipse y haga clic en Ayuda -> Instalar nuevo software. Luego haga clic en Agregar, en la esquina superior derecha de esa ventana. Escriba el complemento de Android para el nombre y https://dl-ssl.google.com/android/eclipse/ para la dirección.
Una vez hecho esto, haga clic en el hipervínculo Sitios de software disponibles debajo del botón Agregar, luego resalte la fuente del complemento de Android y haga clic en Recargar. Ahora salga de esta ventana y elija Android Plugin en el menú desplegable "Trabajar con". Elija la opción de herramientas de desarrollador que ve aquí. Proceda a instalar estas herramientas y acepte los acuerdos de licencias cuando se le solicite.
Descargar SDK

Tiene el complemento de Android instalado ahora, pero aún necesita el SDK al que se conecta el complemento. El SDK es un gran paquete de código que le permite probar aplicaciones de Android, y también proporciona otras herramientas útiles (por un tiempo, la única manera de tomar capturas de pantalla era usar el SDK Cómo capturar capturas de pantalla con su teléfono móvil Android Cómo Capturar capturas de pantalla con su teléfono móvil Android Leer más). Puede descargar el SDK de Android desde aquí y asegúrese de seleccionar el SDK apropiado para su arquitectura (32 bits o 64 bits).
Esta descarga es de casi 200 mb, así que dedícale un poco de tiempo. Una vez que se complete, descomprímalo en su carpeta de inicio (para que la ruta lea / home // AndroidSDK ). Lo último que debe hacer para el SDK es abrir su archivo .bash_profile (asegúrese de que su buscador de archivos muestre los archivos ocultos, ya que todos los archivos ocultos tienen nombres de archivos que comienzan con un punto), y agregue el siguiente texto a la parte inferior del archivo:
PATH=$PATH:$HOME/AndroidSDK:$HOME/AndroidSDK/tools
export PATH
# For SDK version r_08 and higher, also add this for adb:
PATH=$PATH:$HOME/AndroidSDK/platform-tools
export PATH
Lo que hace este código es permitir que el SDK funcione correctamente, permitiendo que se acceda a esas herramientas por su nombre en lugar de una ruta: "abd" en lugar de " / home / / AndroidSDK / sdk / adb" o similar. Una vez que haya guardado esa modificación, debe cerrar la sesión y volver a iniciarla (o simplemente reiniciar su computadora) para que los cambios entren en vigencia.
Configure su dispositivo virtual Android

¿Crees que terminaste? Aún no del todo, todavía tiene que crear un dispositivo Android virtual que emulará la (s) aplicación (es) que está desarrollando. Puede hacerlo abriendo un terminal, yendo a la carpeta sdk usando el comando cd AndroidSDK/sdk, y luego ejecutando el comando tools/android . Aquí deberá elegir a qué versión (s) de Android se dirige: recuerde que un objetivo más antiguo haría que la aplicación sea más compatible, pero un objetivo más nuevo se beneficiará de los avances recientes realizados en Android. Deberás seleccionar las categorías:
- SDK Platform Android 4.0 (reemplaza 4.0 con todas las versiones que estés interesado en instalar)
- Documentación para Android SDK
- Herramientas de plataforma

Al instalar, asegúrese de aceptar todas las licencias para que todo se instale realmente. Una vez que se completa, elija Herramientas -> Administrar AVD, y luego haga clic en Nuevo. Nómbrelo, elija un dispositivo para emular (el Nexus 4 es una buena idea si está desarrollando teléfonos) y elija todas las demás opciones que desee.
¡Comience a Codificar!
¡Finalmente has configurado todo! Ahora puede ir a Eclipse y crear un nuevo proyecto de Android y comenzar a desarrollar su próxima aplicación. Tenemos muchos artículos en MakeUseOf to sobre cómo comenzar a aprender sobre el desarrollo de Android. Entonces, ¿quieres desarrollar aplicaciones de Android? Así es cómo aprender, ¿quieres desarrollar aplicaciones de Android? He aquí cómo aprender Después de tantos años, uno pensaría que el mercado de los dispositivos móviles está ahora saturado con todas las aplicaciones imaginables para el hombre, pero ese no es el caso. Hay muchos nichos que aún necesitan ... Leer más, ahora que tiene un entorno de desarrollo en funcionamiento listo para funcionar. Una vez que esté listo para probar algún código, simplemente presione el botón Ejecutar y aparecerá el emulador con la aplicación ejecutándose. Si no aparece al principio, solo tómese algo de tiempo; tardó casi medio minuto en aparecer para mí, ¡aunque tengo una SSD!
¿Qué consejos de desarrollo de Android tienes para tus compañeros principiantes? Háganos saber en los comentarios, ¿de acuerdo?

![Ojos satelitales: fondos de pantalla del mapa en función de su ubicación actual [Mac]](https://www.tipsandtrics.com/img/mac/223/satellite-eyes-map-wallpapers-based-your-current-location.jpg)
![Quicksand: Sincroniza automáticamente sus archivos recientes en la nube [Mac]](https://www.tipsandtrics.com/img/mac/387/quicksand-automatically-syncs-your-recent-files-cloud.png)