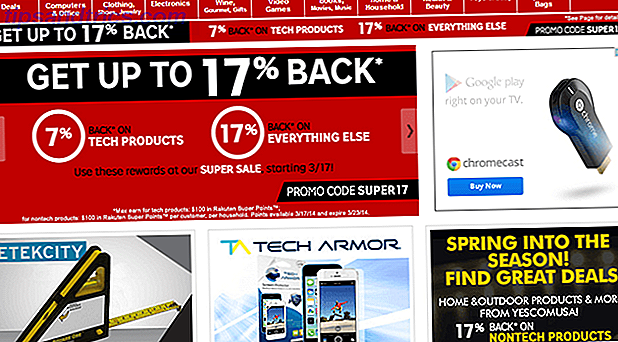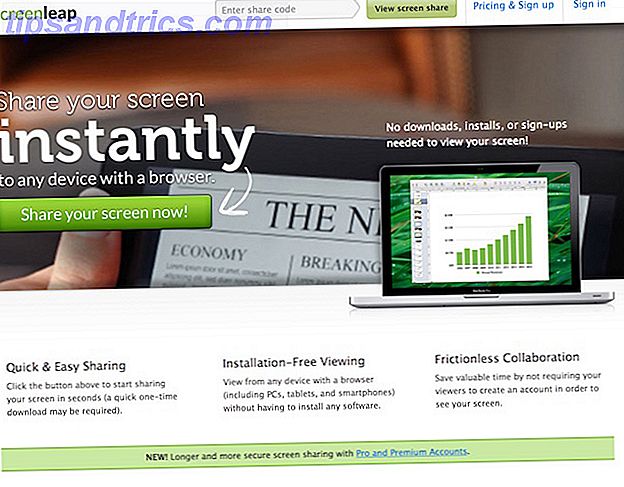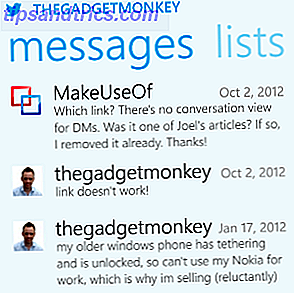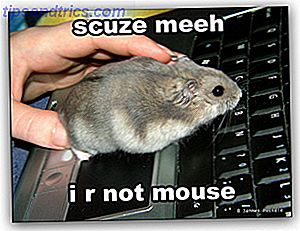 Si usted es uno de los que se esfuerza por lograr una mayor productividad en las computadoras, probablemente sepa que tener que cambiar entre el teclado y el mouse en el medio de su trabajo es muy doloroso. Mientras que los amantes del teclado pueden usar accesos directos para permanecer en el teclado 10 Accesos directos de teclado de Ubuntu útiles que no sabrás 10 Accesos directos de teclado de Ubuntu útiles que no sabrías Leer más, ¿y si interactúas principalmente con el mouse? ¿O qué pasa si no quieres memorizar las teclas de método abreviado?
Si usted es uno de los que se esfuerza por lograr una mayor productividad en las computadoras, probablemente sepa que tener que cambiar entre el teclado y el mouse en el medio de su trabajo es muy doloroso. Mientras que los amantes del teclado pueden usar accesos directos para permanecer en el teclado 10 Accesos directos de teclado de Ubuntu útiles que no sabrás 10 Accesos directos de teclado de Ubuntu útiles que no sabrías Leer más, ¿y si interactúas principalmente con el mouse? ¿O qué pasa si no quieres memorizar las teclas de método abreviado?
Bueno, la solución es acciones de pantalla. Linux ofrece una variedad de formas para que funcionen las acciones de la pantalla. Aquí hay dos maneras de obtener acciones de pantalla en su escritorio Ubuntu (esto también funcionará para otras distribuciones. Los menús y nombres pueden variar):
Usando Compiz Fusion
Supongo que tienes Compiz Fusion. De lo contrario, puede instalarlo a través de Synaptic.
Ahora sigue estos pasos para obtener acciones en la pantalla
- Instalar Simple Compizconfig-settings-manager. Puede hacer esto al emitir el siguiente comando en el terminal sudo apt-get install simple-ccsm
- Vaya a Sistema> Preferencias> Administrador de Configuraciones de Configuración Simple Compiz
- Elija la pestaña de bordes. Haga clic en cualquier área marcada como lectura y elija la acción que desea realizar moviendo el mouse a ese borde / área particular de la pantalla.
También puede hacer esto desde el administrador de configuraciones de CompizConfig (ccsm) si lo tiene instalado y no desea instalar el administrador de configuraciones de compizconfig simple (sí, lo sé, los nombres son bastante). Para hacerlo a través de ccsm, visite la pestaña de enlaces para escalar, exponer, rotar el cubo y sus complementos de cambio de turno y allí encontrará una opción para especificar las "áreas calientes" desde donde desea que se desencadenen los efectos.

Usando Brightside
Compiz Fusion proporciona una forma de obtener acciones de pantalla, pero no es necesariamente la mejor. Por un lado, le permite activar los efectos y los interruptores de las ventanas gráficas solamente. Otra aplicación para crear acciones de pantalla es Brightside. Para usar Brightside, sigue estos pasos:
- Instale Brightside emitiendo el siguiente comando:
sudo apt-get install brightside
- Después de la instalación completa, ingrese
brightside-properties
en la terminal.
- La siguiente ventana aparece. Habilite las acciones de la pantalla como lo desee. También puede crear acciones para todos los rincones y los bordes de la pantalla. Puede silenciar el volumen, iniciar el protector de pantalla, evitar que el salvapantallas se inicie, entrar en espera de DPSM, suspender o apagar el modo, alternar el escritorio del espectáculo.

Hay una última cosa que puedes hacer solo que convierte a Brightside en un asesino. Es la capacidad de ejecutar comandos personalizados en cualquiera de las esquinas. Esto abre una amplia variedad de posibilidades. Puede conectar y desconectar las conexiones de internet, apagar, reiniciar, abrir terminales y lo que no. ¡Las posibilidades solo están limitadas por tu imaginación aquí!
Si usa ambos métodos, ¡cada área realizará dos acciones! Planear cuidadosamente esto puede resultar útil, pero si ve cosas que no esperaba ver, ¡asegúrese de no estar usando ambos métodos!
¿Te gusta el concepto de acciones de pantalla? ¿Usas algunas otras aplicaciones? ¿Qué hacen los usuarios de KDE? (Cuando estaba usando KDE, solía estar en el Centro de control, Escritorio -> Comportamiento de la ventana, pestaña "Avanzado" -> "Bordes activos del escritorio" ) ¿Sigue siendo igual en KDE 4.x?
(By) Varun Kashyap: un programador, entusiasta de la tecnología y bloguero que cree firmemente en el código abierto. ¡Visite su TechCrazy Blog donde bloguea sobre lo último en la web, consejos técnicos, ajustes y hacks!