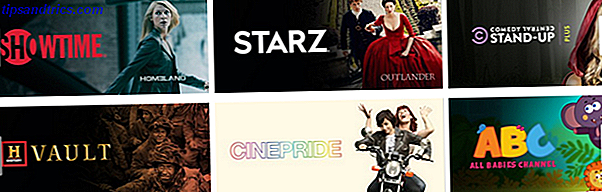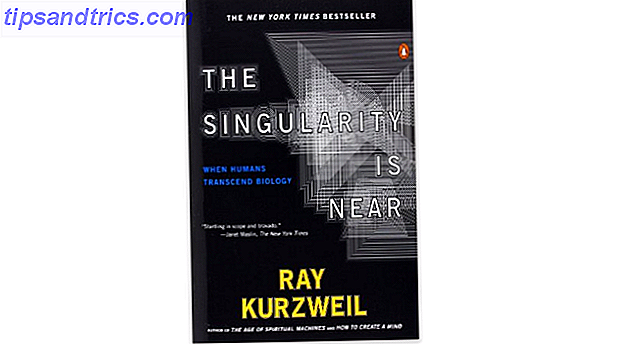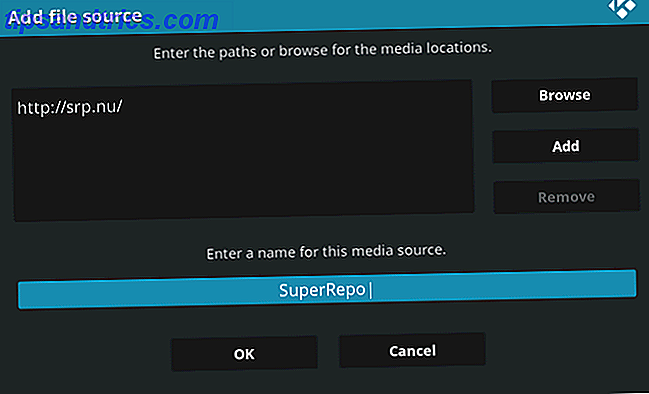Windows 10 funciona bastante rápido, ¡pero puedes hacerlo aún más rápido con algunos consejos y trucos!
Esta guía está disponible para descargar en formato PDF gratuito. Descargue Cómo aumentar el rendimiento de Windows 10 y hacer que se sienta más rápido ahora . Siéntase libre de copiar y compartir esto con sus amigos y familiares.Hay tres categorías básicas de ataques de velocidad y rendimiento: ajustes del sistema operativo (SO), mejoras de software y reemplazo o eliminación de aplicaciones. También puede realizar todo tipo de actualizaciones de hardware, como comprar más RAM, que es más importante: ¿RAM más rápida o más RAM? ¿Qué es más importante: una RAM más rápida o más RAM? Has reducido la fuente de la lentitud de tu PC a la RAM. ¿Qué haces? Aumenta la cantidad de RAM? ¿O estarías mejor con RAM más rápida? No es tan sencillo. Lea más o investigue en un SSD Cómo mover Windows de HDD a SSD para mejorar el rendimiento Cómo mover Windows de HDD a SSD para mejorar el rendimiento Una actualización de Solid State Drive realmente mejora el rendimiento. Pero, ¿cómo se puede exprimir una gran instalación de Windows en un pequeño SSD? Los usuarios de Windows pueden migrar cómodamente de HDD a SSD en muy poco tiempo. Lea más, pero eso cuesta dinero, así que voy a omitirlos.
Comencemos con las formas más efectivas de acelerar Windows 10 y luego pasar a las opciones más lentas que existen.
Ajustes de velocidad del sistema operativo Windows 10
1. Activar el modo de juego
La última versión de Windows 10, la Actualización de creadores, agrega una nueva característica conocida como Modo de juego. No hay forma de ejecutar de forma perpetua en el modo de juego, lamentablemente, pero puedes activarlo con una simple combinación de teclas de Windows Key + G. Sin embargo, primero debes habilitar el modo de juego.
Para habilitar el modo de juego (solo está disponible en Actualización de creadores de Windows 10) abra Configuración > Juegos y elija Modo de juego . Active Usar modo de juego. Se supone que solo debe usarse para juegos, pero puedes activarlo siempre que necesites un poco de velocidad. Es particularmente útil si tienes muchas aplicaciones en segundo plano que están arrastrando hacia abajo un programa que consume muchos recursos.

Desafortunadamente, Game Mode solo mejora el rendimiento ¿Puede Windows 10 Game Mode Boost Performance? ¡Lo probamos! ¿Puede Windows 10 Game Mode Boost Performance? ¡Lo probamos! ¿Windows 10 puede aumentar el rendimiento de tus juegos? Microsoft promete aumentar las velocidades de juego e impulsar FPS con su nuevo modo de juego. Probamos qué tan bien funciona. Lea más sobre los juegos por algunos puntos percentiles. Aun así, algunos experimentarán un mayor impulso de rendimiento que otros. El reducido número de aplicaciones en segundo plano puede mejorar su rendimiento donde ningún otro truco ayudaría. En teoría, Game Mode puede funcionar dentro de cualquier aplicación que use la aceleración GPU. Entonces, si quieres probarlo en Adobe Premiere, pruébalo.
2. Desactiva los efectos visuales
Windows ofrece una manera muy fácil de cerrar todas las mejoras visuales. Simplemente vaya a Sistema > Configuración avanzada del sistema y elija Avanzado en las pestañas anteriores. En Rendimiento, elija Configuraciones . Luego, verifique el botón de radio de Ajustar para obtener el mejor rendimiento para apagar todos los efectos visuales.
Tengo efectos visuales desactivados en algunos sistemas y parece tener un gran impacto, particularmente en computadoras antiguas. En el lado negativo, las cosas no se verán tan bien. Aconsejo dejar bordes lisos de fuentes de pantalla habilitadas, ya que ayuda al leer texto.
3. Acelera tu procesador
Windows posee tres configuraciones predefinidas (al menos) de cómo su procesador escala su frecuencia hasta ejecutar procesos. Los tres valores predeterminados son Equilibrado, Alto rendimiento y Ahorro de energía . (A veces los fabricantes también incluyen planes personalizados aquí). Casi siempre está mejor en una computadora portátil usando Balanced o Power Saver, pero el alto rendimiento, como su nombre lo indica, hace que Windows sea más rápido. Debido a que consume la mayor cantidad de energía, también es más apropiado para computadoras de escritorio. Elija si desea sacar el máximo jugo de su computadora.
Puede modificar su configuración navegando a Opciones de energía en el Panel de control.

4. Desactivar los programas de inicio
Aproximadamente la mitad de los programas que instalo intentan ejecutarse silenciosamente en segundo plano. Eso está bien para solo un puñado de programas, pero el efecto en el rendimiento es acumulativo. Si su computadora tiene suficientes programas configurados para ejecutarse al inicio, todo el sistema se atascará. Deshacerse del software de inicio no esencial es absolutamente esencial para el rendimiento.
Afortunadamente, Windows facilita la eliminación de la mayoría de los arrancadores automáticos. Haga que Windows sea más rápido: 10 elementos de arranque no esenciales que puede quitar de manera segura. Haga que Windows arranque más rápido: 10 elementos de inicio no esenciales que puede quitar de manera segura. ? Probablemente tengas demasiados programas y servicios tratando de comenzar todo de una vez. ¿Te preguntas cómo llegaron allí y cómo eliminarlos? Lee mas .
Presione la combinación de teclas Ctrl + Alt + Supr para ingresar al Administrador de tareas de Windows. Elija el Administrador de tareas desde el menú que aparece. Luego seleccione la pestaña Inicio desde la parte superior de la pantalla. Desde la pestaña Inicio, puede eliminar la mayoría de las aplicaciones de inicio automático. La mayoría de las aplicaciones que existen no necesitan ejecutarse en segundo plano, a menos que vengan preinstaladas con su computadora (e incluso estas son a menudo bloatware).
Desafortunadamente, algunos programas se ocultan en otras ubicaciones, pero usted puede encontrar y eliminar iniciadores automáticos sigilosamente. Cómo administrar programas de inicio de Windows con Autoruns Cómo administrar programas de inicio de Windows con Autoruns Cada usuario avanzado ha luchado con su inicio de Windows en un momento u otro. Le mostramos cómo acelerar el tiempo de arranque, ya sea manualmente o con Autoruns, una herramienta de Microsoft. Lea más también.
5. Optimiza tu conexión a Internet
Una de las principales causas de las lentas velocidades de internet no es su proveedor. Es tu conexión wifi. Gracias a problemas comunes como la congestión del canal y la superposición de señales de Wi-Fi, puede ser difícil obtener una señal estable si vives en un complejo de apartamentos. Afortunadamente, la mayoría de los enrutadores ofrecen dos funciones que pueden mejorar la velocidad y la estabilidad de su conexión: una conexión por cable directa o puede cambiar el canal de su enrutador.
La configuración de una conexión por cable es simple: simplemente compre un cable Ethernet. Cambiar el canal de un enrutador Cómo arreglar una conexión Wi-Fi lenta o inestable Cómo arreglar una conexión Wi-Fi lenta o inestable Un simple truco podría acelerar su conexión de Wi-Fi. Explicamos el problema, cómo analizar las redes Wi-Fi a su alrededor y cómo usar la información para acelerar su conexión Wi-Fi. Leer más, aunque es fácil, requiere una explicación más detallada. Un breve resumen del proceso es el siguiente: primero, use una herramienta de análisis de Wi-Fi para determinar qué canales funcionan mejor para su computadora, y segundo, acceda a la configuración de su enrutador para cambiar el canal.
Vea un excelente video sobre cómo hacerlo:
6. Administrar la actualización de Windows para el rendimiento
Cambiar horas activas
Windows Update, créalo o no, encierra recursos cuando se ejecuta en segundo plano. Puede configurarlo para que se ejecute solo en momentos específicos, como cuando el dispositivo no está en funcionamiento, lo que significa que no se reinicia más mientras se encuentra en medio de una tarea importante. Para configurar Windows Update para que se ejecute solo en horas específicas, escriba Windows Update settings en la barra de búsqueda de Windows y ejecute la utilidad de configuración.

En el encabezado Actualizar configuración, elija Cambiar horas activas .

Puede cambiar las horas activas en este menú. Aconsejo cambiarlo un período de tiempo cuando la computadora está encendida pero sin usar.

Nota: Esta configuración solo limita los tiempos durante los cuales Windows instalará las actualizaciones automáticamente. Windows Update todavía descargará actualizaciones durante esas horas.
Establezca su conexión a Internet a Medido
Si tiene una conexión Wi-Fi con ancho de banda limitado, la Actualización de Windows puede afectar significativamente su rendimiento de Internet descargando actualizaciones en segundo plano. Puede evitar esto configurando su conexión a medida; esto deshabilitará Windows Update 7 Formas de desactivar temporalmente Windows Update en Windows 10 7 maneras de desactivar temporalmente Windows Update en Windows 10 Windows Update mantiene su sistema parchado y seguro. En Windows 10, está a merced del cronograma de Microsoft, a menos que sepa configuraciones y ajustes ocultos. Por lo tanto, mantenga la actualización de Windows bajo control. Lea más, aunque algunos parches de seguridad aún pueden descargarse.
Abra la configuración de Windows ( tecla de Windows + I ) y vaya a Red e Internet> Wi-Fi . Seleccione la red a la que está conectado actualmente y en Conexión medida> Establecer como conexión medida encienda el interruptor.

Nota: Esto solo funciona con redes Wi-Fi, aunque existe un truco para aplicar esta configuración a las conexiones Ethernet.
Mejoras de software de Windows 10
7. Disco RAM
De todas las aplicaciones que pretenden mejorar el rendimiento, ningún programa lo hace mejor que un disco RAM. ¿Qué es un disco RAM? ¿Cómo se puede configurar uno? ¿Qué es un disco RAM ?, y ¿Cómo se puede configurar uno? Estado sólido los discos duros no son el primer almacenamiento no mecánico que aparece en las PC de consumo. La RAM se ha utilizado durante décadas, pero principalmente como una solución de almacenamiento a corto plazo. Los tiempos de acceso rápido de RAM lo hacen ... Leer más. Un programa de disco RAM crea una unidad usando RAM física, que es obscenamente rápida. Luego, los usuarios mueven partes del software esencial al disco RAM, lo que genera grandes ganancias de velocidad.
Sin embargo, recomiendo el uso del disco RAM solo para aquellos que desean mejorar el rendimiento de una sola aplicación. Los ejemplos más importantes de software que se benefician de los discos RAM son Photoshop, navegadores y software de edición de video. Demostraré cómo combinar un disco RAM con el navegador Chrome. Recomiendo que tenga al menos 1 GB de RAM libre. En mi opinión, los usuarios deben tener al menos 8 GB de RAM para un sistema de 64 bits (la diferencia entre 64 bits y 32 bits ¿Cuál es la diferencia entre Windows de 32 bits y de 64 bits? ¿Cuál es la diferencia entre 32 -bit y 64-bit Windows? ¿Sabes si tu computadora es de 32 bits o de 64 bits e incluso si importa? ¡Sí! Veamos de dónde provienen estos términos y lo que significan para ti. Más) y al menos 4 GB de RAM en un sistema de 32 bits. Pero puedes salirte con la tuya.
Existe una gran cantidad de software de disco RAM. Mi favorito no es gratis: SoftPerfect RAM Disk. Sin embargo, si solo quieres mojarte los pies, prueba RamDisk de DataRAM. La versión gratuita está limitada a 1 GB de tamaño. Pero si tienes un sistema basado en AMD, obtienes un máximo de 4 GB.
La configuración de un disco RAM solo requiere la descarga e instalación del software. Después de ejecutar el software, debe configurarlo con las siguientes opciones:

Para recapitular, debe elegir el tamaño de disco RAM máximo, que es de alrededor de 1 GB. Puede usar cualquier tamaño, pero una capacidad menor limita su utilidad. Además, marque la casilla Establecer etiqueta de disco . De esta forma, puede identificar el disco en el siguiente paso. Luego elija Iniciar RAMDisk .
El siguiente paso es configurar su navegador para leer y escribir archivos de caché desde y hacia el disco RAM. En primer lugar, haga clic derecho en el acceso directo de su navegador y elija Propiedades en el menú contextual. Windows 10 hace que sea más fácil que nunca acceder a un acceso directo del navegador. Puedes hacerlo directamente desde la barra de tareas.

En Propiedades, elija la pestaña Acceso directo . Luego, dentro del campo de ingreso de texto Destino: agregue el siguiente código al final del texto, donde "R" es su propia letra de unidad de disco RAM:
--disk-cache-dir=R:\ La línea completa de código debe verse más o menos así:
"C:\Program Files (x86)\Google\Chrome\Application\chrome.exe" --disk-cache-dir=R:\ Tu propio código puede diferir, dependiendo de la configuración de Chrome.
Finalmente, elija OK y reinicie su navegador. A partir de ahora, Chrome leerá y escribirá los archivos de caché en el disco RAM.

Debo señalar que Christian Bonilla cree que las unidades de RAM son inviables 5 Falsos ajustes de velocidad de computadora revelados y qué hacer en su lugar 5 Falsos ajustes de velocidad de computadora revelados y qué hacer en su lugar Muchos ajustes comúnmente recomendados para acelerar su computadora con Windows no tienen un efecto duradero en el rendimiento . Revelamos los trucos baratos y le mostramos los impulsores de velocidad real para su PC. Lee mas . No estoy de acuerdo, pero él hace algunos buenos puntos. Una de las mayores deficiencias es que pueden hacer que su computadora se apague más lentamente. Y debido a que se ejecutan en segundo plano, las computadoras antiguas pueden no manejar la sobrecarga adicional muy bien.
8. Escáner de Malware
Hemos escrito a muerte sobre el tema de los escáneres de malware por una buena razón: la mayoría de los problemas de rendimiento se originan en programas malignos que se ejecutan de forma salvaje en segundo plano. Algunos de los mejores escáneres de malware gratuitos disponibles incluyen Malwarebytes, SuperAntiSpyware y ClamWin ClamWin, una solución de antivirus de código abierto para su PC [Windows] ClamWin, una solución de antivirus de código abierto para su PC [Windows] Nueva en línea las amenazas surgen todos los días, atacando a corporaciones y consumidores por igual. Estas amenazas potenciales ya no están disfrazadas como enlaces o correos electrónicos. Podrían venir por su información personal en todo tipo de formas ... Leer más.
Dann Albright escribió sobre los mejores clientes antimalware gratuitos Los 10 mejores programas antivirus gratuitos Los 10 mejores programas antivirus gratuitos Ya debe saber: necesita protección antivirus. Las computadoras Mac, Windows y Linux lo necesitan. Realmente no tienes excusa. ¡Así que toma uno de estos diez y comienza a proteger tu computadora! Lee mas . Se lo recomiendo a cualquiera que tenga una computadora desacelerando.
9. Limpiador del registro
El registro de Windows mantiene un manifiesto de configuraciones para Windows y otros programas. A menudo, los programas realizan cambios en el registro cuando se instalan, pero cuando se desinstalan no pueden eliminar esos cambios. Con el tiempo, miles y miles de modificaciones en el registro reducen el rendimiento del sistema. Un limpiador de registro elimina esos cambios. Sin embargo, en mi opinión, los limpiadores de registro causan más problemas de los que resuelven . Si bien es posible que vea una pequeña mejora en el rendimiento, en la mayoría de los casos, es probable que observe un comportamiento incorrecto del sistema operativo después de ejecutar un limpiador.
El mejor programa para limpiar su registro es CCleaner.

Hemos escrito sobre cómo usar CCleaner Optimice su sistema para ejecutar al máximo con CCleaner Optimice su sistema para ejecutar al máximo con CCleaner Durante los últimos dos años, CCleaner ha cambiado bastante en términos de números de versión ... hasta ahora a la versión 3.10 en el momento de escribir esto. Aunque visualmente, el programa en realidad no ha cambiado mucho (es ... Lea más antes, por lo que no le aburriré con los detalles sobre cómo usarlo).
10. Reemplazo o eliminación de la aplicación Windows 10
Muchos usuarios instalan un software horrible, pensando que lo necesitan. Algunos de los peores delincuentes incluyen lectores de PDF, reproductores de música y video, navegadores y software BitTorrent. Afortunadamente, existen muchas alternativas excelentes.
Reemplazo del lector de PDF: Sumatra PDF
Muchos usuarios de Internet creen que Adobe Acrobat PDF Reader es el único programa capaz de leer archivos PDF. Eso es un mito. Debido a que Adobe Acrobat puede propagar malware, es posible que desee una alternativa. Un programa mucho mejor, para la mayoría de las personas, es Sumatra PDF Reader. Además de eso, la mayoría de los navegadores pueden leer archivos PDF. Esto es por qué no necesitas Adobe Reader. Es por eso que no necesitas Adobe Reader. Adobe Reader está hinchado, lento y es una responsabilidad. En resumen, es innecesario. ¿Necesitas un lector de PDF? Le mostramos cómo abrir archivos PDF sin Adobe Reader. Lee mas . Es posible que ni siquiera necesite un lector de PDF dedicado.
Aun así, recomiendo Sumatra a todos. No solo es de código abierto, lee cómics (archivos CBZ o CBR), bloquea secuencias de comandos potencialmente malignas y se ejecuta en sistemas más antiguos.

Reproductores de música y video: VLC Player
VLC Player es uno de los mejores, si no el mejor, reproductores multimedia.

Podrías argumentar que hay mejores reproductores de música. Pero para video, pocos pueden superar a VLC. Además de eso, es de código abierto, admite atajos de teclado 18 Atajos de teclado VLC importantes que debes saber 18 Atajos de teclado VLC importantes que debes saber VLC es un gran reproductor de medios, pero es aún mejor una vez que aprendes todo el teclado importante atajos Lea más, reproduce casi cualquier archivo de video y no cuesta nada . Si ya estás familiarizado con VLC Player, es posible que desees leer sobre sus características secretas. 6 Características increíbles de VLC que quizás no conozcas. 6 Características increíbles de VLC que quizás no conozcas. Hay una razón por la que VLC se llama la navaja suiza de reproductores multimedia. . Este artículo identifica seis impresionantes características de VLC y explica cómo usarlas. Lee mas .
Reemplazo del navegador: navegador Chrome
Chrome es quizás la alternativa más rápida a los navegadores Edge o Internet Explorer de Microsoft. Viene en las variaciones estándar de 32 bits y de 64 bits. Google incluso crea una versión de código abierto de Chrome, llamada Chromium.

En general, Chrome ofrece todo lo que Edge no ofrece: extensibilidad, seguridad y velocidad. Si usas Internet a menudo, Chrome se encuentra entre las primeras aplicaciones que debes instalar. Sin embargo, Firefox ofrece el mismo grado de extensibilidad y es 100% de código abierto. Y como estás en Windows, mira el navegador optimizado para Windows basado en Firefox: Pale Moon. Pale Moon funciona con muchas extensiones de Firefox y viene con versiones de 64 bits.
Reemplazo de BitTorrent: qBittorrent
Para aquellos de ustedes que usan un cliente BitTorrent horrible y similar al malware, hay esperanza. Echa un vistazo al qBittorrent de fuente abierta. A diferencia del cliente BitTorrent multiplataforma Deluge, recibe actualizaciones periódicas. Además de eso, qBittorrent tiene más funciones e incluye todos los extras de sus competidores, sin las locas infecciones de malware.

11. Desbloqueo de Windows 10 con la actualización en el lugar
La última versión de Windows viene con un número ridículo de aplicaciones preinstaladas, muchas de las cuales ofrecen una utilidad dudosa. Para aquellos interesados en eliminarlos, hemos escrito una excelente guía para destrabar Windows 10. Cómo quitar fácilmente Bloatware de Windows 10 Cómo quitar fácilmente Bloatware de Windows 10 Windows 10 viene con varias aplicaciones preinstaladas que ocupan espacio en su dispositivo y no son fáciles de eliminar. Suena como bloatware, ¿no? Le mostramos cómo eliminar estas aplicaciones. Lee mas .
En la mayoría de los casos, eliminar el software no hace nada. La mayoría de las aplicaciones son en realidad marcadores de posición que se instalan al momento de la activación. Sin embargo, si no está preocupado por el bloatware de Microsoft, es posible que desee considerar la actualización en contexto. La actualización in situ es más útil cuando desea devolver su computadora a una condición como nueva, sin reinstalar todas sus aplicaciones. La actualización in situ simplemente actualiza los archivos principales del sistema operativo de Windows.
Para realizar una actualización en contexto, realice las siguientes acciones:
Primero, descargue la herramienta de creación de medios de Windows 10 y ejecútela. A continuación, elija Actualizar esta PC ahora y luego Siguiente .

La computadora luego descarga una copia de Windows 10, que puede tomar varias horas. Después de que finaliza, la herramienta de creación de medios reinstala Windows 10 encima de sí mismo. Si sus sistemas han sido paralizados por malware o por algún otro tipo de daño a los archivos del sistema operativo central, una reparación in situ puede reparar el daño. Cómo reparar una instalación dañada de Windows 10 Cómo reparar una instalación dañada de Windows 10 Sistema de corrupción es lo peor que le puede pasar a su instalación de Windows. Le mostramos cómo volver a poner a Windows 10 en marcha cuando sufre de BSOD, errores de controlador u otros problemas inexplicables. Lea más, restaurando el rendimiento de su computadora a niveles nuevos.
Para obtener más información sobre el proceso, aquí hay un video:
12. Desbloquear Windows 10 con aplicaciones
Desafortunadamente, una actualización in situ reemplaza o restaura todo el bloatware cocido al horno de Windows 10 (si los eliminó). Afortunadamente, algunas aplicaciones desbloquean Windows ¿Cansado de Bloatware? Cómo purgar las aplicaciones de Windows 10 Store ¿Cansado de Bloatware? Cómo purgar las aplicaciones de Windows 10 Store Para Microsoft, Windows 10 es un cajero automático. Con actualizaciones futuras, se preinstalarán y promocionarán más aplicaciones en el menú Inicio. Permítanos mostrarle cómo eliminar fácilmente las aplicaciones de la Tienda Windows preinstaladas. Leer más fácil que nunca.
Los tres mejores son 10AppsManager, Windows 10 App Remover y Windows X App Remover. Haga su elección, todos ellos funcionan muy bien para deshacerse de los crapware. Experimenté con 10AppsManager y encontré que la herramienta es extremadamente fácil de usar. Además de eso, también es portátil, lo que significa que no requiere instalación.

Para desechar su computadora, simplemente toque la aplicación que desea eliminar. Por ejemplo, si Solitario te pone los nervios de punta, solo haz clic con el botón izquierdo en la interfaz de usuario y recibirás un mensaje que te preguntará si tienes intención de eliminar la aplicación. Confirmar esto elimina la aplicación. Lo sorprendente es que 10AppsManager permite a los usuarios reinstalar el software eliminado.
Es posible que observe que hay una opción de eliminación de todo que está disponible en la parte inferior izquierda de la pantalla. No aconsejo utilizar esta opción, pero en caso de que no utilice ningún producto de Micorsoft, está allí.
¿Cómo se gana Windows 10 más rápido?
Además de las recomendaciones estándar de desinstalar malware y bloatware o detener los programas de inicio automático, un disco RAM ayuda a Windows 10 a ejecutarse mucho más rápido. De hecho, diría que hace la mayor diferencia entre todas las opciones disponibles, especialmente si su computadora usa una unidad de disco duro. Por otro lado, un disco RAM proporciona los mejores resultados para quienes usan un navegador o editor de video. Para aquellos que dependen de su computadora para tareas relativamente simples, es posible que desee utilizar una variedad de métodos de este resumen de consejos para mejorar la velocidad.
¿Alguien tiene hacks de velocidad para Windows 10? Por favor, háganos saber en los comentarios.